Bir MacBook Pro'yu (veya herhangi bir Mac'i) nasıl sıfırlayacağınızı arıyorsanız, doğru yere geldiniz. İster Mac'inizde bir sorun var, ister onunla yollarınızı ayırmaya çalışıyor olun, bilmeniz gereken her şeye sahibiz.
Ancak Mac'inizi sıfırlamadan önce düzgün şekilde hazırladığınızdan emin olun. Bu, verilerinizi güvende tutmak için en iyi bulut yedekleme hizmetlerinden birini kullanmakla başlar .
- macOS nasıl kullanılır — temel ipuçları ve püf noktaları
- MacBook Air ve Pro : Hangisini satın almalısınız?
- Sıralanan en iyi dizüstü bilgisayarlar
Bu, tüm Apple hizmetlerinden çıkış yapmak anlamına gelir (Sistem Tercihleri > iCloud için iCloud'a, iMessage için Mesajlar uygulamasına ve ayrıca TV ve Müzik uygulamalarına gidin). İyi bir temizlik için hesabınıza mümkün olduğunca az cihazın bağlı olmasını istiyorsunuz.
Ve bir not: macOS, Kurtarma Modunda ekran görüntülerine izin vermediğinden, normalde sahip olduğumuz tüm yararlı görsellere burada sahip değiliz. Bu yüzden, nasıl çalıştığının farkında olmak için doğrudan sürece geçmeden önce lütfen bunu sonuna kadar okuyun.
MacBook Pro nasıl sıfırlanır: Kurtarma Moduyla Başlayın
1. Kurtarma Moduna Girin
Daha eski bir Intel tabanlı Mac kullanıyorsanız, sisteminizi yeniden başlatın (Apple logosu > Yeniden Başlat) ve Apple logosunu görene kadar Command+R tuşlarını basılı tutun .
Modern Apple Silicon tabanlı Mac'lerde olanlar, Kurtarma moduna geçmek için daha kolay bir zamana sahiptir. Bilgisayarınızı kapatın (Apple Logosu > Kapat) ve ardından "Başlangıç seçenekleri için beklemeye devam et" istemini görene kadar güç düğmesini basılı tutun. "Başlangıç seçenekleri yükleniyor" ifadesini gördüğünüzde, güç düğmesini bırakabilirsiniz. ve Devam'ı tıklayın, Kurtarma Moduna gireceksiniz.
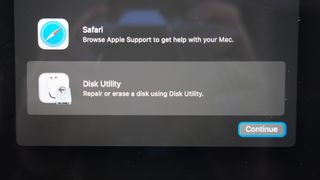
2. Yönetici ayrıcalıklarına sahip bir kullanıcı seçin ve hesap parolasını girin.
3. Disk İzlencesi'ni seçin.
4. Yerleşik başlangıç diskinizi seçin.
Buna genellikle Macintosh HD denir, ancak adını değiştirmiş olabilirsiniz.
5. Sil düğmesine tıklayın.
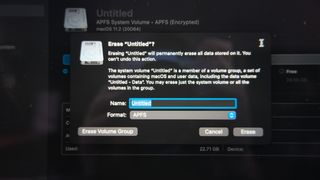
6. Sürücünüz için bir ad girin.
Veya varsayılan Macintosh HD'yi koruyun.
7. Bir disk formatı seçin.
APFS ve MacOS Extended (Journaled) en iyi seçeneklerdir.
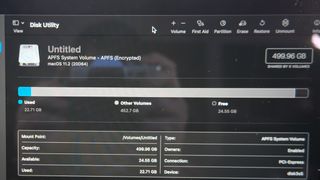
8. Birim Grubunu Sil'i tıklayın (veya bu düğmeyi görmüyorsanız sadece Sil).
9. Bul hizmetini kaldırmak için Apple Kimliği kimlik bilgilerinizi girmeniz gerekebilir.
10. Diğer ciltleri menüde vurgulayarak ve hacmi sil (–) düğmesine tıklayarak sisteminizden silin.
11. Disk İzlencesinden Çıkın (Command+Q)
12. macOS Big Sur'u Yeniden Yükle'yi seçin ve Devam Et'i tıklayın.
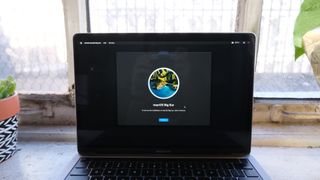
Aşağıdaki işlem çok zaman alabilir, bu nedenle Mac'inizi açık ve güce bağlı tutarak beklemeye hazırlıklı olun. Yönetici parolanızı da girmeniz gerekebilir.
