
Gelişmiş Windows 10 ipuçları
Windows 10, ister belge yazmak, ister e-posta göndermek veya resimleri düzenlemek olsun, işlerinizi halletmek için tasarlanmıştır. Aslında, ondan istediğiniz çoğu şeyi yapacak, işinizi mümkün olan en iyi şekilde yapacak ve aynı zamanda üretkenliğe yönelik pek çok iyileştirme içerecek ve her şeye her zamankinden daha hızlı ve daha kolay erişmenizi sağlayacak.
Ancak bu, daha fazla geliştirilemeyeceği anlamına gelmez – Windows 10'daki varsayılan ayarlar insanların çoğu için tasarlanmıştır, ancak herkesin ihtiyaçları benzersizdir.
Yalnızca birkaç basit ayar ile Windows 10'u özel ihtiyaçlarınıza daha uygun hale getirebilirsiniz. Bu eğitimde size bunu nasıl yapacağınızı göstereceğiz, böylece işleri daha hızlı ve daha akıllıca halledeceksiniz.
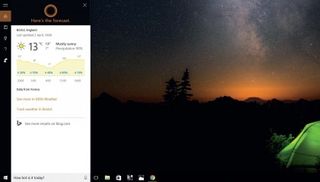
1. Kelimelerle söyle
Bilgisayarınızda ihtiyacınız olanı bulmak için sesinizi kullanın. Windows 10'daki sesli asistan olan Cortana'yı kullanmaya başlamak için Görev Çubuğundaki arama kutusunun içini tıklayın.
Daha önce hiç kullanmadıysanız, 'Başlat > Cortana'yı Kullan'a basın. Ona bir soru sormak için, arama kutusunun yanındaki mikrofon simgesini tıklayın. Arama işlevinin İpuçları ve Püf Noktaları bölümünde Cortana'ya sorulacak bazı şeyleri bulabilirsiniz.
Windows 10'da Cortana'yı kullanma hakkında daha fazla tavsiye için Cortana'yı nasıl kullanacağımız kılavuzumuza göz atın.
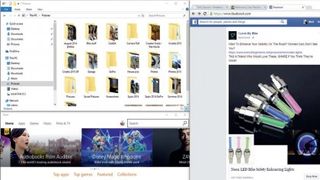
2. Yapış
Her zaman aralarında geçiş yapmanız gerekiyorsa, birden fazla pencere üzerinde çalışmak yorucu olabilir. Ancak ekranda aynı anda dört adede kadar pencere görmenizi sağlayan Snap View ile çoklu görevler daha kolaydır.
Pencereleri yerine oturtmak için, farenin sol tuşuyla bir pencerenin üst kısmına tıklayın ve basılı tutun ve bir pencereyi ekranın bir alanına sürükleyin; bir tarafta veya bir köşede.
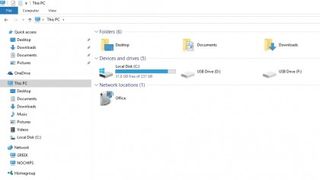
3. Dosya Gezgini'ni kullanın
Windows'un kullanımı kolaylaşıyor ve en son yineleme, muhtemelen şimdiye kadarki en basit olanıdır ve karmaşık parçaların çoğu gizlenmiştir.
Ancak, tanımanız gereken bir şey de Dosya Gezgini'dir . Menüler arasında gezinmeden dosyalara bakmanın harika bir yolu. Açmak ve tüm dosyalarınızı tek bir yerde görmek için Görev Çubuğundaki klasör simgesini tıklamanız yeterlidir.

4. Tüm pencereleri kapatın
Bazen ekranınızı boşaltmanız ve doğrudan masaüstüne geçmeniz gerekir. Tüm açık pencereleri gözden geçirip manuel olarak tek tek küçültebilir veya tek bir tıklama ile hepsini birden kapatabilirsiniz.
İkincisini tercih ederseniz, Görev Çubuğunun sağ köşesine sol tıklayın. Tüm pencerelerinizi bir kez daha göstermek için tekrar tıklamanız yeterlidir.
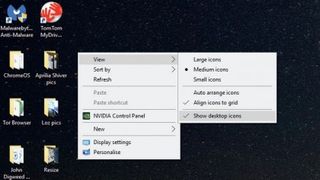
5. Masaüstü alanınızda ustalaşın
Masaüstünüzü dosyalar, klasörler ve uygulamalarla karıştırıyorsanız, ihtiyacınız olanı bulmanızı kolaylaştırmak için biraz düzenleme yapmayı düşünebilirsiniz.
Masaüstüne gidin ve sağ tıklayın. Görünen menüde imlecinizi 'Görüntüle' üzerine getirin ve buradan simge boyutlarını değiştirmek veya hepsini aynı anda gizlemek gibi çeşitli şeyler yapabilirsiniz.
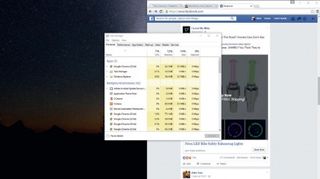
6. Tıklamadan kaydırın
Windows'un önceki sürümlerinde, yukarı veya aşağı kaydırmak için bir pencerenin içine tıklamanız gerekirdi; bu, birden fazla pencere üzerinde çalışıyorsanız her zaman tıklamanız gerektiği anlamına geliyordu.
Windows 10'da artık bir pencerenin içini tıklamadan kaydırabilirsiniz; bunun yerine üzerine gelin ve fare tekerleğinizi kullanın. Bu zaten varsayılan olarak etkindir, dolayısıyla açmanıza gerek yoktur.
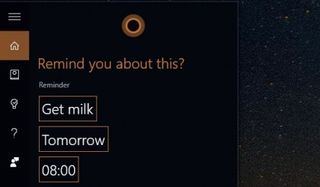
7. Hatırlatıcıları kullanın
Windows 10, kullanışlı bildirimlerle sizi güncel tutabilir. Arama kutusuna ve sol taraftaki ampul simgesine tıklayarak bu bildirimleri oluşturabilir ve bunları tamamlamak için hatırlatıcılar alabilirsiniz.
Yeni bir hatırlatıcı oluşturmak için + simgesine tıklayın ve geri kalanını, yani kiminle, nerede veya ne zaman hatırlatılmasını istediğinizi doldurun.
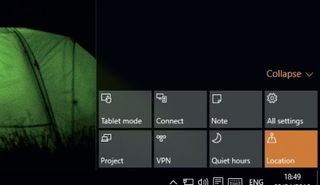
8. Eylem Merkezini kullanın
Bazıları, bildirimlerle uğraşmamak için Eylem Merkezi'nden kaçınsa da , e-posta gelen kutunuz veya yaklaşan günlük etkinlikleriniz gibi birçok şeyi aynı anda halletmek için iyi bir yerdir.
Eylem Merkezini kullanmaya başlamak için Görev Çubuğunun sağ tarafındaki konuşma balonunu tıklayın. Her şeyi hallettiğinizden memnunsanız, 'Tümünü temizle'yi tıklayarak hepsinden bir anda kurtulun.
- Bu makaleyi beğendiniz mi? Bilgisayarınızdan en iyi şekilde nasıl yararlanabileceğinizi ve Windows Yardım ve Tavsiye'de yapılacak yeni şeyleri keşfedin. Örnekleyicimizdeki özel tekliften bugün yararlanın.