Güncelleme: Bu ev internet sağlayıcısı en iyi geniş banda sahiptir ve bu en kötüsüdür .
Evde ücretsiz olarak nasıl daha hızlı internet alacağınızı bilmek, birbirine bağlı mutlu bir ev ile sinir bozucu bir çevrimiçi deneyim arasındaki fark olabilir. Bu, en iyi akış hizmetlerinin ve en iyi görüntülü sohbet uygulamalarının modern yaşamın önemli bir parçası olduğu günümüzde özellikle doğrudur ; bu şeyler çok fazla bant genişliği kullanabilir ve arabelleğe alma asla çok eğlenceli değildir.
Beyaz Saray yakın zamanda milyonlar için daha ucuz interneti tanıttı , böylece buna uygun olup olmadığınızı kontrol edebilirsiniz.
Ancak, internet hızınızı artırmanın en kolay yolu, en iyi Wi-Fi yönlendiricilerinden biri gibi yeni ekipmanlara yatırım yapmak olsa da , para harcamanıza gerek kalmadan size daha hızlı bir bağlantı sağlayabilecek birkaç numara vardır.
Bu yöntemlerin internet hızınızı artırması %100 garantili olmasa da, kesinlikle denemeye değer - artı, mükemmel bir yağmurlu gün projesidir. Kocaman bir fincan kahve hazır, işte evde bedavaya daha hızlı internet almanın yolu.
Evde ücretsiz internet nasıl daha hızlı alınır?
1. Wi-Fi kanalınızı ayarlayın
Düşük Wi-Fi hızlarının en yaygın nedenlerinden biri, yönlendiricinizin "meşgul" bir kanalda olmasıdır; bu, muhtemelen bir apartmanda veya yerleşik bir mahallede yaşıyorsanız olabilir. Bir veya daha fazla komşunuzla aynı Wi-Fi kanalını kullanıyorsanız, birden fazla cihaz aynı alan için rekabet ettiğinden Wi-Fi hızınız muhtemelen daha yavaş olacaktır.
Neyse ki, bir akıllı telefon veya bilgisayarla yönlendiricinizin hangi kanalda olduğunu kontrol etmek kolaydır. Mevcut kanalınızı ve çevrenizdeki ağların kanallarını keşfettikten sonra, kanalınızı hem 2,4 hem de 5 GHz frekanslarında en az nüfuslu kanala değiştirmek iyi bir fikirdir. Bunu nasıl yapacağınız aşağıda açıklanmıştır.
Wi-Fi kanalınızı nasıl bulabilirsiniz?
Android kullanıcıları için WiFi Analyzer (açık kaynak) (yeni sekmede açılır) uygulaması, çevrenizdeki diğer ağların yanı sıra mevcut Wi-Fi ağınızın hangi kanala bağlı olduğunu gösterir. Ayrıca bağlanmak için en iyi kanalı veya kanalları önerir. Bunun birçok benzer uygulamadan yalnızca biri olduğunu unutmayın, ancak kişisel deneyimimiz var ve iyi çalışıyor.
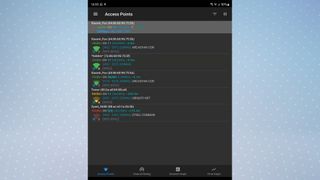
iOS kullanıcıları için , App Store'dan Apple'ın AirPort Yardımcı Programı (yeni sekmede açılır) uygulamasını yükleyin , ardından Ayarlar uygulamasını açın . Airport Utility'ye ilerleyin , ardından mevcut ağınızı ve diğer ağların Wi-Fi kanallarını içeren bir listeyi görmek için " Wi-Fi Tarayıcı "yı etkinleştirin .
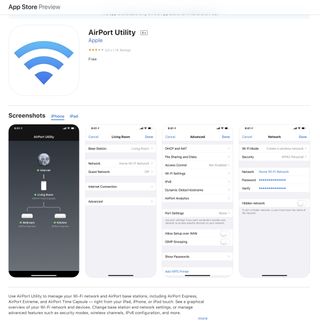
Bir Windows PC kullanmak istiyorsanız , bu biraz daha az kullanıcı dostu ama yine de mümkün. Öncelikle, Başlat menüsünü açıp " cmd " yazarak Komut İstemi'ni başlatın - göründüğünde Komut İstemi'ni tıklayın .
Ardından, " netsh wlan show all " girin ve geri dön/gir tuşuna basın , ardından ekranınızı bir yığın bilgi dolduracaktır. Yakındaki her ağın ve kanalının bir listesini içeren " SHOW NETWORKS MODE=BSSID " başlıklı bölümü arayın .
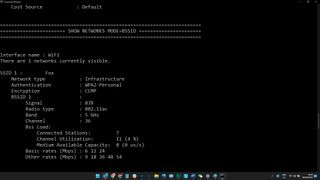
Mac'lerde yerleşik bir Wi-Fi tarayıcı bulunur, bu nedenle macOS'ta klavyenizdeki Option tuşunu basılı tutun ve ekranınızın sağ üst köşesindeki Wi -Fi simgesini tıklayın . " Kablosuz Tanılamayı Aç " ı tıklayın .
Açılan pencerede " Pencere " ve ardından " Tara " seçeneğine tıklayın . Ardından, sağ alttaki " Şimdi Tara " seçeneğine tıklayın . Bu sayfanın sağ alt kısmında kullanılacak en iyi kanalları göreceksiniz.
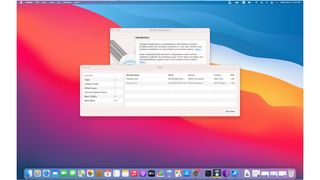
Wi-Fi kanalınızı nasıl değiştirirsiniz?
Yönlendiriciniz için en iyi kanalın ne olduğunu anladıktan sonra, ona geçme zamanı. IP adresine, yönetici kullanıcı adına ve parolasına ihtiyacınız olan yönlendiricinizde oturum açmanız gerekir.
Şanslıysanız, bu bilgiler yönlendiricinizin arkasındaki bir etikette yazılı olacaktır, bu nedenle, bu noktanın kontrol edilmesi ideal ilk bağlantı noktası olacaktır. Değilse, yönlendiricinizin IP adresini nasıl bulacağınız aşağıda açıklanmıştır.
Android'de Ayarlar menüsünü açın ve Wi-Fi bölümüne (genellikle " Bağlantılar " altında bulunur ) gidin , ardından bağlı ağınızı seçin. Wi- Fi ayarlarını açmak için dişliye dokunun .
Buradan, kesin süreç, cihazınıza ve yazılım sürümünüze bağlı olarak değişebilir, ancak her iki şekilde de basit olmalıdır.
Örneğin, Android 12 işletim sistemine sahip bir Pixel telefonda, ayarlar sayfasında aşağı kaydırmanız yeterlidir; yönlendiricinizin IP adresini Ağ Geçidi altında görebileceksiniz . Bazı telefonlarda, onları görmek için " Gelişmiş " veya "Daha Fazla Görüntüle"ye dokunmanız gerekebilir .
Bazılarında, Gelişmiş altında, " IP ayarları "na dokunmanız ve ardından " Statik "i seçmeniz gerekebilir . Yönlendiricinizin IP'si " Ağ Geçidi " altında gösterilecektir . Şimdi tekrar " IP Ayarları "na dokunun ve tekrar " DHCP " olarak değiştirin .
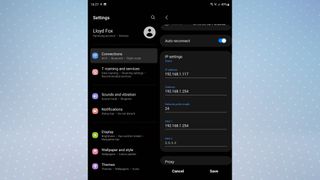
iOS'ta Ayarlar uygulamasını açın ve " Wi-Fi " öğesini seçin . Bağlı ağınızın yanındaki " i " simgesine dokunun , ardından bir numara listesi görünecektir. Yönlendiricinizin IP adresi, " Yönlendirici " altında listelenen adrestir.
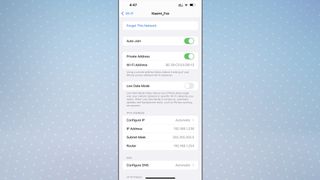
Windows'ta , Başlat menüsünü açıp " cmd " yazarak Komut İstemi'ni başlatın - göründüğünde Komut İstemi'ni tıklayın . " ipconfig/all " yazıp enter/return tuşuna basın . Yönlendiricinizin IP'si " Varsayılan Ağ Geçidi " altında listelenecektir .

macOS'ta , ekranınızın sağ üst kısmındaki Wi-Fi simgesini tıklayın, ardından " Ağ Tercihleri " ni tıklayın . Wi-Fi ağınızı seçin, ardından " Gelişmiş " i tıklayın . TCP /IP sekmesine tıklayın , ardından yönlendiricinizin IP'si " Yönlendirici " altında gösterilecektir .
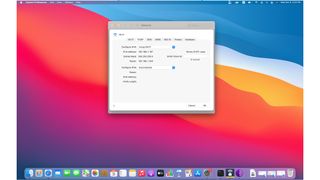
Yönlendiricinizin IP adresini bulduktan sonra herhangi bir internet tarayıcısının adres çubuğuna girin. Yönetici kullanıcı adınızı ve şifrenizi isteyen bir giriş sayfası göreceksiniz. Bu genellikle yönlendiricinizin arkasında yazılı olarak bulunur, ancak değilse, çalışabilecek admin/admin , admin/password veya admin/[blank] gibi bazı varsayılanlar vardır . Bunların hiçbiri işe yaramazsa, üreticinin web sitesine veya RouterPasswords.com'a (yeni sekmede açılır) ve Router-Reset.com'a (yeni sekmede açılır) bakmayı deneyebilirsiniz .
İçeri girdikten sonra, Wi-Fi kanalınızı diğer ağlar tarafından kullanılmayan veya en az kullanılan kanalla değiştirmek için yönlendiricinin kablosuz ayarlar sayfasına gidin.
2. En iyi frekansı kullanın

Çoğu yönlendirici iki Wi-Fi frekansı veya bandı sunar: 2,4 GHz ve 5 GHz. İlki daha yavaştır, ancak güçlü bir sinyali vardır, bu nedenle, arada duvarlar olsa bile genellikle daha uzaktan bağlanabilirsiniz. İkincisi daha zayıftır ancak çok daha yüksek hızlar sunar.
Hangisine bağlandığınız bu nedenle internet hızınızda büyük bir etkiye sahip olabilir. En iyi telefonların tümü dahil olmak üzere çoğu modern cihaz her iki banda da bağlanabilecektir, bu nedenle çoğu zaman 5 GHz seçeneğine bağlanmasını isteyeceksiniz.
Öncelikle, bazı yönlendiriciler bunları tek bir ağda birleştirdiğinden, yönlendiricinizin ayrı ağ bağlantıları olarak 2,4 GHz ve 5 GHz sunacak şekilde yapılandırıldığını kontrol etmeniz gerekir; bu daha basittir, ancak çoğu durumda en iyi hızı sunmaz.
Bunu anlamak için telefonunuzda veya bilgisayarınızda Wi-Fi ağınızı aramanız yeterlidir. Aynı ada sahip ancak adın sonunda 2,4 GHz/5 GHz (veya 2G/5G olarak listelenmiş olabilir) olan iki kullanılabilir Wi-Fi bağlantısı (SSID) görürseniz, o zaman yapmanız iyi olur Gitmek. Bu durumda, her zaman 5 GHz'e bağlanmanız ve 2,4 GHz'i "hatırlanan" ağlarınızdan kaldırmanız önerilir. Yönlendiricinizden uzaktaysanız ve sinyal kötüyse, bunun yerine her zaman 2,4 GHz olana geçebilirsiniz.
İki SSID görmüyorsanız, önceki bölümdeki yönergeleri kullanarak yönlendiricinizde oturum açın. Yönlendiricinizin ağ ayarları bölümünde, ayrı 2,4 GHz ve 5 GHz SSID'lere sahip olma seçeneğini görmelisiniz. Bunu etkinleştirin, ardından yönlendiricinizin yeniden başlatılması için birkaç dakika bekleyin. Bunu yaparsanız muhtemelen tüm cihazlarınızı yeniden bağlamanız gerekecek, bu nedenle devam etmeden önce bunu aklınızda bulundurun.
Not : Ampuller veya sensörler gibi birçok akıllı ev cihazı en iyi 2,4 GHz'de çalışır, bu nedenle bunlardan çok sayıda varsa, etkinleştirmeden önce SSID adından "2,4 GHz"yi silmek iyi bir fikir olabilir. yönlendiricinizin ayarları — veya daha önce değiştirdiyseniz sonra. Bu şekilde, cihazlarınız yeniden yapılandırmanıza gerek kalmadan eskisi gibi bağlanmaya devam edecek ve 5 GHz frekansını kullanmak istediğiniz diğer cihazları manuel olarak bağlayabilirsiniz. Ayrıca bazı eski cihazların yalnızca 2,4 GHz üzerinden bağlanabileceğini unutmayın.
3. Kablolu bağlantıya geçin
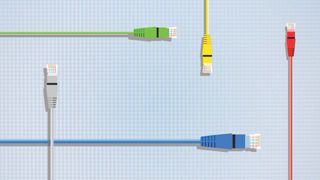
Kablolu bağlantı kullanmak, geniş bant hızınızdan en iyi şekilde yararlanmanın başka bir yoludur. Bu seçenek her şey için pratik değildir, ancak yönlendiricinize yakın cihazlarınız varsa, bunları kesinlikle yedek bir ağ bağlantı noktasına takmayı düşünmelisiniz.
En iyi TV'lerin çoğunda, onu doğrudan yönlendiricinize bağlayarak mümkün olan en iyi hızı sağlayan bir ağ bağlantı noktası bulunur. Bunu yapmak için, sadece bir Ethernet kablosu bulmanız (benim gibiyseniz, muhtemelen onlarla dolu bir çöp çekmeceniz vardır), ardından bir ucunu cihazınıza ve diğer ucunu yönlendiricinizdeki boş bir ağ bağlantı noktasına takmanız gerekir. .
Bu aynı zamanda PS5 , Xbox Series X veya herhangi bir yeni konsol gibi oyun konsolları için en iyi seçenektir .
Yönlendiriciniz cihazlarınızdan herhangi birine yakın değilse, daha uzun bir Ethernet kablosu kullanmayı ve bunu mobilyalarınızın veya halıların altında kullanmayı düşünebilirsiniz, ancak daha uzun kablolar genellikle bağlantınızın hızını ve kalitesini düşürür. Daha uzun bir kablonuz varsa, çalışma odanızı veya oturma odanızı yeniden düzenlemeden önce her zaman cihazınıza bağlayabilir ve önce bir hız testi yapabilirsiniz. Bunun için Ookla's Speedtest (yeni sekmede açılır) veya Netflix's Fast (yeni sekmede açılır) gibi bir hizmet kullanabilirsiniz .
Bazı kişilerin kablolu bağlantıyı artırmak için en iyi elektrik hattı genişleticilerini kullanmanızı önerebileceğini unutmayın . Bunlar, yönlendiricinizden evinizdeki başka bir odaya sinyal göndermek için evinizin elektrik kablolarını kullanır; böylece yönlendiricinin yanında bir cihaz olmadığında bile kablolu bağlantı elde edebilirsiniz.
Bunlar iyi çalışabilir, ancak genellikle doğrudan Ethernet bağlantısına rakip olacak hızlar sunmazlar ve bazen başka ağ sorunlarına neden olabilirler. Artı, bedava gelmiyorlar ve bu makale para harcamadan daha hızlı internet almakla ilgili…
4. Yönlendiricinizi taşıyın

Yönlendiricinizin konumu, Wi-Fi hızınızın kalitesi üzerinde büyük bir etkiye sahip olabilir. Çoğu yönlendirici ya bir telefon hattına ya da fiber erişim noktasına bağlı olsa da, yani onları çok uzağa taşıyamazsınız, yine de en iyi sinyali aldığınızdan emin olmak için bazı küçük ayarlamalar yapabilirsiniz.
Yönlendiricinizin TV, oyun konsolu, mutfak aleti, Bluetooth hoparlör veya bebek telsizi gibi elektronik parazite neden olabilecek herhangi bir şeye çok yakın olmadığından emin olun. Yerden en az 5 fit yüksekte ve mümkünse evinizin orta kısmına yerleştirmek de iyi bir fikirdir.
Buzdolapları, dolaplar veya raf üniteleri gibi büyük metal nesneler de fiziksel parazite neden olabilir. Su bile sinyalinizin sönümlenmesine neden olabilir, bu nedenle bir akvaryum veya su ısıtıcısının yanında olmadığından emin olun.
Ayrıca, yönlendiriciniz bir telefon hattı üzerinden çalışıyorsa, evinizdeki farklı bir telefon hattına bağlarsanız, birden fazla varsa muhtemelen aynı şekilde çalışacağını da belirtmekte fayda var. Daha uygun bir yerde başka bir telefon hattınız varsa, yönlendiricinizin fişini mevcut konumundan çıkarın ve yenisinde deneyin; diğer telefon hattına takın, güç kaynağına bağlayın ve bir veya iki dakika bekleyin önyüklemesi için.
5. İSS'nizden bir donanım yükseltmesi isteyin

Birçok internet servis sağlayıcısı, size bir ağ geçidi cihazı biçiminde birleştirilmiş bir modem ve yönlendirici sağlayacaktır. Bunlar nadiren özel bir modem ve yönlendirici ile eşleşir, bu nedenle para harcıyorsanız, o zaman kesinlikle en iyi kablo modemler ve en iyi Wi-Fi yönlendiriciler sayfalarımıza göz atmalısınız.
Banka hesabınıza baskın yapmak istemediğinizi varsayarsak, hâlâ birkaç seçeneğiniz var. Birincisi, İSS'nize ek ücret ödemeden güncellenmiş bir sürüm olup olmadığını sormaktır. Bazı İSS'ler güncellenmiş ekipmanı müşterilere otomatik olarak gönderirken birçoğu göndermez, bu nedenle ne sunabileceklerini görmek için sağlayıcınızı aramaya değer. Güncellenen modeller daha iyi bağlantılar sunabilir, örneğin eski model 5 GHz bandına bile sahip olmayabilir veya cihazları Ethernet yoluyla bağlamanız için daha az kullanılabilir ağ bağlantı noktasına sahip olabilir.
Yeni bir modem/yönlendirici almak için sözleşmenizi yenilemeniz gerekebilir, ancak yine de yerinde kalmayı planlıyorsanız, buna değebilir. ISP'ler, ağ donanımı söz konusu olduğunda en son teknolojiye sahip olmakla bilinmez, ancak birçoğu Wi-Fi 6E bir şey olmaya başladığında hala Wi-Fi 6 ekipmanı bile sunmuyor. Ama kesinlikle sormaya değer.
6. İSS'nizden geniş bant yükseltmesi isteyin
Uzun süredir müşteriyseniz, internet servis sağlayıcınızdan hız yükseltmesi istemeniz de fayda var.
Pek çok İSS, yeni müşterilere hizmete katılmalarını sağlamanın bir yolu olarak daha yüksek geniş bant hızları sunarken, mevcut kullanıcılar kaydoldukları şeyle kalır veya daha da kötüsü, hız alamadan her yıl faturaları artar.
İSS'nizin şu anda hangi hızları sunduğuna ve yeni müşterilere aynı paraya (hatta daha azına) sahip olduğunuzdan daha hızlı bağlantılar sunup sunmadığına bir göz atın. Ayrıca başka bir yerde neler bulabileceğinizi görmek için alışveriş yapın.
Ardından, İSS'nizi arayın ve sizi yükseltip yükseltemeyeceklerini sorun; Özelliğinizi başka bir yere götürebileceğinize dair en ufak bir ipucu bazen sihirli bir şekilde size bir yükseltme kazandırmak için yeterli olabilir. Sözleşme sürenize ve hüküm ve koşullarına bağlı olarak, bir tür iptal ücreti ödemeden ayrılamayacağınızı unutmayın. Bu nedenle, bir sözleşmenin sonuna yaklaştığınızda bu yaklaşımı benimsemek her zaman en iyisidir.
Bu altı ipucunun her biri, evde ücretsiz olarak daha hızlı internet almanıza yardımcı olabilir, ancak başka seçenekler de var. Örneğin, eski bir yönlendiriciyi Wi-Fi genişleticiye nasıl dönüştüreceğinize ilişkin kılavuzumuza göz atmak isteyebilirsiniz ; bu, eski ekipmanınızı ileri dönüştürmenin harika bir yoludur. Bu arada en iyi ağ Wi-Fi sistemleri , evdeki Wi-Fi hızınızda büyük bir etkiye sahip olabilir.
Kurulumunuzu yükselttikten sonra, Wi-Fi ağınızın güvenliğini nasıl sağlayacağınıza ve yönlendiricinizin güvenliğini nasıl artıracağınıza bakmayı unutmayın .
