
Apple Kimliği korumanızı artırın
Geçen yıl Apple, bazı ünlülerin iCloud hesaplarının saldırıya uğradığını iddia ederek kişisel fotoğraflarının çevrimiçi olarak yayınlanmasına yol açtığında eleştirildi. Apple'ın yanıtı, insanlara parolalarını güvende tutmalarını hatırlatmak oldu.
Ancak güvenlik uzmanları, Apple, Apple Kimliği için iki faktörlü kimlik doğrulama olarak bilinen bir güvenlik tekniğini benimsemiş olsaydı bunun gerçekleşemeyeceğini savundu. Bu, Apple Kimliğinize ikinci bir güvenlik katmanı ekler ve herhangi birinin hesabınıza erişmesi için iPhone veya iPad'inize normal Apple Kimliğinize veya iCloud parolanıza ek olarak girilmesi gereken ekstra bir güvenlik kodu gönderir.
Bu 2014'teydi ve neyse ki Apple artık ürünleri için iki faktörlü kimlik doğrulamayı dahil etti ve bunun için teknik temelleri OS X El Capitan ve iOS 9'da oluşturdu , ki bu hiç de kolay bir iş değil.
Daha fazla bilgi için iPhone veya iPad'inizde iki faktörlü kimlik doğrulamayı nasıl etkinleştireceğinize ilişkin kılavuzumuza bakın .
Bununla birlikte, Apple'ın iki faktörlü kimlik doğrulamasının bir sınırlaması vardır. Yalnızca Apple Kimliğinize bağlı tüm aygıtlarda Apple'ın en son yazılımı çalışıyorsa kullanılabilir ; web sayfasında yalnızca Apple aygıtları ve Windows PC'ler için sistem gereksinimlerinin ayrıntılarından bahsedilir.
Bu nedenle, iCloud hesabınızı en son yazılımı çalıştırmayan veya çalıştıramayan bir aygıtta kullanırsanız, diğer aygıtlarınızda iki faktörlü kimlik doğrulamanın sağladığı daha güçlü korumadan yararlanamazsınız. cihazlar.
Ancak, ünlü bilgisayar korsanlığı skandalının ardından Apple, iki adımlı doğrulama adını verdiği bir güvenlik önlemi getirdi. Benzer bir adı taşımasına ve iki faktörlü kimlik doğrulamaya benzer bir şekilde çalışmasına rağmen, size yalnızca dört basamaklı bir doğrulama kodu gönderir; iki faktörlü kimlik doğrulamanın kodları altı basamak uzunluğundadır ve bir erişim girişiminin konumunun ayrıntıları tarafından önlenir, böylece bir kod almak yerine hemen reddedebilirsiniz.
Uzun vadede, iki faktörlü kimlik doğrulama daha güçlü bir seçenek olacaktır. Ancak, herkes onu kullanana kadar, verilerinizin güvende kalmasına yardımcı olmak için Apple Kimliğinize ekstra güvenlik eklediği için iki adımlı doğrulama faydalıdır.
Ayrıca, bundan yararlanmak için iOS 9 veya El Capitan çalıştırıyor olmanıza gerek yoktur, bu nedenle daha eski bir işletim sistemini çalıştıran bir bit donanıma sahip olmak sizi engellemeyecektir.
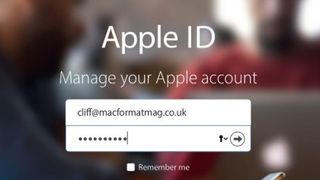
1. Apple Kimliğinizi yönetin
İki adımlı doğrulamayı ayarlamak için herhangi bir aygıtta bir web tarayıcısı kullanarak Apple Kimliği web sitesine gidin. Şu anda oturum açmak için yalnızca Apple Kimliğinizle ilişkili e-posta adresi ve parola gerekiyor, ancak bu birazdan değişecek.
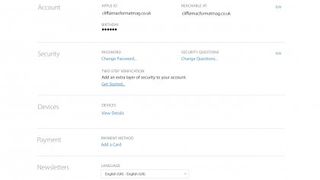
2. Açma isteği
Güvenlik altında, İki Adımlı Doğrulama'nın yanındaki Başlayın'a tıklayın. Apple bir onay e-postası gönderecek.
Yakın zamanda önemli hesap değişiklikleri yaptıysanız, bu e-postanın size ulaşması üç gün sürebilir; hesabınız bu arada normal şekilde çalışır.

3. Siz olduğunuzu onaylayın
E-postayı aldığınızda, Apple Kimliği hesap sayfanıza dönün ve tekrar Başlayın'ı tıklayın. Bir mesaj, iki adımlı doğrulamanın cihazlarınızdan birine fazladan bir doğrulama kodu gönderdiğini açıklayacaktır.
Bu kod yalnızca bir kez kullanılabilir.
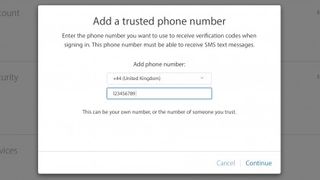
4. Güvenilir bir telefon
Şimdi bir 'güvenilir telefon numarası' sağlamanız gerekiyor. Bunun bir iPhone, hatta kendi telefonunuz olması gerekmez – ancak kesinlikle güvendiğiniz birine ait olmalıdır ve telefon aynı zamanda kısa mesajları da alabilmelidir.
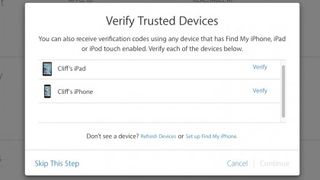
5. Diğer güvenilir cihazlar
Hesabınıza başka güvenilir cihazlar ekleyebilir ve doğrulama kodunu bu cihazlardan herhangi birine gönderebilirsiniz.
Bu adım sırasında tüm cihazlarınızın uyanık olduğundan, Apple Kimliğinizle oturum açtığınızdan ve internete bağlı olduğundan emin olmalısınız.
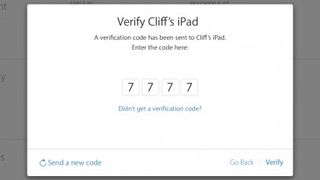
6. Doğrulama kodları
Güvenilir olarak tanımladığınız her cihaz veya telefon numarası, tek seferlik özel bir doğrulama kodu alır.
Kodu o aygıtta okuyabilir ve ardından aygıtın size ait olduğunu doğrulamak için Apple Kimliği yönetim sitesine girebilirsiniz.
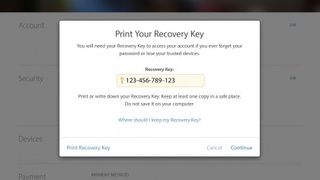
7. Kurtarma Anahtarınız
Son savunma hattınız özel bir kurtarma anahtarıdır. Parolanızı unutursanız veya güvenilir cihazlarınız kaybolur veya çalınırsa, hesabınıza yeniden erişim sağlamak için bu anahtarı kullanabilirsiniz; bu nedenle, bunu kağıda geçirin ve güvende tutun!
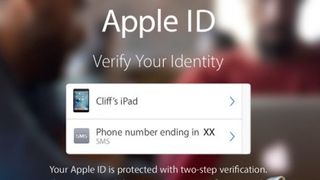
8. Oraya kim gidiyor?
Gelecekte, hesabınızda oturum açtığınızda, her zamanki gibi şifrenizi girmeniz istenecektir. Ancak, artık ikinci bir doğrulama adımı var, bu nedenle güvenilir cihazlarınızdan hangisinde doğrulama kodu almak istediğiniz sorulacak.
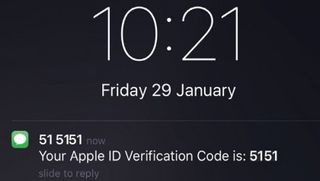
9. Cihaz savunması
Doğrulama kodunu iPhone'umuza gönderdik. Hangi güvenilir cihazı seçerseniz seçin, kod birkaç saniye sonra görünecektir.
Apple Kimliğinize giriş yapmak ve hesabınıza erişmek için kullandığınız cihazdaki kodu girin.
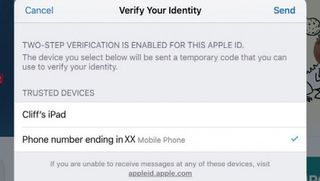
10. Satın alma koruması
Artık Apple Kimliğinize bağlı herhangi bir Mac veya iOS aygıtında ekstra koruma uygulanıyor. Burada, iPad'imizde bir uygulama satın almaya çalıştığımızda devreye girdi.
Yeni bir aygıtta iCloud'a giriş yapmak veya FaceTime gibi uygulamaları kullanmak için de bir kod gerekir.
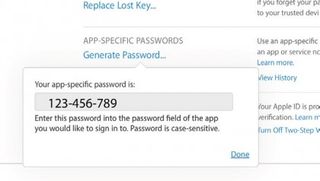
11. Üçüncü taraf uygulamaları
Fantastical gibi uygulamalar, iCloud hesabınıza bağlanır ancak bir doğrulama kodu girmenize olanak sağlamaz; erişim izni vermek için uygulamaya özel bir parola gerekir.
Hesabınızın güvenlik ayarlarını düzenleyin ve ardından Parola Oluştur'u tıklayın.
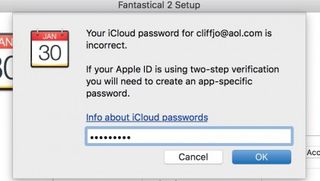
12. Onları yönetin
Uygulamanızın şifre istek kutusuna, oluşturulan şifreyi hemen girin. En fazla 25 uygulamaya özel şifre oluşturabilirsiniz.
Ana olanı değiştirirseniz, bunların tümü iptal edilir ve uygulamalarınız için yenilerini oluşturmanız gerekir.
- Bu makaleyi beğendiniz mi? MacFormat'ta Apple aygıtlarınızdan en iyi şekilde nasıl yararlanabileceğinizle ilgili daha fazla öğretici, kılavuz ve ipucu alın. Örnekleyicimizdeki özel tekliften bugün yararlanın.