Resizing images in Photoshop is a basic yet important technique for every photographer to learn; one that you’ll undoubtedly use over and over again as you share your images in both physical and digital formats.
Whether you’re downsizing to share images online or upscaling them to make larger prints than is possible at the native resolution of your camera, there are simple processes that need to be followed to ensure that image size and quality are maximized. And we've got them covered in this guide showing you how to resize your photos in Photoshop.
To make sure that you know the process inside out, we’ll show you how to correctly downsize your images and change the color space to one that’s used for sharing images online.
We’ll then take you through the process of enlarging a high-resolution image to make larger prints possible, including basic sharpening to account for the small loss of sharpness you typically experience when enlarging images.
- Photoshop vs Lightroom: what's the difference and which is the best for you?
How to reduce your image size in Photoshop
1. Open the image resize box
To resize an image, go to Image>Image Size or use the shortcut Ctrl+Alt+I to open the Image size dialogue. The first thing you need to make sure of is that the Resample box is checked, otherwise the Resolution will increase as the Width or Height are adjusted, so the image essentially remains the same size.
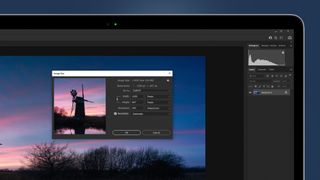
Yeniden Örnekleme'nin yanındaki açılır menüyü 'Otomatik' veya 'Bikübik Keskin (küçültme)' olarak ayarlayabilirsiniz. Ardından, istenen ölçü biriminin ayarlandığından emin olun - burada Piksel kullandık - ve ardından görüntünün en uzun kenarının küçültülmüş boyutunu ayarlayın.
Buradaki çekim için, uzun kenar Genişlik olduğundan, e-posta veya sosyal medyada paylaşım için küçük bir boyut yapmak üzere 1000 piksele ayarlandı.
2. Renk alanını ayarlayın
Farklı renk alanları, farklı çıktılar için en iyi sonucu verir, bu nedenle çevrimiçi bir görüntü paylaşıyorsanız en iyi renk alanı sRGB, baskı için ise Adobe RGB 1998'dir.
SRGB, Adobe RGB 1998'den daha az renkten oluşan daha küçük bir alandır, bu nedenle genellikle kamera JPEG'lerini kaydetmek veya işlenmiş Raw dosyalarını ikincisinde kaydetmek ve görüntüleri çevrimiçi paylaşmayı planladığınızda sRGB'ye dönüştürmek en iyisidir.
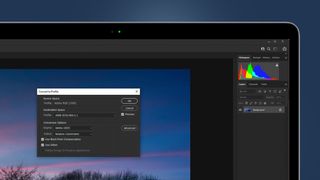
Renk uzayını değiştirmek için Düzenle>Profile Dönüştür'e gidin. İletişim kutusu açıldığında tüm varsayılan ayarları kullanın ancak çevrimiçi bir görüntü paylaşıyorsanız Hedef Alanı sRGB IEC61966-2.1 olarak değiştirin. Görüntüyü yazdırıyor ve yalnızca dosya boyutunu küçültüyorsanız, renk alanını Adobe RGB 1998 olarak bırakın.
3. Bir kopyasını kaydedin
Bir görüntüyü yeniden boyutlandırdığınızda, orijinal görüntüye dokunulmaması için bir kopyasını kaydetmek her zaman en iyisidir. Bir dosyanın yeni bir sürümünü kaydetmenin bir yolu olan Farklı Kaydetmek için Dosya>Farklı Kaydet'e gidin veya Ctrl+Shift+S kısayolunu kullanın.
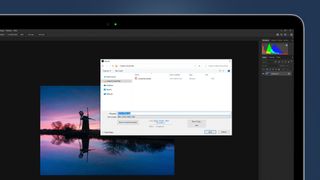
Diyalog açıldığında, bunun değiştirilmiş sürüm olduğunu ve bu durumda orijinal dosya adına 1000 piksel eklemek olduğunu netleştirmek için dosya adını yeniden boyutlandırılmış görüntüyü temsil eden bir şeye ayarlayın. Farklı Kaydet iletişim kutusunun solundaki dosya ağacını kullanarak istediğiniz kaydetme konumunu seçin ve ardından istediğiniz dosya türünü ayarlayın. Çoğu durumda, en iyi dosya formatı JPEG olacaktır çünkü yeniden boyutlandırılan dosya ya uzun süreli olarak kaydedilecek ya da paylaşıldıktan sonra silinecektir.
Photoshop'ta görüntü boyutunu nasıl artırabilirsiniz?
1. Çözünürlüğü kontrol edin
Görüntü boyutu iletişim kutusunu açmak için Görüntü>Görüntü Boyutu'na gidin veya Ctrl+Alt+I kısayolunu kullanın ve Genişlik veya Yükseklik artırıldığında çözünürlüğün aynı kalması için Yeniden Örnekle kutusunun işaretli olduğundan emin olun.
Baskıları büyütürken, ayarlanacak en iyi çözünürlük 300 Piksel/İnç'tir; yani Çözünürlük 300 dışında bir değere ayarlanmışsa, Yeniden Örnekle kapalı'yı tıklayın ve Yeniden Örnekle'yi açmadan önce kutuya 300 yazın.
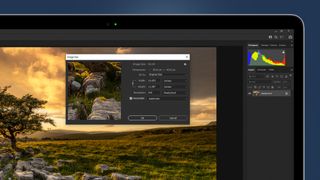
Bunu yapmak Genişlik, Yükseklik ve Çözünürlüğün birbirine bağlı olmasını sağlar, böylece bir sonraki adımda görüntünün boyutunu en uzun kenarda artırmadan önce görüntü boyutları ayarlanan çözünürlüğe göre ayarlanır.
2. Boyutu artırın
Görüntüleri büyütürken mümkün olan en iyi sonuçları verdiğinden Yeniden Örnekleme'yi "Ayrıntıları Koru 2.0" olarak ayarlayın. Görüntü çok uzağa itilmediğinden ayrıntı ve keskinliğin korunduğu durumlarda görüntüleri %100'e kadar artırarak harika sonuçlar elde edebilirsiniz.
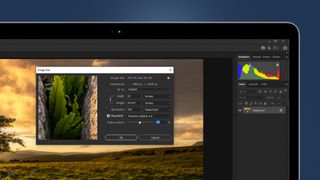
Görüntü boyutunu daha da artırabilirsiniz, ancak bunun, yükseldikçe genel görüntü kalitesini aşamalı olarak azaltacağını unutmayın. Bu görüntü ile, 30x20 inçlik bir baskı yapmak için Genişliğin 30 inç'e yükseltilebilmesi için uzun kenar (Genişlik) ölçüsü inç olarak ayarlanmıştır.
Yeni uzun kenar miktarı girildikten sonra, Tamam'a basmadan önce greni azaltmak için Gürültüyü Azalt kaydırıcısını artırabilirsiniz.
3. Resminizi keskinleştirin
Görüntüleri büyütmek onları her zaman biraz yumuşatır, böylece Camera raw Filtresini kullanarak orijinal netlik düzeyini geri kazanabiliriz.
Filtre>Camera Raw Filtresi'ne gidin ve iletişim kutusu açıldığında Ayrıntı sekmesine tıklayın. Yeni başlayan biriyseniz, Keskinleştirme Kaydırıcısını 20-40 arasına yükseltin ve diğer kaydırıcıları varsayılanlarda bırakın. Ancak diğer sürgülerin nasıl çalıştığını anlarsanız, daha özelleştirilmiş bileme uygulayabilirsiniz.
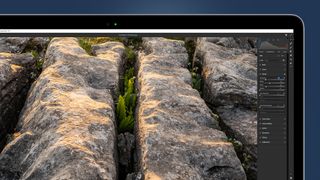
Bitirmek için, Dosya>Farklı Kaydet'e gidin veya Ctrl+Shift+S kısayolunu kullanın ve görüntünün yeni bir kopyasını JPEG olarak bilgisayarınızda istenen konuma, onu görüntünün büyütülmüş bir sürümü olarak tanımlayan bir ad kullanarak kaydedin. orijinal.
