Eski fotoğrafları nasıl geri yükleyeceğinizi öğrenmek, sahip olunması gereken harika, aileleri memnun eden bir beceridir ve bunu ister ücretsiz ister Photoshop ile yapmak isteyin, hiç bu kadar kolay olmamıştı. Bu kılavuzda, web tarayıcıları ve akıllı telefonlar için en sevdiğimiz ücretsiz seçenekleri seçtik, güçlü ve zayıf yönlerini ayrıntılarıyla açıkladık. Ayrıca Photoshop hayranları için, Adobe yazılımını kullanarak eski fotoğrafları geri yüklemek için adım adım basit bir kılavuz oluşturduk.
Eski aile fotoğrafları, aile geçmişlerimizi hayata döndürmeye yardımcı olabilir. Ancak, eski fotoğraflarınızı depolamak için arşivleme yöntemleri kullanmıyorsanız, onlarca yıl boyunca mükemmelden daha az depolama sırasında muhtemelen farklı derecelerde hasar görmüş olacaklardır.
İyi haber şu ki, fotoğrafları sizin için otomatik olarak ve bazı durumlarda ücretsiz olarak geri yükleyecek olan AI kullanan çok sayıda akıllı telefon uygulaması ve web sitesi var. Ve bir Photoshop kullanıcısıysanız, fotoğraflarınızı dijitalleştirdikten sonra yalnızca beş kolay adımda profesyonel sonuçlar elde edebilirsiniz.
Eski fotoğrafları geri yüklemeden önce nasıl dijitalleştirirsiniz? Üç ana yöntem vardır ve hepsi son derece iyi çalışır. En kolayı, Google Photoscan gibi bir uygulama kullanarak akıllı telefonunuzu kullanarak eski fotoğrafın fotoğrafını çekmektir. Veya daha büyük, daha kaliteli bir versiyon istiyorsanız, aynasız bir fotoğraf makinesi veya DSLR kullanabilirsiniz. Bir kit lensi gayet iyi iş görecektir, ancak bir makro lensiniz varsa bu daha da iyi olacaktır.
Eski fotoğrafları dijitalleştirmenin son yolu, düz yataklı bir tarayıcı kullanmaktır, ancak bunlar eskisi kadar popüler olmadığından, birçok kişi artık bunlara erişemez. Fotoğraflarınızı dijitalleştirdikten sonra, ücretsiz AI araçlarını kullanarak veya Adobe Photoshop'ta daha manuel bir yaklaşım izleyerek onları geri yükleme zamanı. İşte her iki rota için de en iyi seçenekler, böylece fotoğraflarınızı dizüstü bilgisayarınızda, TV'nizde veya en iyi dijital fotoğraf çerçevelerinde görüntülenmeye hazır hale getirebilirsiniz .
Eski fotoğrafları çevrimiçi olarak ücretsiz olarak nasıl geri yükleyebilirsiniz?
VanceAI (yeni sekmede açılır), görüntü keskinleştirme, gürültü azaltma, portre rötuşlama, fotoğraf restorasyonu ve çok daha fazlasını içeren çok çeşitli düzenleme görevlerinden yararlanabileceğiniz yapay zeka destekli bir fotoğraf düzenleme web sitesidir.
Ücretsiz sürümünde sınırlamalar vardır. Her bir düzenleme görevi 0,2 kredi gerektirirken, bir görseli indirmek bir kredi gerektirir ve çıktı dosyasının uzun kenarında 1996 piksel (300dpi'da 16,9 cm) boyut sınırlamasıyla her ay üç ücretsiz kredi kullanılabilir. Görüntüye küçük bir VanceAI filigranı da eklenir.
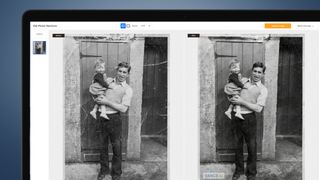
Filigran içermeyen daha yüksek çözünürlüklü çıktı dosyalarından yararlanmak için bir kredi planına abone olmanız gerekir. Bunlar, 100 kredinin 26,99 ABD dolarına mal olduğu kullandıkça öde seçeneğini veya 100 kredinin 9,90 ABD dolarına mal olduğu ve kullanılmayan kredilerin abone olunduğu süre boyunca beş aya kadar devredildiği aylık planı içerir. Ayrıca, beş aylık devretme ile 100 kredinin 5,94 ABD dolarına mal olduğu yıllık bir abonelik de vardır. Yani, genel olarak oldukça pahalı.
Yine de, yüzleri iyileştirmeye odaklanıldığında, görüntü onarımı ve iyileştirmenin sonuçları genel olarak iyidir. Beklediğiniz gibi, daha az hasarlı fotoğraflarla en iyisidirler. Daha fazla hasar görmüş fotoğraflarda, AI her zaman iyi klonlamaz/iyileştirmez ve test edilen fotoğraflardan birindeki yürümeye başlayan çocuğun gözlerinden biri gibi önemli özellikler kaybolabilir. Renklendirme, test edilen hiçbir görüntüde işe yaramadı, ancak göz önünde bulundurmanız gereken yalnızca birkaç seçeneğiniz olduğu için web sitesini kullanmak son derece kolay.
- VanceAI'yi ziyaret edin (yeni sekmede açılır)
Bir uygulama ile eski fotoğraflarınızı nasıl geri yükleyebilirsiniz?
Face Restore, çizikleri onarabilen ve siyah beyaz fotoğrafları renklendirebilen yapay zeka destekli bir fotoğraf restorasyon uygulamasıdır (hem Android hem de iOS için mevcuttur). Ve VanceAI gibi, yapay zekanın görüntüdeki yüzleri diğer alanlardan daha fazla işlediği yüzlere odaklanılıyor. Daha sonra tüm görüntüyü veya fotoğraflarda algılanan yüzlerin yakın çekimlerini indirebilirsiniz. Restorasyonun kullanımı kolaydır ve her adımda size yol gösterilir.
Reklamları kaldırmak için abone olabilirsiniz, aksi takdirde uygulama, işlem adımlarını gerçekleştirmek için 5-30 saniyelik reklamların görüntülenmesi gerektiğini söylüyor. Ancak test sırasında gerçekleştirilen her görev, 30 saniyelik bir reklamın görüntülenmesini gerektiriyordu. O kadar da kötü değil çünkü beklerken telefonunuzu bırakıp başka bir şey yapabilirsiniz. Alternatif olarak, aylık 9,99 ABD Doları / 8,99 ABD Doları / 15,49 ABD Doları veya yıllık 39,99 ABD Doları / 35,99 ABD Doları / 60,99 ABD Doları karşılığında abone olabilirsiniz. Ücretsiz reklam tabanlı sürümde, çıktı görüntüleri uzun kenarda 1280 pikselle (300 dpi'da 10,84 cm) sınırlıdır.
Sonuçlar, yalnızca küçük hasar/çizikler sergileyen görüntülerde en etkilidir. Daha belirgin hasar onarımı, bazı durumlarda bu alanlarda pikselleşmeye ve uyumsuz klonlamaya neden olabilir. VanceAI gibi, sonuçlar Photoshop'ta elde edilebilecek kadar iyi değil (aşağıya bakın), ancak uygulamayı kullanmak son derece kolay ve daha az hasarlı ve hasarsız görüntüler için oldukça başarılı. Öte yandan, renklendirme harika değildir ve buradaki sonuçlar oldukça düzensiz olabilir.
- Android için Face Restore'u indirin (yeni sekmede açılır)
- iOS için Face Restore'u indirin (yeni sekmede açılır)
Photoshop'ta eski fotoğraflar nasıl geri yüklenir
Eski fotoğrafları geri yüklemenin en iyi yolu, Photoshop'ta manuel olarak klonlamak ve hasarı iyileştirmektir. Şu anda, küçük çatlakların giderilmesini hızlı ve kolay hale getiren Dust & Scratches Filter ve siyah beyaz görüntüleri otomatik olarak renklendirmek için Colorize Neural Filter gibi birkaç kullanışlı otomatik araç bulunmaktadır.
Colorize Neural Filter, makul bir iş çıkarır ancak siyah beyaz parçalar bırakabilir. Bu nedenle, 'Yeni renk katmanı olarak çıktı' seçeneğini belirlerseniz, Fırça Aracı ile boyayarak ve renk katmanının diğer bölümlerinden doğru rengi örnekleyerek renksiz yamaları kolayca doldurabilirsiniz.
Bir Fotoğraf Geri Yükleme Nöral Filtresi (yeni sekmede açılır) yakında Photoshop'ta piyasaya sürülecek, ancak şu anda yalnızca beta sürümünde. Şimdilik ve muhtemelen gelecekte de manuel restorasyon, parlaklığı, kontrastı ve renk solmasını ayarlamanın yanı sıra hasarı ve kusurları gidermek için en iyi seçenek olmaya devam ediyor. İşte nasıl yapılacağı.
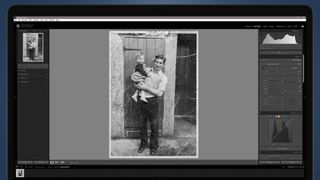
1. Kırpın ve ayarlayın
Geri yüklemek istediğiniz fotoğrafın kameranızı veya akıllı telefonunuzu kullanarak bir fotoğrafını çekin (örneğin, Google Photoscan uygulamasıyla (yeni sekmede açılır) ) ve ardından onu Lightroom'a aktarın. Burada, fotoğrafın etrafındaki alanı kırpabilir ve Ton Eğrisi ile kontrastı artırmak ve gerekirse Vurgular, Gölgeler, Beyazlar ve Siyahlar kaydırıcılarını kullanmak gibi temel ayarlamaları yapabilirsiniz. Klonlama ve iyileştirme için en iyi kalite için fotoğrafınızın çıktısını 16 bit TIFF olarak alın .

2. Toz ve Çizikleri Kullanın
Dijitalleştirilmiş fotoğrafı Photoshop'ta açın, Arka Plan Katmanını çoğaltmak için Ctrl/Cmd+J tuşlarına basın, ardından Filtre>Gürültü>Toz ve Çizikler seçeneğine gidin . İnce çatlaklar kaybolana kadar Yarıçap kaydırıcısını sağa hareket ettirin, ancak çok yükseğe gitmeyin. Bu fotoğraf için beş piksellik bir Yarıçap mükemmeldi. Ardından, Yarıçap kaydırıcısı tarafından kaybedilen keskinliğin bir kısmını geri kazanmak için Eşik kaydırıcısını kullanın. Bu fotoğraf için Eşik 10 seviyeye ayarlandı.

3. Çatlakları, yırtıkları ve kusurları düzeltin
Daha büyük çatlakların, yırtıkların ve kusurların manuel olarak kopyalanması gerekir, bu nedenle Ctrl/Cmd+Shift+N tuşlarına basarak Yeni Bir Katman oluşturun ve onu 'Spotting' olarak adlandırın. Düzeltme Fırçası Aracını seçin ve Sertliği %50 olarak ayarlayın ve boyutu ayarlamak için sol ve sağ köşeli parantez tuşlarını kullanın. Bir probleme yakın örnekleme yapmak için Alt/Option tuşunu basılı tutun ve sol tıklayın, ardından farenin sol tuşuyla çatlakları, yırtıkları ve kusurları boyayın.
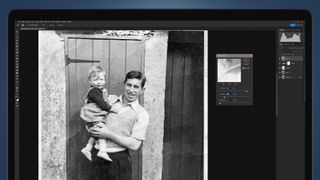
4. Düzeyler ve Keskinleştirme
Bir Düzey Ayarlama Katmanı oluşturun ve kontrastı artırmak için siyah beyaz noktaları içe doğru sürükleyin, ardından parlaklığı kontrol etmek için orta noktayı ayarlayın . Ardından, görünür Katmanları Yeni Katmanda birleştirmek için Ctrl/Cmd+Shift+Alt/Option+E tuşlarına basın, ardından Filter>Sharpen>Unsharp Mask seçeneğine gidin . Güçlü ayarlara ihtiyacınız olacak, bu nedenle bu görüntü için Miktar %255, Yarıçap 3,5 Piksel ve Eşik 10 seviye olarak ayarlandı.
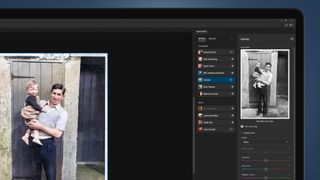
5. Neural Filters ile Renklendirin
Filters>Neural Filters>Colorize seçeneğine gidin . Otomatik renkli görüntünün işaretlendiğinden emin olun , Photoshop fotoğrafı renklendirecektir. Daha sonra renk dengesini tam olarak doğru değilse ayarlamak için kaydırıcıları kullanabilir ve gerekirse Renk artefaktı azaltma ve Gürültü azaltma kaydırıcılarını da kullanabilirsiniz. Çıktıyı yeni renk katmanı olarak işaretlerseniz, renkler gerekirse rötuş yapılabilecek bir Katmana eklenir.
