Bir PC oyuncusu için en iyi PC oyunlarıyla dolu muazzam bir Steam kütüphanesine sahip olmak bir onur rozeti gibidir . Ya da her büyük satış gerçekleştiğinde ortak özdenetim eksikliğimizin bir göstergesi. Her iki durumda da, devasa bir oyun yığınına sahip olmak nadir değildir.
Oyunlar da büyüyor ve dahili SSD veya HDD'nizde daha fazla depolama alanı kaplıyor. Özel bir oyun PC'niz yoksa, muhtemelen oyun dışı normal şeyler için biraz isteyeceksiniz. Kitaplığınızı iki kez indirmek zorunda kalmadan masaüstü oyun bilgisayarı ile dizüstü oyun bilgisayarı arasında geçiş yapmak da isteyebilirsiniz .
Neyse ki konu Steam olduğunda kullanışlı bir geçici çözüm var. Tüm kitaplığınızı harici bir sürücüden çalıştırmak gerçekten çok kolay, böylece dahili depolama alanınızı diğer her şey için boşaltmış olursunuz. İşte bilmeniz gerekenler.
Steam kitaplığınız için ne tür harici sürücü kullanmalısınız?
İyi haber şu ki, Steam kitaplığınızı hemen hemen her harici sürücüden çalıştırabilirsiniz. Muhtemelen en iyi şekilde bir USB flash sürücüden kaçınacaksınız , ancak bir USB HDD veya SSD yeterli olacaktır.
Performans sınırlamaları, dahili bir sürücüdeki ile aynı olacaktır. Sürücü ne kadar hızlıysa, yükleme süreleri de o kadar hızlı olacaktır. Ancak dikkate almanız gereken bir USB bağlantınız da var.
En iyi performans için, yükleme sürelerinizi olabildiğince düşük tutmak için en az USB 3.0 ve tercihen harici bir SSD istiyorsunuz .
Steam kitaplığınızı harici bir sürücüye nasıl kopyalayabilirsiniz?
Bilgisayarınızda zaten Steam oyunları yüklüyse, önce onları harici sürücünüze kopyalamak isteyeceksiniz. Kitaplığınızın ne kadar büyük olduğuna bağlı olarak, kopyalamanın tamamlanması için muhtemelen oldukça uzun bir süre bekleyeceksiniz, ancak bu gerçekten çok basit.
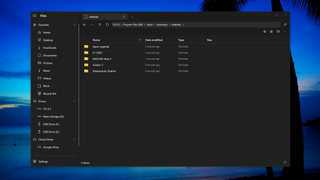
1. Steam kitaplığı klasörünüzü bulun
Steam, varsayılan olarak hepsini PC'nizde tek bir klasörde tutarak oyunlarınızı bulmanızı gerçekten kolaylaştırır. Bunun nerede olduğunu zaten biliyorsanız, o zaman atlayın. Değilse, onu nasıl bulacağınız aşağıda açıklanmıştır.
PC'nizde Steam'i açın ve ardından menü çubuğunda 'Steam'i tıklayın. 'Ayarlar'ı seçin ve ardından açılan kutuda kenar çubuğundan' İndirilenler'i seçin. 'Steam kitaplığı klasörleri' düğmesine tıkladığınızda başka bir kutu açılacaktır.
Manuel olarak farklı bir konum belirlemediyseniz, burada zaten varsayılan bir klasör ayarınız olacaktır. Klasörün yolunu not edin ve Dosya Gezgini'ne gidin.
2. Steam kitaplığınızı harici bir sürücüye kopyalayın
Artık Dosya Gezgini'nin içindesiniz, önceki adımdaki klasörün konumuna gidin. Harici sürücünüzü PC'nize bağlayın ve 'Steam' klasörüne gidin; varsayılan olarak oyunlar 'steamapps' içinde ve ardından 'common' içinde olacaktır.
Tüm kitaplığı kopyalamak istemiyorsanız ve yalnızca bazı oyunları taşımak istiyorsanız bunu da yapabilirsiniz, ancak her iki durumda da harici sürücüde 'SteamLibrary' adlı bir klasöre ihtiyacınız olacaktır. Mevcut 'SteamLibrary' klasörünü açın ve içinde her bir oyunun dizinlerini bulacaksınız.
O zaman bu, sadece istediklerinizi kopyalamak ve istemediklerinizi geride bırakmaktan başka bir şey değildir.
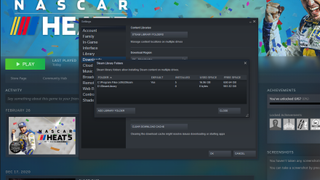
Harici bir sürücüde yeni bir Steam kitaplığı nasıl kurulur
Mevcut bir sürücüyü kopyalamak yerine sıfırdan başlıyorsanız, yapılacak en kolay şey varsayılan Steam kitaplığı klasörünüzü harici sürücünüzde olacak şekilde ayarlamaktır. Bu şekilde oyunlar PC'nize değil oraya indirilir ve herhangi bir şeyi kopyalamanıza gerek kalmaz.
PC'nizde Steam'i açın ve ardından 'Steam' menü öğesini tıklayın ve 'Ayarlar'ı seçin. Kenar çubuğunda 'İndir' bölümüne tıklayın ve ardından 'Steam kitaplığı klasörleri düğmesini' seçerek devam edin.
Ardından, 'Kitaplık klasörü ekle' düğmesini tıklayın, harici sürücünüze gidin ve ardından 'Kitaplık ekle'yi seçin. Buna 'SteamLibrary' adını verin, 'OK'e basın ve oluşturuldu. Ardından, bu yeni klasöre sağ tıklayın ve Steam'e oyunları her zaman buradan indirmesini söylemek için 'Varsayılan klasör yap' seçeneğini seçin.

Harici bir sürücüden Steam kitaplığı nasıl eklenir
Harici bir sürücüde güvenli bir şekilde saklanan bir Steam kitaplığı ile artık onu PC'nizdeki Steam'e aktarabilirsiniz. Bilgisayarınızda oyunların bulunduğu bir Steam kitaplığı klasörünüzün olup olmaması önemli değildir, Steam aynı anda birden fazla konumdan alabilir.
Harici sürücünüzü kaynak olarak eklemek için PC'nizde Steam istemcisini açın ve sol üst köşedeki 'Steam' menüsünü tıklayın. Ardından, 'Ayarlar'ı tıklayın ve kenar çubuğundan' İndir'i seçin.
'Steam kitaplığı klasörleri düğmesine' ve ardından 'Kütüphane klasörü ekle'ye tıklayın. Harici sürücünüze gidin, "SteamLibrary" klasörünü seçin ve "Seç"i tıklayın. Bunun da yeni oyunların indirileceği yer olmasını istiyorsanız, sağ tıklayın ve 'Varsayılan klasör yap' seçeneğini seçin.
Özet
Steam sadece PC oyunları için en büyük mağaza değil, aynı zamanda son derece kullanıcı dostudur. İster sadece dahili depolama alanınızı boşaltmak, ister PC'ler arasında serbestçe hareket etmek isteyin, Steam harici depolama alanından çalışan oyunların üstesinden gayet iyi gelebilir.
En çok zaman alan kısım, mevcut, iyi doldurulmuş bir oyun kitaplığını ilk etapta harici bir sürücüye kopyalamaktır.
