Kaydetmek istediğiniz çevrimiçi bir tarif buldunuz mu? Önümüzdeki aylarda işinize yarayabilecek yatırım bilgilerine ne dersiniz? Çevrimiçi bulduğunuz bilgileri saklamak istediğinizde, eski moda gidip sayfayı yazdırabilir veya bazı ağaçları kurtarıp sayfayı PDF olarak kaydedebilirsiniz. Bunu Windows ve Mac'teki çeşitli tarayıcılar aracılığıyla yapabilirsiniz. İşte nasıl.
Adobe'nin Photoshop'u ücretsiz hale getirmek istediğini inceleyin - ancak çok büyük bir sorun var .
PDF nedir?
Taşınabilir Belge Biçiminin kısaltması olan PDF, Adobe tarafından 1992 yılında geliştirilen bir dosya biçimidir. Metin biçimlendirme ve resimler gibi belgeleri işletim sistemlerinden, uygulama yazılımlarından ve donanımdan bağımsız bir biçimde sunmak için kullanılır. Büyük ölçüde PostScript dilinden aktarılan PDF'ler, vektör grafikleri, yazı tipleri, metin, raster görüntüler ve daha fazlasını içerebilen sabit mizanpajlı düz belgelerdir.
Acrobat Reader da dahil olmak üzere çeşitli ücretsiz uygulamaları kullanarak PDF dosyalarını görüntüleyebilir, yazdırabilir ve açıklama ekleyebilirsiniz. Adobe Acrobat DC gibi premium uygulamalar , dijital olarak imzalama, PDF'leri düzenleme ve dönüştürme gibi ekstra özellikler sunar.
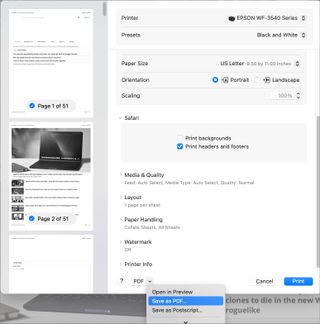
Mac: Bir web sayfasını macOS'ta PDF olarak kaydetmenin en kolay yolu
Mac kullanıcısıysanız, bir web sayfasını PDF olarak kaydetmenin en hızlı yolu yerel Safari tarayıcısını kullanmaktır. Uygulamayı açtıktan sonra, saklamak istediğiniz çevrimiçi adrese gidin ve ardından "Dosya > Yazdır"ı tıklayın. menü çubuğundan. Ardından, sayfa aralığı, sayfalar, renk ve daha fazlası dahil olmak üzere tercihlerinize uygun değişiklikleri yapın.
Ardından, önizleme sayfasının altındaki PDF düğmesine tıklayın. "Farklı Kaydet" kutusuna dosya için bir ad ekleyin, belgeyi nereye kaydedeceğinize karar verin ve ardından "Kaydet"i tıklayın. Bu kadar. Web sayfanız artık seçtiğiniz konumda PDF olarak korunmaktadır. Yerleşik Önizleme uygulamasıyla veya üçüncü taraf bir araçla açabilirsiniz.
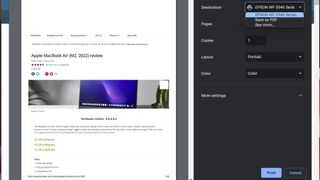
Windows: Chrome'u Kullanma
Windows dünyasında, çoğu kişi Google'ın Chrome tarayıcısını kullanmaya devam ediyor. Bir web sayfasını PDF olarak kaydetmenin belki de en temiz yolunu sunar.
Başlamak için, kaydetmek istediğiniz web sayfasını Google Chrome tarayıcısı aracılığıyla açın. Ardından, sağ üstteki "..." düğmesine tıklayın. Menüden "Yazdır"ı seçin. Bir sonraki sayfadaki düğmeden "PDF Olarak Kaydet"i seçin. Düzen ve renkte gerektiği gibi değişiklikler yapın. "Diğer Ayarlar" altında, kağıt boyutlandırma ve boyutlandırma gibi diğer seçenekleri ayarlayabilirsiniz. "Kaydet" düğmesini tıklayın, ardından PDF için bir konum seçin. İşlemi bitirmek için tekrar "Kaydet"i tıklayın.
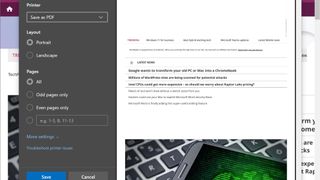
Windows: Microsoft Edge'i Kullanma
Giderek artan bir şekilde, kullanıcılar internet ihtiyaçları için Microsoft Edge'e yöneldiler. Bu durumda, önemli web sayfalarını iki farklı ama çok benzer şekilde PDF olarak kaydedebilirsiniz.
Microsoft Edge'de artık yerleşik bir "PDF Olarak Kaydet" seçeneği var. Kullanmak için Microsoft Edge tarayıcısı aracılığıyla kaydetmek istediğiniz web sayfasını ziyaret edin. Ardından, sağ üstteki "..." simgesine tıklayın. Ardından, açılır menüden "Yazdır"ı seçin. Ardından, sol tarafta, Yazıcı geçişini açın ve "PDF Olarak Kaydet"i seçin.
Ardından, "Düzen ve Sayfalar" altında, yönünü ve sayfa aralığını ihtiyaçlarınıza göre ayarlayabilirsiniz. Ardından, "Diğer Ayarlar" altında sayfa boyutu ve ölçekleme gibi diğer seçenekleri değiştirebilirsiniz. Son olarak, "Kaydet"i seçin ve PDF'niz için bir hedef seçin. İşlemi tamamlamak için tekrar "Kaydet"i tıklayın.
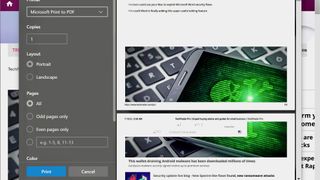
Microsoft Edge'de, yukarıdaki kadar çok adım atan bir "Microsoft Print to PDF" de vardır. Bu seçenek diğerinden daha iyi veya daha kötü değildir.
Öncelikle, Microsoft Edge tarayıcısı aracılığıyla kaydetmek istediğiniz web sayfasını ziyaret edin. Ardından, sağ üstteki "..." simgesine tıklayın. Açılır menüden "Yazdır"ı seçin. Sol tarafta, Yazıcı geçişini açın ve "Microsoft Print to PDF" seçeneğini seçin. Oradan "Yazdır"ı tıklayın. Dosya Adı'nın yanında, PDF'nize bir ad verin, ardından kaydedilmesi için bir konum seçin. İşlemi bitirmek için "Kaydet"e tıklayın.
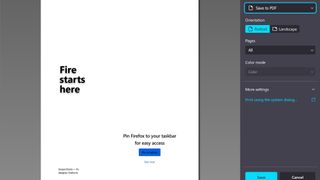
Windows: Mozilla Firefox'u Kullanma
En iyi tarayıcımız Mozilla Firefox da bir web sayfasını PDF olarak kaydetmeyi nispeten zahmetsiz hale getirir. Başlamak için, kaydetmek istediğiniz web sayfasını Firefox tarayıcısı aracılığıyla açın. Ardından, sağdaki üç yatay çizgili sembole tıklayın. Açılır menüden "Yazdır..." öğesini seçin ve bir sonraki sayfadaki düğmeden "PDF Olarak Kaydet"i seçin. Düzen ve renkte gerektiği gibi değişiklikler yapın. "Diğer Ayarlar" altında, kağıt boyutlandırma ve boyutlandırma gibi diğer seçenekleri ayarlayabilirsiniz. "Kaydet" düğmesini tıklayın, ardından PDF için bir konum seçin. İşlemi bitirmek için bir kez daha "Kaydet"i tıklayın.
Gördüğünüz gibi, web sayfalarını bir tarayıcı aracılığıyla kaydetmek hızlı ve kolaydır. Oradan, bu dosyaları ileride kullanmak üzere bilgisayarınızda tutmaya veya sonunda fiziksel bir biçimde yazdırmaya karar verebilirsiniz. Bu senin seçimin.
Ayrıca favori ücretsiz PDF okuyucularımızı ve Adobe Acrobat DC incelememizi de düşünebilirsiniz .
