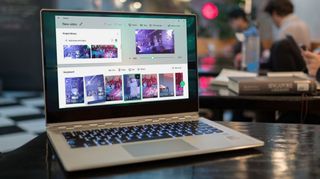Windows Movie Maker, en son 2012'de güncellenen ve geçen yıl resmi olarak kullanımdan kaldırılan basit, ücretsiz bir video düzenleme yazılımıydı . Windows 8 ve 10, bir video düzenleme uygulaması olmadan piyasaya sürüldü, ancak Fall Creator's Update'in ardından , nereye bakacağınızı biliyorsanız, artık Microsoft Photos uygulamasına bir tane eklendi.
Mayıs 2017'de Microsoft, Fall Creator's Update'e dahil edilecek yeni bir editör olan Story Remix'i duyurdu. Story Remix, yalnızca basit ev filmleri yapmak yerine, kullanıcıların video klipleri ve fotoğrafları Remix 3D'de oluşturulan sanal 3B nesnelerle birleştirmelerine olanak tanır (yeni sekmede açılır) .
Bununla birlikte, Windows 10 Fall Creator's Update yayıldığında, Story Remix daha az iddialı bir araca dönüştü, daha çok Windows Movie Maker gibi. Kullanıcıların medyayı bir zaman çizelgesinde düzenlemesine, özel efektler ve geçişler uygulamasına, her şeyi müziğe ayarlamasına ve 3B animasyonlar eklemesine (nesneler hariç) olanak tanır. Başlangıçta amaçlandığı gibi kendi başına yayınlamak yerine, Microsoft onu mevcut Fotoğraflar uygulamasına eklemeyi seçti.
Kapsamı biraz daha dar olsa da, karmaşık yazılımlarda uzmanlaşmadan iyi görünen bir video yapmak isteyen herkes için mükemmel bir araçtır. İşte onu nasıl bulacağınız ve baştan sona bir video oluşturacağınız.

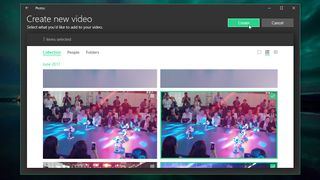
1. Dosyalarınızı seçin
Fotoğraflarınızı ve videolarınızı Fotoğraflar uygulamasına eklemek için sağ üstteki "İçe Aktar" düğmesini seçin, ardından "Bir klasörden" veya "Bir USB cihazından" (harici bir sabit sürücü, akıllı telefon veya kamera gibi) seçeneğini belirleyin.
Eklemek istediğiniz klasörü seçin ve 'Bu klasörü Resimlere Ekle'yi tıklayın. Eklenecek dosyaları tek tek seçemezsiniz, ancak bağlı klasörlere eklediğiniz tüm yeni dosyalar otomatik olarak Fotoğraflar uygulamasına aktarılır. Bu bittiğinde, yeşil 'Oluştur' düğmesini tıklayın ve 'Müzikli özel video'yu seçin.

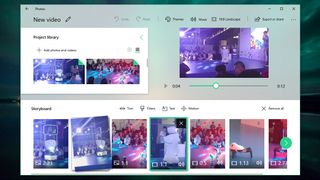
2. Video klipleri düzenleyin ve kırpın
Microsoft Photos, arka plan müziğiyle birlikte basit bir filmi otomatik olarak bir araya getirir. Hatta fotoğrafları senkronize edecek, böylece ritimle aynı anda görüntülenecekler. Sağ üstteki oynatıcıyı kullanarak önizleme yapabilirsiniz. Oynatma dalgalıysa endişelenmeyin; nihayet oluşturulduğunda ve dışa aktarıldığında sorunsuz olacaktır.
Medya dosyalarını yeniden düzenlemek için, onları alt kısımdaki Film Şeridi'nde yeni bir konuma sürükleyip bırakmanız yeterlidir.
Bir video klip çok uzunsa Film Şeridi'nde onu seçin ve 'Kırp'ı tıklayın. Dikdörtgen işaretçileri sürükleyerek klip için bir başlangıç ve bitiş noktası seçin, ardından "Bitti"yi seçin. Klibi önizlemek için dairesel oynatma işaretçisini konumlandırın ve ardından soldaki 'Oynat' düğmesini tıklayın.

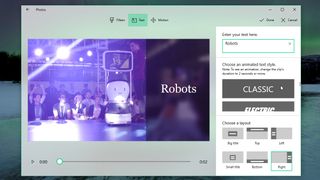
3. Başlıklar ve hareket efektleri ekleyin
Videonuza başlıklar veya başlıklar eklemek için bir video klibi veya fotoğrafı tıklayın, ardından Film Şeridi'nin yukarısındaki menüden 'Metin'i seçin. Metninizi sağ üstteki kutuya yazın, önizleme penceresinde görünecek ve boşluğa sığacak şekilde otomatik olarak yeniden boyutlandırılacaktır. Video klip en az iki saniye uzunluğundaysa, metin göründüğünde animasyonlu olacaktır. Sağdaki listeden bir stil seçin (ne yazık ki bunlar özelleştirilemez), ardından bir konum seçin. Bitirdiğinizde 'Bitti'yi tıklayın.
'Hareket' seçenekleri (Storyboard'un yukarısındaki menüde bulunur), özellikle durağan fotoğraflar için etkili olan bazı ilginç kaydırma ve yakınlaştırma efektleri ekler. Film Şeridi'nden bir çerçeve seçin, ardından simgeye tıklayın ve bir stil seçin.
Daha önce olduğu gibi, soldaki küçük 'Oynat' düğmesini kullanarak efekti önizleyebilir ve ardından 'Bitti'yi tıklayarak seçiminizi onaylayabilirsiniz. Fotoğraflar uygulamasında düzenleme yapmak zarar vermez, bu nedenle fikrinizi değiştirirseniz daha sonra değişiklik efektlerini geri alabilirsiniz.

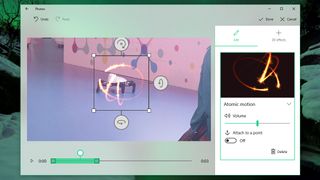
4. Filtreler ve 3B efektler uygulayın
Videonuza tamamen yeni bir görünüm kazandırmak için üst menüden 'Temalar'ı seçin. Her tema, uygun stile sahip başlıklarla videonuza farklı müzikler ekleyecektir. Uygulama, müzikle senkronize olmak için fotoğrafların ne kadar süreyle gösterileceğini otomatik olarak ayarlar.
Videonuza stil dokunuşu eklemek için Instagram tarzı filtreler de vardır. Bir video klibi veya fotoğrafı tıklayın, ardından 'Filtreler' simgesini seçin ve bir seçenek belirleyin. Tüm ön ayarlar eski bir görünüme sahiptir ve ne yazık ki özelleştirilemez, ancak oldukça geniş bir seçim vardır. Seçiminizi yapın, ardından onaylamak için 'Bitti'yi tıklayın.
İşleri daha da özel kılmak için '3D efektler'i seçin. Bunlar, videonuzdaki bir şeye dikkat çekmek için kullanabileceğiniz eğlenceli parçacık efektleridir. İncelikli olanlar genellikle en etkili olanlardır, ancak daha dramatik olanları yumuşatabilmeniz için tamamen özelleştirilebilirler. Efektin ne zaman görüneceğini seçmek için önizleme penceresinin altındaki yeşil kaydırıcıyı hareket ettirin ve açısını ve yönünü ayarlamak için okları kullanın.

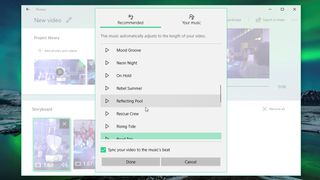
5. Müziği değiştirin
Benzer şekilde, 'Müzik' sekmesine tıklamak, videonuz için yeni bir film müziği seçmenize ve videonuzun içeriğini otomatik olarak senkronize etmenize olanak tanır. Yerleşik şarkılardan birini seçebilir veya PC'nizden bir şarkı seçebilirsiniz, ancak çevrimiçi yayınlayacağınız videolarda telif hakkı korumalı müzik kullanmamanız gerektiğini unutmayın.
Bazı uygun melodilere ihtiyacınız varsa, BenSound'a bir göz atın (yeni sekmede açılır) . Buradaki şarkılar, videonuzu gönderirken siteye geri bağlantı vermeniz koşuluyla, ticari olmayan kullanım için cömert bir Creative Commons lisansı altında mevcuttur. Tüm lisans ayrıntılarına göz atın (yeni sekmede açılır) .
Video kliplerinizden herhangi birindeki ses çok yüksekse ve müziği boğuyorsa, klibe sağ tıklayın ve sesi kısmak veya sesini kapatmak için 'Ses' seçeneğini seçin.

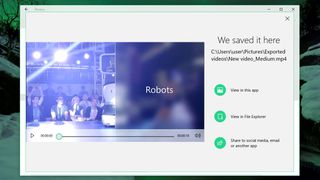
6. Videonuzu kaydedin ve paylaşın
İşiniz bittiğinde, üst menüden 'Dışa aktar veya paylaş'ı seçin ve küçük, orta veya büyük bir boyut seçeneği belirleyin. Seçiminiz resim kalitesini belirleyecektir, ancak çözünürlüğü veya kare hızını manuel olarak ayarlayamazsınız. Ardından video işlenecek (donanımınıza bağlı olarak biraz zaman alabilir), MP4 formatında kodlanacak ve Resimler klasörünüze kaydedilecektir.
Bu bittiğinde, 'Paylaş'ı tıklayın ve bir seçenek belirleyin: dosyayı kopyalayın, Mail uygulamasını kullanarak paylaşın, Skype ile gönderin veya YouTube'a veya OneNote'a yükleyin.
- En iyi video dönüştürücülere yönelik kılavuzumuza göz atın
VSDC Free Video Editor (yeni sekmede açılır), pahalı video düzenleme yazılımlarıyla bile rekabet edebilen, özelliklerle dolu, doğrusal olmayan bir pakettir . Yükleyicide paketlenmiş fazladan program yoktur - yalnızca ara sıra premium sürüme yükseltme istemi.
VSDC ile, 1.980 x 1.080 (full HD) çözünürlüğe ve maksimum 30 fps kare hızına sahip video klipler, durağan görüntüler ve ses dosyalarının birleşiminden video projeleri oluşturabilirsiniz. Ayrıca, masaüstünüzden video kaydetmek ve hareketsiz görüntüler çekmek için yerleşik bir ekran yakalama aracı vardır; yazılım incelemeleri ve öğreticiler için idealdir. VSDC ayrıca çok çeşitli video ve ses filtrelerinin yanı sıra şık geçişler sunar.
Popüler cihazlar için kullanışlı hazır profillerle, tamamlanmış projeleri çeşitli biçimlerde dışa aktarabilirsiniz. VSDC aynı zamanda projenizi DVD'ye yazmanın bir yolunu da sağlar; bu, ücretsiz video editörlerinde nadiren bulunan bir özelliktir .