İlk başta, bir Mac'te kaydın nasıl görüntüleneceği tam olarak açık görünmeyebilir, ancak süreç aslında çok basittir. Yalnızca birkaç dokunuşla, Mac'inizin ekranında ihtiyacınız olan her şeyi kaydedebileceksiniz.
Bu eğitimde, bir Mac'te kaydı kolayca görüntülemenin iki yolunu ele alacağız: yerleşik bir kısayolu kullanma ve QuickTime Player'ı kullanma.
Her ikisi de hızlı ve basittir, yani hiç vakit kaybetmeden çalışmaya başlayacaksınız. Yerleşik kısayolun yalnızca macOS Mojave veya sonraki sürümlerinde kullanılabileceğini unutmayın; Mojave'niz yoksa 7. adıma ve QuickTime Player bölümüne atlayın.
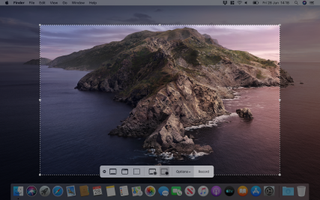
1. Shift + Cmd + 5 tuşlarına basın
macOS Mojave'den itibaren, Mac'te ekranınızı kaydetmeye başlamanızı sağlayan yerleşik bir kısayol vardır.
Shift + Cmd + 5 tuşlarına basın ve size çeşitli kayıt seçenekleri sunan bir ekran menüsü alacaksınız. Bunlar, tüm ekranı mı, ekranın sadece bir kısmını mı, yoksa tüm ekranın, bir pencerenin veya ekranın bir bölümünün hareketsiz bir görüntüsünü çekmeyi seçmenizi sağlar.
Ayrıca, yalnızca bir görüntü istiyorsanız neyin yakalanacağını gösteren noktalı bir kutu alacaksınız ve bunu gerektiği gibi küçültebilir veya genişletebilirsiniz. Başlamadan önce kayıt yapmayı iptal etmek için Esc tuşuna basın.
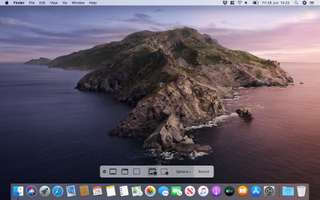
2. Tüm ekranı kaydedin
Shift + Cmd + 5 tuşlarına bastıktan sonra, sağdan dördüncü düğmeye basın; bu, sağ alt köşesinde daire bulunan bir pencerenin ana hatları gibi görünür. Bu, Mac'inize tüm ekranı kaydetmek istediğinizi söyler.
Bu düğmeye tıkladığınızda, işaretçiniz bir kamera simgesine dönüşecektir. Kaydetmek istediğiniz ekrana tıklayın (örneğin, iki monitör kullanıyorsanız, sadece kaydetmek için ana ekrana tıklayabilirsiniz).
Menü çubuğunda kaydın devam ettiğini gösteren bir simge belirecektir; Kaydı sonlandırmak ve bir videoyu otomatik olarak masaüstünüze kaydetmek için tıklayın veya Ctrl + Cmd + Esc tuşlarına basın.
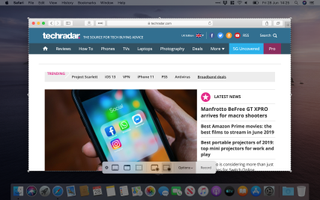
3. Ekranın bir bölümünü kaydedin
Ekranın yalnızca bir bölümünü kaydetmeniz gerekiyorsa (tek bir uygulama penceresinde olanlar gibi), Shift + Cmd + 5 tuşlarına basın, ancak bu kez sağdan üçüncü düğmeyi tıklayın - daireli noktalı bir kutu gibi görünür sağ alt köşede
Bu, neyin kaydedileceğini gösteren bir kutu oluşturacaktır. Küçültmek veya genişletmek için kenarlarını tıklayıp sürükleyebilirsiniz.
Kutuyu taşımak için, tıklayın ve sınırları içinden sürükleyin. Seçimden memnun kaldığınızda, ekranın altındaki seçenekler menüsündeki Kaydet düğmesine tıklayın.
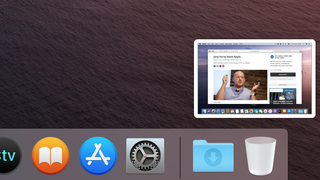
4. Ekran kaydınızı kaydedin
Kaydı bitirdiğinizde, masaüstü ekranınızın sağ alt köşesinde dosyanın bir küçük resmi görünecektir. Yok sayarsanız veya sağa kaydırırsanız, kaybolur.
Kısa bir süre sonra, kaydınızın kaydedilmiş bir dosyası masaüstünüzde görünecektir.
Bu işlem tamamlandıktan sonra gerekirse dosyayı taşıyabilir veya paylaşabilirsiniz. Apple, ekran kayıtlarını otomatik olarak MOV dosyaları olarak kaydeder, bu nedenle kaydı paylaşmak istiyorsanız, onu gönderdiğiniz kişinin bu tür dosyaları oynatabildiğinden emin olun.
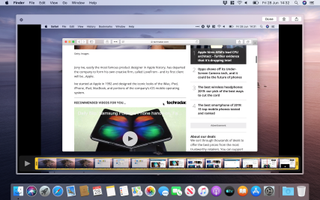
5. Ekran kaydınızı düzenleyin
Videonuzu düzenlemek istiyorsanız, kaydı bitirdiğinizde görünen küçük resme tıklayın. Bu, birkaç basit araçla bir düzenleme penceresi açar. Videoyu kırpmak için 'Bitti'nin solundaki düğmeyi tıklayın veya başkalarıyla paylaşmak için en sağdaki düğmeyi tıklayın.
Alternatif olarak, kaydedildiği yeri değiştirmek, Mail, Mesajlar, QuickTime Player veya Fotoğraflar'da açmak, Finder'da göstermek veya silmek ya da düzenlemek için küçük resmi kaybolmadan önce Ctrl tuşuna basarak tıklayın. Ayrıca küçük resmi bir klasör, e-posta veya belge üzerine sürükleyerek o konuma ekleyebilirsiniz.
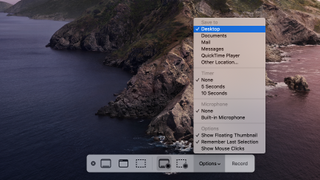
6. Seçeneklerinizi ayarlayın
Shift + Cmd + 5 kısayolu, ekran kaydını ayarlamak için size bazı kullanışlı seçenekler sunar. İlk seçenek, dosyanın kaydedildiği yerdir. Varsayılan olarak, masaüstüne ayarlanmıştır, ancak belgelerinize, Mail'e, Mesajlara, QuickTime Player'a veya belirttiğiniz başka bir konuma değiştirebilirsiniz.
Ayrıca kayıttan önce geri saymak için kendinize bir zamanlayıcı verebilir ve seslendirme yapmak istiyorsanız videonun yanı sıra ses kaydı da yapabilirsiniz.
4. adımdaki küçük resmin görünüp görünmeyeceği, son seçiminizin gelecekteki videolar için hatırlanıp hatırlanmayacağı ve fare tıklamalarının vurgulanıp vurgulanmadığı ile ilgili seçenekler vardır.
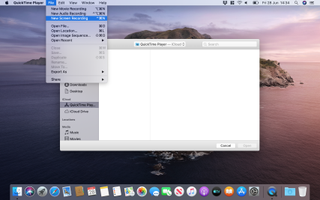
7. QuickTime Player'ı kurun
Mac'te kaydı görüntülemek için QuickTime Player'ı da kullanabilirsiniz. Uygulamayı açın, ardından menü çubuğundan Dosya > Yeni Ekran Kaydı'nı tıklayın (Sistem Tercihlerinde buna izin vermeniz istenebilir).
macOS Mojave veya önceki sürümlerde, kırmızı kayıt düğmeli küçük bir kutu alırsınız. Başlamadan önce kaydın ayarlarını yapmak isterseniz, kırmızı düğmenin yanındaki aşağı oku tıklayın.
Burada, videonuzdaki fare tıklamalarını gösterme ve mikrofon kullanma seçeneklerine sahip olacaksınız. Ses kaydetmeye karar verirseniz, kırmızı düğmenin altındaki kaydırıcıyı kullanarak giriş ses düzeyini ayarlayabilirsiniz.
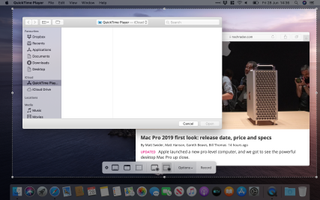
8. QuickTime Player'da kaydetmeye başlayın
Kaydı başlatmak için kırmızı düğmeye basın. Tüm ekranı kaydetmek için ekranda herhangi bir yeri tıklayın veya yalnızca o alanı yakalamak için bir seçimi tıklayıp sürükleyin ve Kaydı Başlat'ı tıklayın.
Menü çubuğundaki siyah durdur düğmesine tıklamak veya Ctrl + Cmd + Esc tuşlarına basmak kaydınızı kaydedecektir.
macOS Catalina'da işlemin biraz farklı olduğunu unutmayın . Dosya > Yeni Ekran Kaydı'na tıklamak, Shift + Cmd + 5 tuşlarına basarak elde ettiğiniz aynı ekran seçeneklerini getirir - bununla ilgili daha fazla ayrıntı için bu eğitimdeki önceki adımlara bakın.
- En iyi 5 macOS Catalina özelliği
