En sevdiğiniz telefon uygulamalarını bilgisayarınızda çalıştırmak istiyorsanız, Android uygulamalarını Windows 11'e nasıl yükleyeceğinizi bilmeniz gerekir. Yardım etmek için buradayız.
Windows 11 duyurulduğunda , en ilginç özelliklerinden biri, üçüncü taraf yöntemlerine güvenmek yerine Android uygulamalarını yerel olarak yükleyip çalıştırabilmesiydi. Bu özellik, işletim sisteminin piyasaya sürülmesinden sonra kullanıma sunulmamış olsa da, ABD'de bulunuyorsanız, Android uygulamalarını PC'nize yerel olarak yüklemek artık mümkün.
Amazon'un kendi uygulama mağazasından sağlanan uygulamalarla Microsoft ve Amazon arasındaki işbirliği sayesinde Android uygulamalarını Windows 11'de çalıştırabilirsiniz. Kuşkusuz, Amazon Appstore hala ön izleme aşamasında olduğundan, seçim şu ana kadar o kadar da iyi değil. Yine de, telefonunuzu patlatmak zorunda kalmadan bir veya iki tur Subway Surfers oynamak istiyorsanız, Windows 11 sizi bekliyor.
Android uygulamalarının PC'nizde yerel olarak çalışmasını sağlamak için önce bazı temel yazılımların yüklenmesi gerektiğinden, ilk kurulum biraz zaman alır. Bundan sonra, Android uygulamalarını PC'nize yüklemek, onları telefonunuza veya tabletinize yüklemek kadar kolaydır. Hazırsanız, Android uygulamalarını Windows 11'e nasıl yükleyeceğiniz aşağıda açıklanmıştır.
Not : Bahsedildiği gibi, Android uygulamalarını Windows 11'e yüklemek şu an için yalnızca ABD merkezli kullanıcılar tarafından resmi olarak kullanılabilir.
Bilgisayarınızı yükseltmeyi düşünüyorsanız, doğru seçimi yapmanıza yardımcı olmak için piyasadaki en iyi Windows dizüstü bilgisayarları , en iyi bilgisayarları ve en iyi hepsi bir arada bilgisayarları karşılaştırdık. Burada işiniz bittikten sonra onlara bir okuma yaptığınızdan emin olun.
Android uygulamaları Windows 11'e nasıl yüklenir
1. Başlat menüsüne "Mağaza" yazıp tıklatarak Microsoft Mağazasını açın .
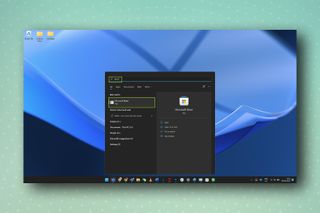
2. " Amazon Appstore " için arama yapın ve göründüğünde tıklayın , ardından Amazon'un mağazasını yüklemek için Yükle'ye tıklayın . Evet, bir uygulama mağazasının içinden bir uygulama mağazası yüklüyorsunuz - çok meta.
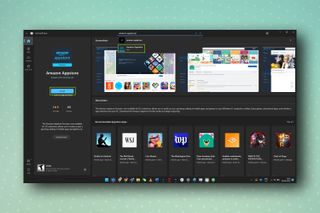
3. Kur'a tıkladıktan sonra, Android uygulamalarının PC'nizde çalışmasına izin veren bazı temel yazılımlar olan Android için Windows Alt Sistemini yüklemeniz istenecektir. İşleme başlamak için ilk iki istemi ( Kurulum ; İndir ) tıklayın ve indirmesini bekleyin .
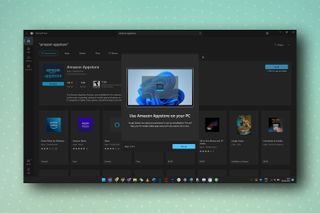
4. Yazılımın indirilmesi bittiğinde, İleri'ye tıklayın ve bilgisayarınızı yeniden başlatmanız istenecektir. Hazırsanız, Yeniden Başlat'ı tıklayın .
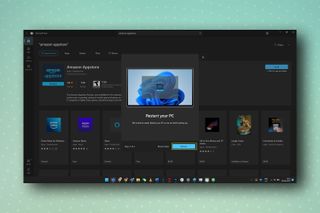
5. Bilgisayarınız yeniden başlatıldıktan sonra Amazon Appstore otomatik olarak açılmalıdır. Değilse, Başlat menüsünde bularak manuel olarak açın. Açıldıktan sonra, Amazon hesabı ayrıntılarınızı kullanarak oturum açın veya henüz bir hesabınız yoksa Amazon hesabı oluşturun .
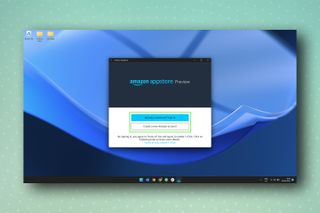
6. Artık size (kuşkusuz küçük) mevcut uygulamaların bir listesi sunulurken, üstteki çubuğu kullanarak kitaplıkta da arama yapabilirsiniz. Yüklemek istediğiniz bir uygulama bulduğunuzda, uygulamanın kutucuğu altındaki Al'ı seçin ve ardından İndir'i tıklayın .
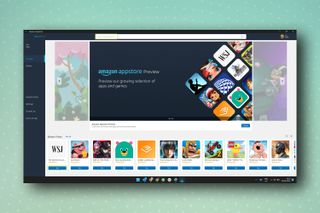
7. Uygulamanız yüklendikten sonra, Amazon Appstore'daki girişinin altındaki Aç düğmesine tıklayarak veya Başlat menüsünde bularak açabilirsiniz .
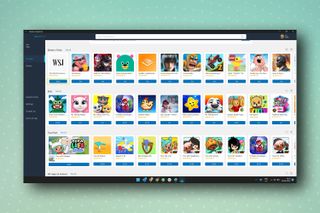
Ve bu kadar. Umarım, zamanla Amazon, Windows uygulama mağazasına daha ilham verici bir seçim ekleyecektir, çünkü şu anda mevcut olan seçim en hafif tabirle önemsizdir. Bu arada, en iyi Android uygulamaları Play Store'un rezervi olmaya devam ediyor.
Artık Android uygulamalarını Windows 11'e nasıl yükleyeceğinizi öğrendiniz, ayrıca Windows 10'dan Windows 11'e yükseltme veya Windows 11 veya 10'da Tanrı Modu'nu nasıl etkinleştireceğinizle ilgili kılavuzlarımızı da bulabilirsiniz . Daha fazla Android temalı kılavuzla ilgileniyorsanız, neden Android'de Güvenli Klasör'ün nasıl etkinleştirileceği , Android'den Android'e nasıl veri aktarılacağı , Android'de bir aramanın nasıl kaydedileceği ve Samsung Galaxy'de kaydın nasıl görüntüleneceği ile ilgili kılavuzlarımızı okumuyorsunuz? S22 .
