iPad'de nasıl ekran görüntüsü alınacağını bilmek, Apple tabletlerinin en temel işlevlerinden biridir, ancak bu, yeni kullanıcılar için çok net olmayan bir özelliktir. Neyse ki, ileride başvurmak veya bir arkadaşınıza göndermek için ekranda bir şeyi hızlı bir şekilde yakalayabilmeniz için sizi her seferinde adım adım ilerletebiliriz.
Bu işlemin tek gerçek komplikasyonu, ne tür bir iPad kullandığınızdır. Çoğu iPad'de ekranın altında yuvarlak bir ana sayfa düğmesi bulunur, ancak daha yeni ve daha pahalı modellerin bazılarında yoktur. Ekran görüntüsü alma şekliniz bu iki grup arasında farklılık gösterdiğinden, kullandığınız iPad türü için aşağıdaki doğru adımları uyguladığınızdan emin olun.
- Bugün sunulan en iyi tabletlere göz atın
- iPad Pro 2021 (12,9 inç) incelemesi
- Artı: Yeni iPad mini 6'nın bu sonbaharda 9 yılın "en büyük yeniden tasarımı" ile piyasaya sürüldüğü bildiriliyor
Lafı daha fazla uzatmadan, ana ekran düğmeli iPad'lerde, ana ekran düğmesi olmayan iPad'lerde ve ekran kalemi veya Apple Pencil kullanarak ekran kalemi uyumlu iPad'lerde nasıl ekran görüntüsü alacağınızı burada bulabilirsiniz.
Bir ana sayfa düğmesiyle iPad'de nasıl ekran görüntüsü alınır?
Bu, iPad'inizin ekranın altında bir ana sayfa düğmesi varsa izlenmesi gereken yöntemdir. Bu, en eski iPad'leri ve mevcut temel iPad ve iPad mini'yi içerir.
1. Güç düğmesini ve ana sayfa düğmesini bulun . Güç tuşunu iPad'inizin üst kenarında bulacaksınız, ana sayfa düğmesi ise ekranın altındaki yuvarlak tuştur.

2. Ekranınızı yakalamak istediğinizde, güç düğmesine ve ana sayfa düğmesine aynı anda basın .
3. Ekran görüntünüz sol alt köşede açılacaktır. Değişiklik yapmak istemiyorsanız, kaybolmasını bekleyin , birkaç dakika sonra bunu yapacaktır. Bunu Fotoğraflar uygulamasının Ekran Görüntüleri albümünde bulabilirsiniz .
4. Değişiklik yapmak istiyorsanız, bir düzenleme ekranı açmak için önizlemeye dokunun . Değişiklik yapmayı bitirdiğinizde sol üst köşedeki "Bitti"ye dokunun ve ardından ekran görüntüsünün Fotoğraflar'a mı yoksa Dosyalar'a mı kaydedileceğini seçin.
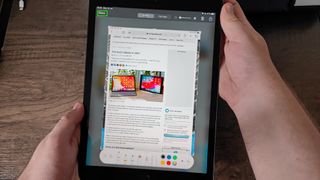
5. iPad artık ekran görüntüsünü kaydetti. Fotoğraflar'da kaydetmeyi seçerseniz, yukarıdaki gibi Ekran Görüntüleri albümünde olacaktır. Dosyalar'a kaydetmeyi seçerseniz, bunun yerine seçim ekranında seçtiğiniz klasörde bulunur.
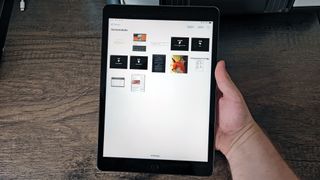
Ana sayfa düğmesi olmadan iPad'de nasıl ekran görüntüsü alınır?
Daha yeni bir iPad Pro (2018'den beri üretilmiş) veya en yeni iPad Air (2020) kullanıyorsanız , bunun yerine izlemeniz gereken yöntem şu şekildedir.
1. Güç düğmesini ve ses açma düğmesini bulun . iPad'iniz yukarı bakarken, güç düğmesi üst kenarın sağ tarafında, ses seviyesi tuşları ise sağ tarafın üst tarafındadır.

2. Yakalamak istediğiniz ekran görüntülenirken güç düğmesine ve ses açma düğmesine aynı anda basın .
3. Ekran görüntünüzü bulmak veya düzenlemek için yukarıdaki 3 ila 5. adımları izleyin .
Kalem veya Apple Pencil ile iPad'de nasıl ekran görüntüsü alınır?
iPad'iniz kalemle uyumluysa ( bilmiyorsanız Apple'ın uyumluluk sayfasına bakın (yeni sekmede açılır) ), Apple Pencil gibi bir kalem kullanıyorsanız alternatif bir ekran görüntüsü alma yöntemi vardır.
1. Ekranda yakalamak istediğiniz şeyle, ekran kaleminizi ekranın sol alt veya sağ alt köşesinden ortaya doğru kaydırın.
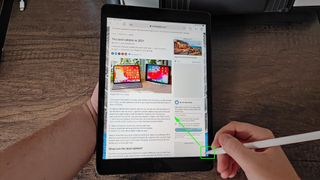
2. Ekran görüntüsü küçük resminiz ekranın köşesinde açılır. Birkaç dakika içinde kaybolacak, ancak İşaretleme moduna girmek ve kaydetmeden önce ekran görüntüsüne açıklama eklemek için dokunun . Düzenlenen sürümü kaydetmek için işiniz bittiğinde "Bitti"ye dokunun.

3. Daha önce olduğu gibi, ekran görüntünüzü varsayılan olarak Fotoğraflar uygulamasındaki Ekran Görüntüleri albümünde bulacaksınız . Aksi takdirde, Dosyalar'da İşaretleme ekranından seçtiğiniz klasörde bulunur.
Apple ürünlerinden en iyi şekilde yararlanmak için daha fazla yardıma mı ihtiyacınız var? iOS'ta yeniyseniz, en kısa sürede kurulum yapabilmek için kişileri ve verileri Android'den iPhone'a nasıl aktaracağınızı veya iPhone pil yüzdenizi nasıl göstereceğinizi kontrol etmelisiniz.
iPhone veya iPad'inize zaten güveniyorsanız, neden iPhone veya iPad'inizdeki tüm fotoğrafları nasıl sileceğinizi , bir iPhone'da telefon görüşmelerini nasıl kaydedeceğinizi veya iPhone'umu Bul'u nasıl kapatacağınızı öğrenmiyorsunuz? istediğin gibi.
