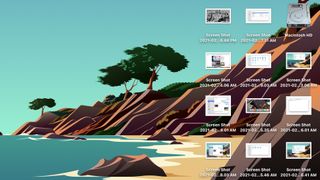Bir Mac'te her şekilde (birkaçtan fazla var) ekran görüntüsü almayı öğrendikten sonra, oldukça sık işe yarayan bir uzmanlığa sahip olacaksınız. Tom's Guide'ın yerleşik Mac uzman kullanıcısı olarak, uygulamada ustalaştım ve ekibin canlı yayınlanan etkinlikleri takip etmesine yardımcı olmak için bu beceriyi kullandım.
İlk başta fark etmeyebilirsiniz, ancak genel tam ekran görünümü, alabileceğiniz üç tür ekran görüntüsünden yalnızca biridir. Oh, ve süreci tamamen özelleştirmek için seçebileceğiniz üç ekran görüntüsü seçeneği var.
- macOS nasıl kullanılır — temel ipuçları ve püf noktaları
- Şu anda en iyi dizüstü bilgisayarlar
- MacBook Air ve Pro : Sizin için hangisi doğru?
İşte bir Mac'te nasıl ekran görüntüsü alacağınıza dair nihai rehberimiz:
Mac'te ekran görüntüsü nasıl alınır: Tam ekran ekran görüntüsü
- Mac ekranınızın görüntüsünü ve bağlı tüm monitörlerin görüntülerini almak için Command + Shift + 3 klavye kısayolunu gerçekleştirin .
- Aşağıda geleceğim gibi, tercihlerinizi değiştirmediğiniz sürece resim masaüstünüzde görünecektir .
Bir Mac'te ekran görüntüsü almanın en kolay yolu aynı zamanda en kapsamlı olanıdır.
Mac'te ekran görüntüsü nasıl alınır: Önceden kırpılmış ekran görüntüsü
- Command + Shift + 4 klavye kısayolunu gerçekleştirin.
- Yakalamak istediğiniz bölgeyi seçmek için dokunmatik alanınızı veya farenizi tıklayıp sürükleyin ve bırakın.
- Ekran görüntünüz masaüstünüzde görünecek , ancak aşağıda açıklayacağım gibi başka bir yerde görünmesi için ayarlayabilirsiniz.
Tercih ettiğim ekran görüntüsü yöntemi, daha sonra görüntünüzün tuvalini yeniden boyutlandırma ihtiyacını ortadan kaldırdığı için, farenizi bir artı işaretine dönüştürür.
Ekranınızın aynı bölümünü tekrar tekrar yakalamak istiyorsanız, bu numarayı gerçekleştirmenin daha da iyi bir yolu var ve bu, önceden kırpılmış ekran görüntülerini amaca uygun bir şekilde yakalamak için benim gizli silahım.
- Command + Shift + 5 klavye kısayolunu gerçekleştirin.
- Açılır menüde, soldan üçüncü seçenek olan "Seçili Kısmı Yakala"yı seçin.
- Çerçevenin köşelerini sürükleyerek ekranın seçilen bölümünü ayarlayın .
- Enter'a basın.
- Bunu tekrar yaptığınızda aynı mahsulü tekrar alacağınız için gerektiği kadar tekrarlayın . Command+Shift+4, tek seferlik ekran görüntüleri için harika olsa da, bu yöntem anında toplu ekran görüntüleri oluşturmak için harikadır.
- Ekran görüntünüz masaüstünüzde görünecektir .
Mac'te ekran görüntüsü nasıl alınır: Doğrudan panonuza
Ekranınızda dağınıklık yaratmaktan nefret mi ediyorsunuz? Sizin için de bir ipucumuz var.
- Command + Control + Shift + 4 klavye kısayolunu gerçekleştirin.
- Bir belge veya programda Command + V tuşlarına basın.
Artık masaüstünüzde yeni dosyalarınız olmayacak.
Mac'te ekran görüntüsü nasıl alınır: Sadece bir uygulama penceresi
Çoğu zaman, çoğunlukla bu "nasıl yapılır" makaleleri için, macOS'ta tek pencerenin tamamı olan ve başka hiçbir şeye sahip olmayan ekran görüntüleri alıyorum.
- Command + Shift + 5 klavye kısayolunu gerçekleştirin.
- Açılan pencerede soldan ikinci seçenek olan "Seçili Pencereyi Yakala" seçeneğini seçin,
- Yakalamak istediğiniz bir pencereye tıklayın .
- Ekran görüntünüz masaüstünüzde görünecektir.
Mac'te ekran görüntüsü nasıl alınır: Varsayılan ekran görüntüsü dosyası konumunu değiştirin
- Command + Shift + 5 klavye kısayolunu gerçekleştirin.
- Seçenekler'i tıklayın.
- Kaydetme yeri altında bir hedef seçin. Seçenekler arasında masaüstünüz, belgeler klasörünüz, panonuz (böylece Command + V'ye basmak o ekran görüntüsünü bir belgeye yapıştırır) ve Mail, Mesajlar ve Önizleme gibi diğer uygulamaları içerir.
- Özel bir hedef seçmek için Diğer Konum'a tıklayın.
Mac'te ekran görüntüsü nasıl alınır: Bir zamanlayıcı gecikmesi kullanma
Bazen, ekran görüntüsüne çarpmadan hemen önce bir eylemin gerçekleştirilmesini gerektiren bir ekran görüntüsü almanız gerekir.
- Command + Shift + 5 klavye kısayolunu gerçekleştirin.
- Seçenekler'i tıklayın.
- 5 saniye veya 10 saniye seçin.
- Ardından Enter'a basın, zamanlayıcınız başlayacaktır.
- Ekran görüntünüz masaüstünüzde görünecektir .
Mac'te ekran görüntüsü nasıl alınır: Bonus seçenekler
- Command + Shift + 5 klavye kısayolunu gerçekleştirin.
- Seçenekler'i tıklayın.
- Ekran görüntülerinizi daha hızlı almak için "Kayan küçük resmi göster" seçeneğinin işaretini kaldırabilir ve macOS'in ekran görüntülerinizi ekranınızın köşesine koymasını engelleyebilirsiniz (bu genellikle önizleme modunda düzenleme yapmak için iyidir).
- "Son seçimi hatırla" seçeneğinin işaretini kaldırırsanız, macOS'un ekran görüntüleri aracı, her ekran görüntüsünden sonra varsayılan ayarlarına döner.
- Fare imlecinizin ekran görüntülerinizde görünmesini istiyorsanız "Fare işaretçisini göster" seçeneğini işaretleyin veya işaretini kaldırın -- belirli eylemlerin nasıl gerçekleştirileceğini açıklamakta yardımcı olabilir.