Wi-Fi'nizi kimin kullandığını nasıl göreceğinizi bilmek, ağınızda "piggyback yapan" ve internetlerini ücretsiz olarak alan davetsiz misafirleri belirlemenize yardımcı olur. Bu yetkisiz erişim yalnızca bağlantınızı yavaşlatmakla kalmaz, aynı zamanda Wi-Fi hırsızı kişisel verilerinizi çalabilir veya ağınıza kötü amaçlı yazılım bulaştırabilirse güvenlik riski de oluşturur.
Wi-Fi şifrenizi değiştirmek, serbest çalışan komşuları ve diğer araya girenleri ağınızdan başlatır, ancak istenmeyen bir şey yoksa bu gereksiz bir güçlüktür. Bu nedenle, Wi-Fi ağınızı yakından takip etmenizde fayda var, böylece olağandışı etkinliği tespit edebilir ve şüpheli cihazları bağlanır bağlanmaz tespit edebilirsiniz.
- Eviniz ve küçük ofisiniz için en iyi Wi-Fi yönlendiricileri
- Wi-Fi yönlendiriciniz nerede yaşadığınızı ve bu konuda neler yapabileceğinizi herkese söyleyebilir
- Yönlendiricinizin güvenliği kokuyor: Bunu nasıl düzelteceğiniz aşağıda açıklanmıştır
Hem masaüstü bilgisayarınız hem de mobil cihazınız için Wi-Fi'nizi gerçek zamanlı olarak kimin kullandığını gösteren birkaç ücretsiz araç vardır. Aşağıdaki kılavuzumuzda, Wi-Fi hırsızlarını iş başında yakalayabilmeniz için şu anda mevcut olan en iyi ağ monitörlerinden ikisinin nasıl kullanılacağını açıklayacağız.
Daha sonra Wi-Fi şifrenizi yönlendirici ayarlarınızdan değiştirebilir veya davetsiz misafirlere gelecekte ağınıza erişmek için izninizi istemelerini söyleyebilirsiniz.
Bir Windows PC'de Wi-Fi ağınızı kimin kullandığını nasıl görebilirsiniz?
Wi-Fi ağınızı Windows PC'nizde izlemenin en kolay yollarından biri ücretsiz programı kullanmaktır. Kablosuz Ağ İzleyici (yeni sekmede açılır) . Üretken yazılım geliştiricisi Nir Sofer, namı diğer NirSoft (yeni sekmede açılır) tarafından oluşturulan bu basit araç, ağınıza tam olarak hangi cihazların bağlı olduğunu gösterir, böylece olağandışı ve yetkisiz etkinlikleri hızlı bir şekilde belirleyebilirsiniz. İşte nasıl kullanılacağı.
1. İlk olarak, NirSoft'tan ücretsiz Wireless Network Watcher programını (yeni sekmede açılır) indirin. İndirme bağlantısını web sayfasının yaklaşık üçte ikisinde bulacaksınız.
"wnetwatcher_setup.exe" seçeneğini belirlemenizi öneririz , ancak aracı bir ZIP dosyası olarak da indirebilirsiniz.
2. Bilgisayarınıza Wireless Network Watcher'ı yüklemek için yükleyiciyi çalıştırın . Kurulum sihirbazı tamamlandığında, “NirSoft Kablosuz Ağ İzleyiciyi Çalıştır” öğesini seçin ve Bitir öğesine tıklayın .
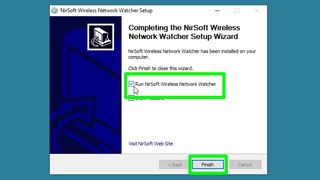
3. Wireless Network Watcher hemen Wi-Fi ağınızı taramaya başlayacak ve bağlı olduğunu tespit ettiği tüm cihazları listeleyecektir .
Dosya menüsüne tıklayıp "Taramayı Başlat"ı seçerek manuel olarak da tarama yapabilirsiniz . Taramadan önce bilgisayarınızın Ethernet'e değil Wi-Fi'ye bağlı olduğundan emin olun.
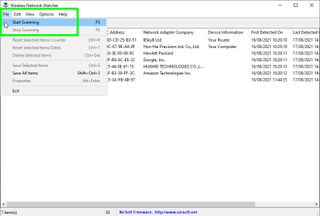
4. Tarama tamamlandığında, Wireless Network Watcher'ın bulgularını inceleyebilirsiniz. Şu anda ağınıza bağlı herhangi bir bilinmeyen veya yetkisiz cihaz olup olmadığını görmek için "Aygıt Adı" ve "Ağ Adaptörü" sütunlarına özellikle dikkat edin .
Özellikler penceresinde o cihaz hakkında daha fazla bilgi görüntülemek için bir girişi çift tıklayın .
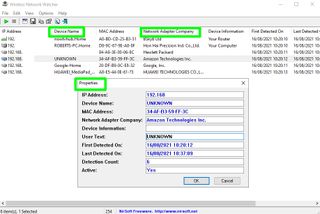
5. Wireless Network Watcher'a, Wi-Fi ağınıza yeni bir cihaz bağlandığında veya bağlantısı kesildiğinde bip sesi çıkarması talimatını verebilirsiniz.
Wi-Fi etkinliği hakkında sesli uyarılar almak için Seçenekler menüsünü tıklayın ve “Yeni Cihazda Bip Sesi” ve/veya “Bağlantısı Kesilen Cihazda Bip Sesi”ni seçin.
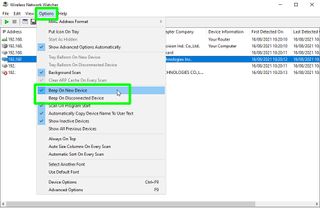
Android ve iOS'ta Wi-Fi ağınızı kimin kullandığını nasıl görebilirsiniz?
Bilgisayarınızın yakınında değilseniz, Fing (yeni sekmede açılır) adlı mükemmel bir ücretsiz uygulamayı kullanarak telefonunuzdan veya tabletinizden Wi-Fi ağınızdaki etkinliği izleyebilirsiniz .
Android ve iOS için mevcut olan bu ağ tarayıcı, Wi-Fi'nize bağlı tüm cihazlar hakkında pek çok yararlı bilgi sağlar, böylece davetsiz misafirleri hızlı bir şekilde tespit edebilirsiniz. İşte Fing'in nasıl kullanılacağı.
1. Google Play Store'dan Android telefonunuza veya tabletinize Fing - Ağ Araçları'nı (yeni sekmede açılır) yükleyin veya Apple App Store'dan iPhone veya iPad'inize Fing Network Scanner'ı (yeni sekmede açılır) yükleyin . İsteğe bağlı uygulama içi satın almalara sahip olmasına rağmen, uygulama her iki platformda da ücretsizdir.
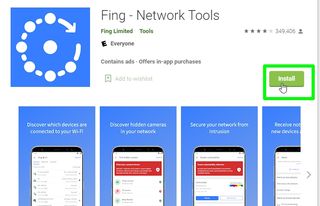
2. Uygulamayı başlatın ve başlamak için İleri'ye dokunun . Fing'in gizlilik politikasını kabul etmek için "Kabul Et ve Devam Et"i seçin (endişelenecek bir şey yoktur) ve Fing'e konum erişimi vermek için "Konumu etkinleştir"i seçin (bunun düzgün çalışması gerekir) . Fing'in erişimini cihazınızın konumuna sınırlayın.
İsteğe bağlı olarak Fing ile bir hesap oluşturabilirsiniz, ancak bu gerekli olmadığından, bu adımı atlamak için "Düşüneceğim"e dokunmanız yeterlidir.
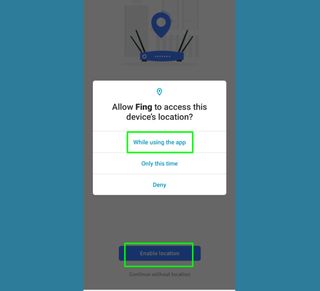
3. Kurulum ekranlarını geçtikten sonra, Fing açılacak ve adı ve internet sağlayıcınızın adı dahil olmak üzere Wi-Fi ağınız hakkındaki bilgileri görüntüleyecektir . Bu ayrıntıları görmüyorsanız, Android veya iOS cihazınızda Wi-Fi'yi açtığınızdan emin olun.
Ağınıza hangi cihazların bağlı olduğunu keşfetmek için "Cihazları tara" düğmesine dokunun .
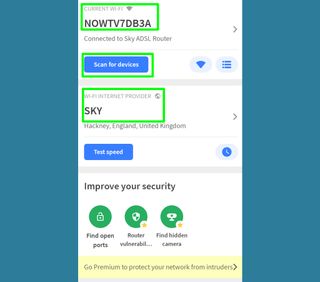
4. Fing şimdi Wi-Fi ağınızdaki tüm cihazları listeleyecektir . Bunları ekranın alt kısmındaki “AZ” simgesine basarak isim, IP adresi, en son değişiklik ve diğer kriterlere göre sıralayabilirsiniz .
Fing ayrıca ekranın altındaki üç bloklu simgeye dokunarak Standart , Basitleştirilmiş ve Teknik görünümler arasında geçiş yapmanızı sağlar .
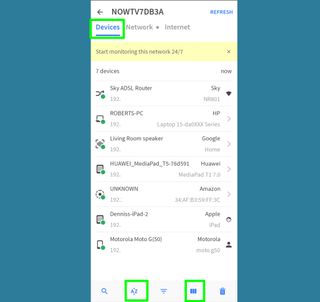
5. Markası ve modeli, ne kadar süredir bağlı olduğu ve sahibi dahil olmak üzere cihaz hakkında daha fazla bilgi için bir girişe dokunun .
Bir cihazın Fing'te görünmesini durdurmak için "Bu cihazı yönet" bölümüne kaydırın ve "Cihazı kaldır"ı seçin. Ancak, bunun ağınızla bağlantısını kesmeyeceğini unutmayın.
Bir cihazın etkinliğinin ayrıntılarını görüntülemek için "Olaylar"a dokunun , gecikme süresini (verinin ağınızdan cihaza gitmesinin ne kadar sürdüğünü) test etmek için Ping'e basın ve cihazın Wi-Fi'nize bağlantısının yolunu görmek için "Traceroute"u seçin .
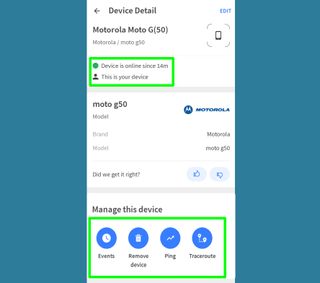
- Daha Fazla: Yönlendiricinizin ayarlarına nasıl erişilir?
- Android ve iOS'ta bir Wi-Fi ağı nasıl silinir?
- Facebook kullanarak ücretsiz Wi-Fi nasıl bulunur?
