Neredeyse her masa çalışanı , son birkaç yıl içinde bir Microsoft Teams (yeni sekmede açılır) toplantılarına katılmıştır . Ancak, yalnızca mevcut bir aramaya katılmak yerine, Microsoft Teams toplantısını kendiniz nasıl ayarlayacağınızı bilmek isteyebilirsiniz. Eğer öyleyse, o zaman bu sizin için bir rehberdir.
Daha önce üst düzeyde bir işbirliğini sürdürmek istediyseniz (yeni sekmede açılır) ancak ilgili kişilerle yüz yüze bir araya gelemediyseniz, Microsoft Teams toplantılarının ne kadar yararlı olabileceğini çok iyi bileceksiniz. İster öğrenci, ister çalışan, ister uzak mesafeli bir aile üyesi olun, Teams insanların nerede olurlarsa olsunlar etkileşim kurmasını sağlar.
Elbette, her video konferans yazılımı (yeni sekmede açılır) biraz farklı çalışır, bu nedenle yeni bir Microsoft Teams toplantısını nasıl ayarlayacağınızdan tam olarak emin değilseniz bu anlaşılabilir bir durumdur. Durum buysa, okumaya devam edin. İster mobil ister masaüstü kullanıcısı olun, izlemesi kolay bir kılavuz sağladık.
Masaüstü Birinci Adım: Bir toplantı planlayın
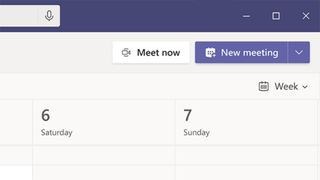
Aslında, masaüstü kullanıcılarının bir Teams toplantısı planlayabilmesinin birkaç farklı yolu vardır. Teams'i açın ve ardından takvim (yeni sekmede açılır) sekmesine tıklayabilirsiniz (masaüstü istemcisini veya web uygulamasını kullanıyor olun) ve ardından işbirliği yapmak istiyorsanız "Şimdi Buluşun" seçeneğini belirleyebilirsiniz. hemen veya uygun bir tarih ve saat seçebileceğiniz “Yeni Toplantı”. Alternatif olarak, bunun yerine bir toplantı planlamak için yerleşik Teams takvimini kullanabilirsiniz.
Masaüstü İkinci Adım: Toplantı ayrıntılarını ekleyin
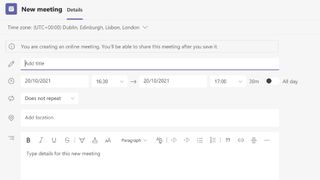
Teams toplantısı ayarlama sürecini başlattığınızda, bazı toplantı ayrıntıları eklemeniz gerekir. Planlama formuna toplantı başlığı, davetliler ve ek ayrıntılar gibi bilgiler ekleyebileceksiniz. Ayrıca, toplantının tekrarlanmasını isteyip istemediğinizi ve ne sıklıkta olmasını istediğinizi de seçebilirsiniz.
Masaüstü Üçüncü Adım: Zamanlama Yardımcısını Kullanın
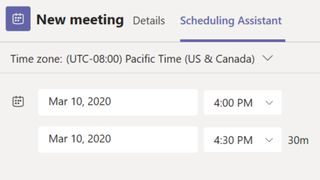
Teams toplantınız için tüm katılımcılarınıza uygun bir zaman bulmakta zorlanıyorsanız, Teams Zamanlama Yardımcısı'nı kullanmak isteyebilirsiniz. Bu, toplantıya eklediğiniz tüm katılımcıların takvimlerini karşılaştıracak ve herkes için uygun bir zaman önerecektir.
Masaüstü Dördüncü Adım: Kaydet'e tıklayın
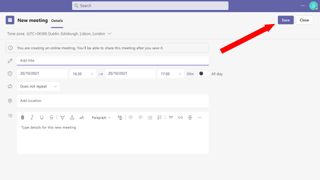
Tüm toplantı ayrıntılarınızı doldurmayı tamamladığınızda, "Kaydet"i tıklayın. Katılımcılarınızın hepsine planlanan toplantı için bir davet gönderilecektir.
Masaüstü Beşinci Adım: Harici katılımcıları davet edin
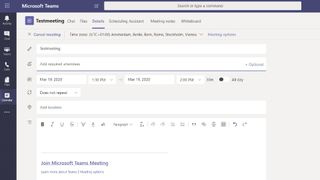
Birçok uzaktan toplantı, kuruluşunuzun dışından katılımcılar gerektirir - neyse ki bu davetleri göndermek kolaydır. "Gerekli katılımcıları ekleyin" yazan yerin yanında "İsteğe bağlı"yı tıklayın. İstediğiniz katılımcının e-posta adresini yazın ve "Davet Et"i seçin. Bir e-posta davet bağlantısı alacaklar.
Mobil Birinci Adım: Takviminizi açın
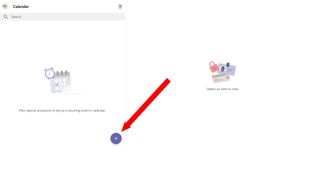
Mobil kullanıcılar için Teams toplantısı planlamak daha da kolay. Takviminizi açmanız ve ardından yeni bir toplantı oluşturmak için “+” işaretini tıklamanız yeterlidir. Bu, yeni olay kutusunu açacaktır.
Mobil İkinci Adım: Toplantı ayrıntılarınızı doldurun
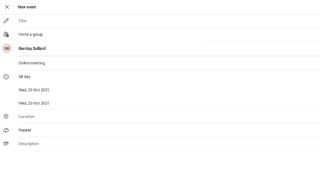
Masaüstü sürümde olduğu gibi, mobil Teams kullanıcılarından artık planlanmış toplantılarıyla ilgili bazı ayrıntıları doldurmaları istenecek. Katılımcı ekleyin, başlangıç ve bitiş zamanlarınızı ayarlayın ve isterseniz bir açıklama ekleyin. Ardından bitti'yi tıkladığınızda toplantınız planlanacaktır.
