
giriiş
Nexus 6 , Google ve Motorola'nın Android 5.0 Lollipop işletim sistemini sergilemek üzere özelliklerle dolu bir telefon oluşturmak üzere bir araya geldiği büyük ve atılgan bir akıllı telefon .
Android Lollipop'un sunduğu en iyileri sergilemek üzere tasarlandığından, farkında olmayabileceğiniz bir dizi son teknoloji özelliğe sahiptir.
İşte Nexus 6'nızı daha da iyi hale getirmek için en iyi ipuçlarından ve püf noktalarından bazıları.

1. Şarjınızı hızlandırın
Nexus 6, çoğu Android telefon gibi, şarj için standart bir mikro USB bağlantı noktasıyla gelir; ancak beraberinde gelen şarj cihazını atmayın veya kaybetmeyin.
Başka bir fiş gibi görünebilir, ancak aslında Nexus 6'yı şarj etmek için 15 W'lık güçlü bir güç sağlayan bir Turbo Şarj Cihazıdır.
Bu ekstra güç, Nexus 6'nın çok daha hızlı şarj olabileceği anlamına gelir, yani yalnızca 15 dakikalık şarjdan sonra altı saat daha kullanılabilir.

2. Nexus 6'yı kablosuz olarak şarj edin
Nexus 6'nın başka bir şarj etme numarası daha var - bunu kablosuz olarak yapabilir. Tek yapmanız gereken Nexus 6'yı Fonesalesman WoodPuck Bamboo Edition gibi bir Qi kablosuz şarj cihazına yerleştirmek ve cihaz pilini doldurmaya başlayacak.
Kablosuz şarj işlemi bir kablo kullanırken olduğu kadar hızlı olmasa da (ve kesinlikle Turbo Şarj Cihazı kullandığınızdan daha yavaş), pilinizi geri yüklemenin inanılmaz derecede kolay bir yoludur, çünkü herhangi bir pille uğraşmanıza gerek yoktur. teller.
Nexus 6'nın boyutu nedeniyle, düzgün şarj olduğundan emin olmak için bazı Qi pedleri üzerinde dengeleme alıştırması yapmanız gerekebilir, ancak bir süre sonra ikinci doğa haline gelir.
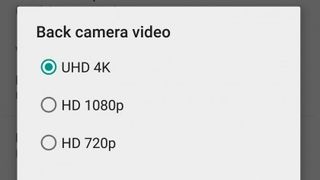
3. 4K video çekin
4K video çekebilme özelliği, ne kadar gelişmiş olduklarını kanıtlamak için genellikle akıllı telefonlar için promosyon malzemelerinin her yerine yapıştırılır, ancak Nexus 6, ultra HD yetenekleri konusunda oldukça mütevazı olmuştur.
4K'da film çekmek için Kamera uygulamasını açın, Ayarlar'ı, ardından Çözünürlük ve Kalite'yi seçin. Bu ekrandan "Arka kamera videosu"na dokunun ve "UHD 4K"yı seçin.
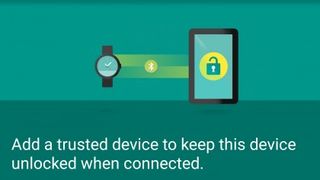
4. Akıllı Kilit
Akıllı Kilit özelliği Nexus 6 ile sınırlı değildir, ancak Android 5.0 Lollipop'un en çığır açan özelliklerinin çoğu gibi, Google'ın kendi phablet'inde en iyi şekilde çalışır.
Nexus 6'yı kilitlemek için bir yöntem ayarladığınızda Akıllı Kilit seçeneği görünür. Ayarları açın, ardından "Güvenlik"e dokunun, ardından seçenekleri görmek için "Akıllı Kilit"i seçin. Artık Smart Lock'un cihazınızın kilidini ne zaman açık tutacağına ilişkin parametreleri ayarlayabilirsiniz. Örneğin, "Güvenilen cihazlar"ı tıklarsanız, güvenilir cihaz olarak seçebileceğiniz Bluetooth cihazlarının bir listesini görürsünüz.
Bir akıllı saatiniz varsa, onu güvenilir bir cihaz olarak ayarlayabilirsiniz ve ardından Nexus 6 cihaza Bluetooth aracılığıyla her bağlandığında, telefonun kilidi açık kalır. Ayrıca NFC çıkartmaları ve etiketleriyle de kullanılabilir, böylece Nexus 6'yı güvenilir olarak ayarladığınız NFC özellikli bir cihaza dokundurduğunuzda otomatik olarak kilidi açılır.
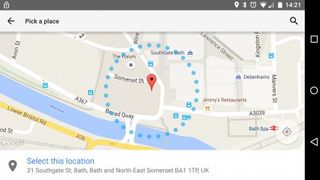
5. Nexus 6 cihazınızın kilidini evde açık tutun
Ayrıca Nexus 6'nızı evde, ofiste veya açık bırakırsanız kimsenin izniniz olmadan erişmeye çalışmayacağından emin olduğunuz herhangi bir yerde kilidi açık kalacak şekilde ayarlayabilirsiniz.
Bunu yapmak için Smart Lock ayarlarına gitmeniz ve "Güvenilen yerler"e dokunmanız gerekir. Ev adresinizi Google Asistan'a ve Google Haritalar'a eklediyseniz, burada görünecektir. Google haritalarında bir konum bulmak için "Güvenilir yer ekle"ye de dokunabilirsiniz.
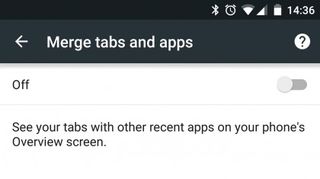
6. Sekmeleri Chrome'a geri getirin
Nexus 6'da Chrome kullanarak internette gezinirken, Chrome'un artık açık sekmelerinizi adres kutusunun yanında saklamadığını fark etmiş olabilirsiniz.
Bunun yerine, artık Görev Değiştirici menüsünde açık sekmeleri açık uygulamalarla karıştırıyor. Bu, özellikle çok sayıda açık uygulamanız varsa, açık sekmeleri takip etmeyi zorlaştırabilir.
İşleri eski haline döndürmek ve Chrome'da açık sekmeleri görüntülemek için Chrome uygulamasını açın ve adres çubuğunun sağ tarafındaki üç dikey noktaya dokunun.
"Ayarlar"ı seçin ve ardından "Sekmeleri ve uygulamaları birleştir"e dokunun. Ardından, birleştirmeyi kapatmak için kaydırıcıyı tıklayın; şimdi açtığınız sekme sayısını adres çubuğunun yanındaki bir kutuda göreceksiniz. Açık sekmeler arasında hızla gezinmek için buna tıklayın.
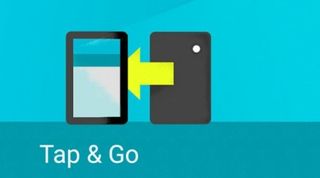
7. Nexus 6'nızı kurmak için Dokun ve Git'i kullanın
NFC'ye sahip eski bir cihazdan Nexus 6'ya mı geçiyorsunuz? Öyleyse, son derece kullanışlı Dokun ve Git özelliğini kullanabilirsiniz; tek yapmanız gereken eski cihazınızı ve yeni Nexus 6'nızı sırt sırta tutmak ve hafifçe birbirine vurmaktır.
Bir anda tüm Google hesabı bilgileriniz, ayarlarınız, duvar kağıtlarınız, uygulamalarınız ve daha fazlası Nexus 6'nıza taşınmaya başlayacak.
Nexus 6'nızı ilk açtığınızda (veya sıfırladığınızda) size Dokun ve Git özelliğini kullanma seçeneği sunulur.
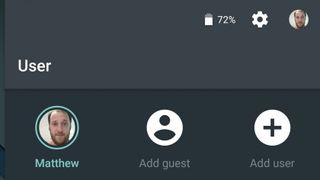
8. Bir konuk hesabı oluşturun
Nexus 6'nın büyük, canlı ve yüksek çözünürlüklü ekranı, onu film izlemek ve oyun oynamak için mükemmel bir akıllı telefon haline getirir, bu nedenle kendinizi sık sık cihazınızı başkalarıyla paylaşırken bulabilirsiniz.
Özel ve kişisel bilgilerinizin güvende tutulduğundan emin olmak için, insanların Nexus 6'nızı ödünç alırken kullanmaları için bir Misafir hesabı oluşturabilirsiniz. Bu hesap, insanların uygulamalarınıza, hesaplarınıza, fotoğraflarınıza veya diğer kişisel bilgilerinize erişemeyeceği, bunun yerine erişebilecekleri anlamına gelir. Nexus 6'nızı güvenli bir şekilde kullanın.
Bir konuk hesabı oluşturmak için Nexus 6 ekranını aşağı kaydırarak bildirim menüsünü açın ve ekranın sağ üst kısmından hesap simgenizi seçin. Hesabınız için bir resim ayarlamadıysanız, bir kişinin mavi silueti olarak görüntülenecektir. Şimdi insanların kullanabileceği bir misafir hesabı oluşturmak için "Misafir ekle"ye dokunun.
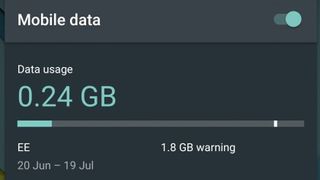
9. Kullanmakta olduğunuz verilere hızla göz atın
Ayın sonunda veri ödeneğinizi aştığınızda ve ağınız size ağır bir fatura gönderdiğinde kimse kötü bir sürprizden hoşlanmaz. Bununla birlikte, Nexus 6'da kullandığınız verilere göz kulak olmak hızlı ve kolaydır, böylece herhangi bir ek ücret ödemezsiniz.
Tek yapmanız gereken, hızlı ayarlar seçeneklerine ulaşmak için ekranın üstünden iki kez aşağı kaydırmak. Mobil ağınızın adını tıkladığınızda, belirttiğiniz süre boyunca ne kadar veri kullandığınız gösterilecektir.
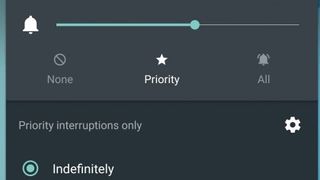
10. Belirli zamanlarda sizinle kimlerin iletişim kurabileceğini belirleyin
Yatmaya gidiyorsanız ve gece geç saatlerde bir e-posta aldığınızda Nexus 6'nız tarafından uyandırılmak istemiyorsanız, bunu yalnızca öncelik bildirimi aldığınızda size haber verecek şekilde ayarlayabilirsiniz. Bu, düzenli bildirimlerle rahatsız edilmediğiniz anlamına gelir, ancak biri sizi aramaya çalışırsa aramayı kaçırmazsınız.
Öncelikli bildirimleri açmak için Nexus 6'daki sesi artırma veya azaltma düğmelerine basın. Nexus 6'nızı yalnızca öncelikli bildirimleri gösterecek şekilde ayarlamak için Yıldız simgesine tıklayın.
Bu, siz normale dönene kadar devam edecek, ancak yalnızca sınırlı bir süre için öncelikli bildirimlerde olmasını istiyorsanız, "Süresiz" yazan yerin yanındaki aşağı oku tıklayın ve sürmesini istediğiniz süreyi seçin. . Hiçbir bildirimin kesintiye uğramasını istemiyorsanız, bunun yerine "Hiçbiri"ni seçin, biraz huzur ve sükunete sahip olacaksınız.