Yeni ve parlak bir Android telefon satın aldıysanız veya size hediye edildiyse , onu mümkün olan en kısa sürede çalışır duruma getirmek isteyeceksiniz. İyi haber şu ki, bunu yapmak zor değil ve biz size her adımda rehberlik edeceğiz.
Google hesabınızı yeni telefonunuza bağlamaktan, ahizenin yetkisiz erişime karşı korunduğundan emin olmaya kadar, yeni bir Android telefon kurmakla ilgili bilmeniz gereken her şeyi burada ele alacağız. Böylece kısa sürede çalışmaya başlayacak ve en iyi Android uygulamalarını ve en iyi Android oyunlarını keşfetmeye başlayabileceksiniz .
Bu kılavuzda , Android'in Google tarafından sağlanan stok sürümüne yakın bir Motorola telefonda kurulumuna bir göz atacağız . Diğer üreticilerin telefonlarındaki bazı adımlar ve ekranlar biraz farklılık gösterebilir, ancak telefonunuzun markası ve modeli ne olursa olsun, süreç büyük ölçüde aynı olacaktır.
kurulum süreci
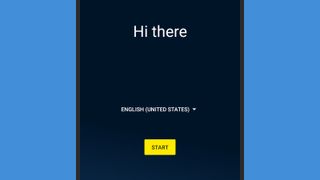
Android telefonunuzu başlattığınızda gördüğünüz ilk ekran, işletim sisteminin kullanmasını istediğiniz dili seçmenizi isteyecektir. Bir dil seçin, Başlat'a dokunun ve ana kurulum sürecindesiniz. Hemen ilgilenmek istemiyorsanız, sonraki ekranların çoğu Atla düğmesiyle atlanabilir .
Bir sonraki ekran, henüz yapmadıysanız, SIM kartınızı takmanızı isteyecek ve ardından bir Wi-Fi ağı seçmeniz ve bağlanmanız istenecektir - uygulamaları indirmek, çevrimiçi olmak, ve telefonun işletim sistemini güncelleyin.
Daha sonra, başka bir Android telefondan uygulama ve veri kopyalamaya davet edileceksiniz: Google hesap ayrıntılarınızı ve yüklü uygulamaları Wi-Fi veya kablo aracılığıyla hala yanınızda bulunan başka bir telefondan senkronize edebilir veya Google Drive'dan bir Android telefon yedeğini geri yükleyebilir (eski telefonunuzu buluta yedeklediğiniz varsayılarak). Kurulumun bu kısmına aşağıda daha derinlemesine girdik.
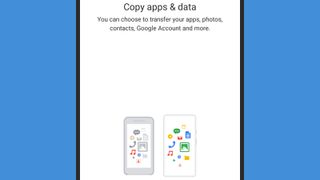
Yeni telefonunuzda sıfırdan başlamayı tercih ederseniz, Kopyalama 'yı seçin . Telefonunuz, Play Store'a erişmenizi sağlayacak ve Gmail, Google Fotoğraflar ve Google Takvim gibi uygulamalarla otomatik senkronizasyon başlatmanızı sağlayacak bir Google hesabıyla oturum açmanızı isteyecektir. önceki adım
Oturum açtıktan sonra, Google size konumunuzu takip edip edemediğini, teşhis verilerini toplayıp toplayamayacağını ve önemli telefon bilgilerini Google Drive'a yedekleyip yedekleyemeyeceğini soracaktır - buna uygulamalar, uygulama verileri, arama geçmişi, kişiler, cihaz ayarları (WiFi gibi) dahildir. -Fi şifreleri) ve SMS mesajı geçmişiniz.
Bu yedeklemeyi kabul ederseniz, telefonunuzu bir sonraki yükseltmenizde, yukarıda belirtilen geri yükleme özelliği ile kullanabileceğiniz için bu, işinizi kolaylaştıracaktır. Google hesabınızla oturum açtığınız tüm cihazları bu sayfadan görebilirsiniz (yeni sekmede açılır) .
Bundan sonra, güvenliğe bakma zamanı: ekranı kilitlemek için bir PIN kodu belirlemeniz istenecek ve ayrıca, bu özellikler cihazınızda sunuluyorsa, parmak izi tanıma ve yüz tanıma kilidini kurma fırsatınız olacak. özellikle Android telefon. Telefonunuza yetkisiz erişimi korumak için bu güvenlik önlemlerinden en az birine sahip olmanız önemlidir.
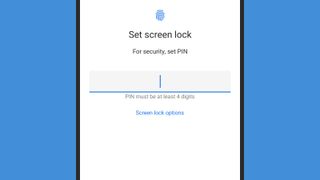
Bunu yaptıktan sonra, ilgilenmeniz gereken bazı temizlik işleri var. Sonraki ekranlar, Google Asistan'ı kurmanıza, ana Gmail hesabınızın yanı sıra başka bir e-posta hesabı eklemenize, sistem yazı tipini veya ana ekran duvar kağıdını değiştirmenize ve hangi ek Google uygulamalarının (Google Home ve Google News gibi) hemen yükleneceğini seçmenize olanak tanır.
Android telefonunuzun üreticisinden size daha fazla hesap ve uygulama için kaydolma şansı sunan başka ekranlar da görebilirsiniz. Daha sonra uygun Android işletim sistemine girdiniz ve telefonunuzun keyfini çıkarmaya başlayabilirsiniz.
Oldukça acısız bir süreçtir ve Google uygulamalarının ve hizmetlerinin çoğunlukla bulutta yaşaması gerçeğiyle kolaylaştırılmıştır - hangi cihazda oturum açarsanız açın, tüm e-postalarınıza, kişilerinize, takvimlerinize, fotoğraflarınıza, videolarınıza ve dosyalarınıza anında erişilebilir.
Eski bir Android telefondan yükseltme
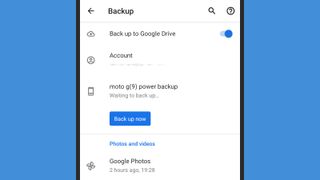
Google has tried to make it as simple as possible to upgrade from one Android phone to another, with Google services and apps (including Google Drive, for example), doing a lot of the heavy lifting in the background.
As we mentioned in the section above, you'll be offered the chance to copy over data and apps from your old Android phone during the setup process. You don't have to agree to this if you don't want to carry over all of the clutter and other apps from your last handset, but this is the only opportunity you get – if you don't copy the files over during setup, you'll need to reset your phone to do it in the future.
If you do agree, you can essentially clone your old phone either over your Wi-Fi network or by connecting a cable - though in either case you need to still have your old phone with you.
Alternatively, you can point your new device to an Android backup in Google Drive and get more or less the same result. In either case, all the instructions you need will be displayed on screen.
For the Google Drive restore option to work, you need to have backed up your old phone to Google Drive in the first place. This is good practice anyway, and really comes in handy when you're switching phones.
You'll be invited to set up a Google Drive backup whenever you set up a new Android phone, but you can also do it from the backup menu on your phone's settings screen. Exactly where this is will depend on the phone, but it might be found under Accounts and backup, or by heading to System, followed by Advanced, and then Backup.
Switching from iOS
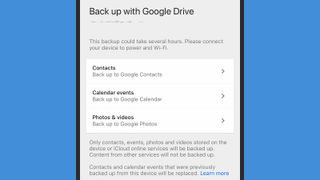
Bir iPhone'dan yepyeni bir Android telefona geçme kolaylığı gerçekten birkaç faktöre bağlıdır: Google uygulama ekosistemine halihazırda ne kadar yatırım yaptığınız ve yeni Android'inize ne kadar Apple ürünü getirmek istediğiniz . ahize.
iPhone'unuzda Gmail, Google Keep, Google Haritalar, Google Fotoğraflar ve Google Docs gibi uygulamaları zaten kullanıyorsanız, yeni Android telefonunuzda bu uygulamalara giriş yaparak eskisi gibi devam edebilirsiniz.
Apple Music, Android'de de çalışır, ancak Gmail, Apple iCloud e-posta adreslerini kontrol edecek şekilde ayarlanabilir (yeni sekmede açılır) . Ayrıca Android'de kullanmak için Apple Takvimlerini (yeni sekmede açılır) ve Apple Kişilerini (yeni sekmede açılır) dışa aktarabilirsiniz .
Apple ekosisteminin bazı bölümlerinin taşınması daha zordur. Fotoğrafları ve videoları taşımak için yapabileceğiniz en iyi şey, Android'e geçmeden önce Google Fotoğraflar'ı iPhone'unuza yüklemek ve her şeyi bulutla senkronize etmektir.
Sohbetlerinizi oradan görüntülemeye devam etmek için bir iPad veya Mac'e erişiminiz olmadığı sürece, iMessage ile senkronize ettiğiniz her şeyi kaybetmeniz gerekecek. Yine de mesajların doğru yere gitmesini sağlamak için iMessage ve FaceTime'ı her durumda kapatmak isteyeceksiniz.
Google Drive, kişileri, takvimleri, fotoğrafları ve videoları bir iPhone'dan Android'e de taşıyabilir - Google'ın burada bununla ilgili talimatları var (yeni sekmede açılır) .
Her halükarda, yukarıdakileri istediğiniz kadar sıraladıktan sonra, Android telefonunuzu açmanın ve yukarıdaki bölümlerde ana hatları verilen kurulum sürecini izlemenin zamanı geldi. Başka bir cihazdan veri kopyalamak isteyip istemediğinizi soran ekrana geldiğinizde, iPhone seçeneğini seçin ve iki cihazı bir Lightning-to-USB-C kablosu kullanarak bağlayın veya Wi-Fi üzerinden veri aktarın.
Bir iPhone'dan kesinlikle her şeyi taşıyamasanız da, oldukça fazla şey taşıyabilirsiniz ve Apple aygıtınızda zaten Google uygulamalarını kullanıyorsanız geçiş yapmak daha da kolay.
