Yeni bir okul yılı yaklaşırken, her yerdeki ebeveynler çocuklarını başarılı olmak için ihtiyaç duydukları tüm yeni malzemelerle hazırlamaya yönelik yıllık ritüele başlıyor ve yeni bir Chromebook her zamankinden daha fazla bu listenin bir parçası haline geliyor.
Ebeveynler çoğunlukla sadece kıyafet, defter, kalem ve alabildiği en iyi sırt çantasıyla ilgilenirken , teknoloji her çocuğun eğitiminin kritik bir parçası haline geldi. ve ebeveynler çocukları için yalnızca en iyi öğrenci Chromebook'larını istiyor.
Ancak ebeveynler de günümüzde internetin nasıl olabileceğini herkesten daha iyi biliyor, bu nedenle çocuklarının çevrimiçiyken mümkün olduğunca güvende olmalarını sağlamak istemeleri anlaşılabilir. Neyse ki, Google Chrome'un doğrudan OS'de yerleşik olan Family Link adlı güvenlik ayarları, ebeveynlerin çocuklarının çevrimiçiyken yapabileceklerine sınırlamalar getirmelerine ve çocukları için uygunsuz veya tehlikeli buldukları uygulamaları veya siteleri engellemelerine yardımcı olur.
Chromebook'u ilk kez satın alan pek çok kişi, herhangi bir sayıda okula dönüş indirimi sırasında çocukları için yeni bir cihaz alırken , çoğu kişi cihazın tüm gerekli güvenlik özelliklerini yeni yeni anlamaya başlayacak. hepsinin en önemlilerinden biri.
Neyse ki, size Family Link'i nasıl edinebileceğinizi, onu nasıl kuracağınızı, web sitelerini, uygulamaları nasıl engelleyeceğinizi ve izin vereceğinizi ve Chromebook'larıyla çevrimiçi ortamda güvende kalabilmelerini sağlamak için çocuğunuzun web'de gezinmesini nasıl izleyeceğinizi göstermek için buradayız.
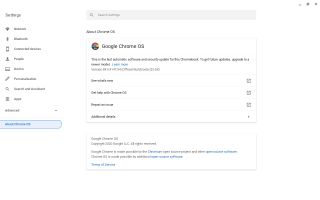
1. Chrome OS'yi kontrol edin ve güncelleyin
Google Family Link ebeveyn denetimleri, yalnızca 2018'in sonunda, Chrome OS'nin 71. sürümü piyasaya sürüldüğünde kullanıma sunuldu. Önce güncel olup olmadığınızı ve Chromebook'unuzu güncelleyip güncellemediğinizi kontrol etmek isteyeceksiniz. Bunu yapmanın en hızlı yolu, adres çubuğuna chrome://version yazıp en üst sürüm numarasını okumaktır.
aksi takdirde, Bildirim (sağ alt alan) > Ayarlar (dişli) > Chrome OS Hakkında'yı seçin ve sürüm numarasını okuyun. Cihazınızın daha yeni bir sürüm olmaması alışılmadık bir durum olurdu, ancak değilse, planlanmış güncelleme ayrıntıları için Ek Ayrıntılar'ı kontrol edin ve daha yeni bir güncellemeyi etkinleştirmek için yeniden başlatma gerekliyse.
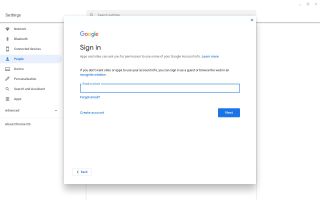
2. Çocuğunuzu ekleyin
Çocuğunuzun hesabını yönetebilmek için, henüz yapmadıysanız, onu Chromebook'a eklemeniz gerekir. Genellikle oturum açma ekranında, onları hızlı bir şekilde eklemenizi sağlayan bir 'Kişi ekle' düğmesi bulunur, ancak bu devre dışı bırakılmışsa, hesabınızın içinden Bildirim alanı > Ayarlar > Kişiler > hesabınızı tıklayın > + Hesap ekle'yi seçin.
Google hesabı e-postasına ve şifresine ihtiyacınız olacak. Süreci takip ettiğinizde, oturum açmak ve hesabın kurulmasına izin vermek isteyeceksiniz.
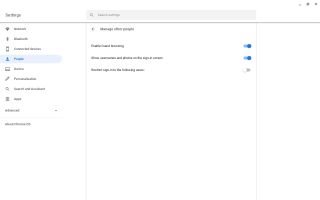
3. Erişimi sıkılaştırın
Google, birincil "sahip" hesabıysanız, Misafir Modu'nu ve giriş ekranından yeni kullanıcılar ekleme özelliğini devre dışı bırakmanız gerektiğini söylemekle iyi bir noktaya değiniyor; bu alternatif seçenekler.
Bunları hesabınızda kapatmak için Bildirim alanı > Ayarlar (dişli) > Kişiler > Diğer kişileri yönet'i seçin. Burada Misafir seçeneğini devre dışı bırakmalı ve 'Oturum açmayı aşağıdaki kullanıcılarla sınırla' seçeneğini seçmelisiniz. Söz konusu Chromebook'ta bir hesapları yoksa, potansiyel diğer kullanıcıların e-postalarını ekleyebilirsiniz.
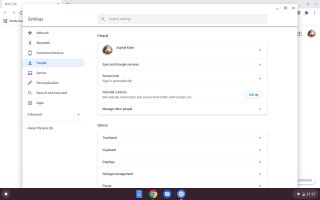
4. Ebeveyn Denetimlerini Etkinleştirin
İşlemi başlatmak için çocuğunuzun hesabında Bildirim alanı > Ayarlar (dişli) > Kişiler > Ebeveyn Denetimleri Kurulumu'nu seçin.
Family Link Ebeveyn Denetimlerini etkinleştirmek istediğiniz çocuğun hesabını onaylar, ardından korunabilecek cihazları listeler (Family Link, hesapları açıkken Android ve Google Akıllı Hoparlör cihazlarını da kapsar), bununla ebeveyni onaylar denetleme yapmak için hesap.
E-postayı, şifreyi ve varsa ikincil kimlik doğrulamasını girmeniz gerekecek. Daha sonra, sistemin yapabilecekleri ve yapamayacakları konusunda bilgilendirileceksiniz ve çocuğunuzdan parolası aracılığıyla gözetimi onaylamasını isteyeceksiniz.
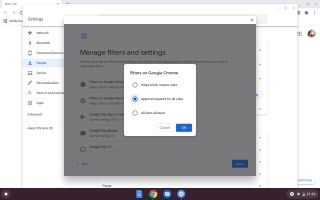
5. Tarama kısıtlamalarını ayarlayın
Family Link henüz tam olarak tamamlanmadı, temel seçeneklerden geçeceksiniz, merak etmeyin bunlar daha sonra değiştirilebilir, ancak bunlar temel ayarları oluşturmak için burada.
Birincisi, Chrome'da gezinme, Google Arama ve uygulama içi satın alma işlemleriyle ilgili güvenlik kısıtlamalarıdır. Rasyonel varsayılanları vardır, ancak bunların her birini kontrol etmek isteyeceksiniz, örneğin, tüm satın alımları kısıtlamak istiyoruz.
Daha sonra, Family Link'in hangi cihazlara yüklenmesi gerektiğini soracak ve bu nedenle yönetilen erişime sahip olacak, tüm uygun olanları seçin. Bitirdiniz, hesabın oturumu kapatması ve çocuğun yeniden oturum açması gerekecek. Bu açılış aşamasında ebeveynin bu ilk erişimi onaylaması gerekir.
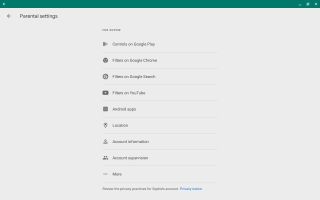
6. Ebeveynler için Family Link
Bir Android cihazınız olduğunu varsayarsak, cihazda yüklü değilse Google Play'e gidin ve Family Link for Ebeveynler (yeni sekmede açılır) uygulamasını edinin. Bir Android cihaza erişiminiz yoksa, özelliklerin çoğuna https://families.google.com adresindeki bir web ön ucu aracılığıyla da erişilebilir .
Uygulamanın ön sayfası, aile grubunuzdaki çocukların yararlı bir şekilde net bir listesidir, etkinliği kontrol etmek ve izlemek için çocuğun profil resmine dokunmanız yeterlidir. Ayarları Yönet, ilk kurulumda belirtilen Google hizmetlerine genel erişim denetimi sunar, ancak bunların tümü burada ayarlanabilir. Ayrıca, çok temel bir YouTube filtresi, Konum izinleri ve ...daha fazlası bölümü, Family Link sisteminin bağlantısını kaldırabileceğiniz yerdir.
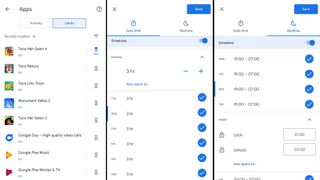
7. Zaman sınırlarını ayarlama
Ekran başında kalma süresinin sınırlandırılması önemli bir husustur ve Google Family Link, burada üç belirli alanla iyi kontroller sunar: tüm cihaz süresi boyunca, cihaz kilitliyken ayarlanmış bir uyku vakti ve bireysel uygulama sınırları.
Cihaz ve Uyku Zamanı aynı sayfada kontrol edilir ve günlük olarak farklı zamanlar ayarlamanıza olanak tanır, böylece daha geç geceler ve hafta sonu daha uzun kullanım sunabilirsiniz.
Ayrıca, uygulama başına bir süre sınırı belirtebilirsiniz - belki oyunlar için - ancak bir cihazdaki uygulamaların genel listesi kapsamlı değildir. Son olarak, genel bir anlık "Cihazı Kilitle" düğmesi var, ancak bunu kullanmanın sonuçlarından sorumlu tutulmuyoruz.
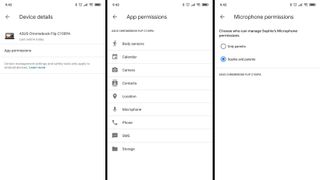
8. Kameraları ve sensörleri kontrol edin
Family Link kontrollerinin alt kısmında cihazların bir listesi bulunur - buna bağlı tüm Google akıllı hoparlörler, Android cihazlar ve Chromebook'lar dahildir - bunlar size cihazların bireysel sensörleri, kameraları, mikrofonları ve diğer gerekli Uygulama izinleri üzerinde ayrıntılı kontrol sağlar.
Potansiyel olarak bu, çocuğunuzun bir cihazın kamerasına ve mikrofonuna erişim talep eden bir mesajlaşma uygulamasını yüklemesini engelleyebilir, ancak aynı zamanda yaratıcı uygulamaları kullanarak cihazla yaşayabilecekleri pek çok eğlenceyi de ortadan kaldırabilir.
Bu nedenle, genel bir yasak kullanmaktansa, belirli uygulama türleriyle ilgili potansiyel riskler hakkında konuşmak genellikle daha iyidir.
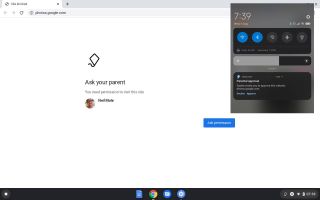
9. Family Link bildirimlerini kullanma
Çocuğunuzun Chromebook'u zaten gitmeyi bekliyor, bu yüzden bunu akşam kuruyorsanız ve bir uyku saati ayarladıysanız, kendinizi zaten dışarıda bulacaksınız. Her şeyin beklendiği gibi çalışıp çalışmadığını test etmek için web'de gezinmeye, bir uygulama yüklemeye ve diğer kısıtlanmış etkinliklere değer.
Bu etkinliklerden herhangi biri ebeveyn Google hesabınıza gönderilen bir e-posta ve bir Android bildirimi oluşturur. Android bildirimleri, web sitesi erişimini bir dokunuşla onaylamayı çok kolaylaştırır, e-posta bildirimlerinin biriktiğini fark ederseniz, bunları devre dışı bırakabileceğiniz bir bağlantı sunarlar.
Sınır değişikliklerinin çocuğun cihazında bildirimler olarak göründüğünü ve bu cihazdan da bakılabileceğini unutmayın. Böylece neyin peşinde olduğunuzu biliyorlar!
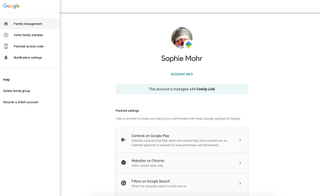
10. Family Link web kontrolleri
https://families.google.com adresine gidin ve Family Link ebeveyn denetimleri için çevrimiçi web denetimlerine göz atın.
Bu, uygulamadaki her şey burada olmayan çeşitli özelliklerin bir karışımına sahiptir, ancak web sürümü, Google Aile Grubu sisteminin kontrolünde karışır.
Katı bir web seti seti ayarlıyorsanız, bunları Child > Chrome'daki Web Siteleri > Siteleri yönet seçeneği aracılığıyla girmeyi muhtemelen daha kolay bulacaksınız.
- Chromebook'lar ve dizüstü bilgisayarlar : öğrenciler için hangisi en iyisidir?
