MacBook veya Mac masaüstünüzdeki belirli dosyaları kaldırmak, aygıtınızı büyük olasılıkla brick edebilir. Bunun nedeni, Apple'ın bu dosyaları gizleyerek bulmalarını ve silmelerini zorlaştırmasıdır. Yine de gerekirse bu dosyalara erişmek mümkündür.
macOS Big Sur'daki gizli dosyalar pek çok biçimde olabilir. Bunlar kitaplıkları ve dosyaları, arka uç dizinlerini ve daha fazlasını içerir. Toplamda, bu dosyalar sisteminizi verimli bir şekilde çalıştırır. Apple, bilgisayarınızdaki gizli dosyaları göstermek için çeşitli yollar sağlar. Bu, onları 'Finder' aracılığıyla görüntülemeyi veya Mac'in 'Terminal' uygulamasını kullanmayı içerir.
Ortalama bir Mac kullanıcısının sistem dosyalarını silmesi veya değiştirmesi gerekmez. Daha ileri gitmeden önce bunu aklınızda bulundurun. Yine de bu yönergeler, geliştiriciler ve Apple'dan teknik destek alan herkes için yararlıdır.
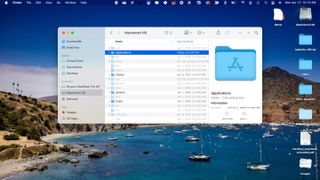
1. Gizli dosyaları görüntülemek için Finder'ı kullanma
'Finder' kullanmak, gizli dosyaları ortaya çıkarmanın en kolay yoludur. Başlamak için Mac dock'ta 'Finder' uygulamasını tıklayın. 'Finder' penceresinin sol tarafındaki Konumlar altında 'Macintosh HD klasörü'nü seçin. Ardından, 'Command' + 'Shift' + ' tuşlarına basın. (nokta tuşu) aynı anda. Gri renkli dosyalar genellikle gizli olanlardır.
Aynı adımları 'Belgeler', 'Uygulamalar' ve 'Masaüstü' klasörlerinde de gerçekleştirebilirsiniz. Dosyaları bir kez daha gizlemek için 'Command' + 'Shift' + ' tuşlarına basın. (nokta tuşu) aynı anda.
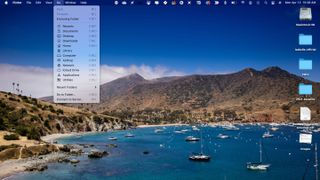
Gizli ~/Library klasörünü görüntüleme
Gizli '~/Library' klasörü 'Finder' üst menüsünde bulunur. Mac'te önemli işletim sistemi dosyalarının depolandığı yer burasıdır. Bunları görüntülemek için 'Finder'a gidin ve menü çubuğundaki 'Git'i tıklayın. Ardından, klavyenizdeki 'Option' tuşunu basılı tutun. Artık gizli '~/Library' öğesinin 'Git' menüsünde 'Library' olarak listelendiğini göreceksiniz. İçeriği görmek için üzerine tıklayın.
'~/Library' klasörünü tekrar gizlemek için 'Option' tuşuna tıklamanız yeterlidir.
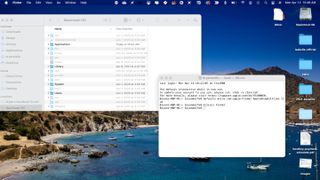
2. Gizli dosyaları görüntülemek için Terminal'i kullanma
'Terminal' uygulaması, gizli dosyalara metin tabanlı erişim elde etmenizi sağlar. Hem programcılar hem de geliştiriciler bu adımları izlemek isteyebilir.
'Terminal'i kullanmak için yuvadaki 'Finder'ı tıklayın. Ardından menü çubuğundan 'Git'i ve ardından 'Yardımcı Programlar'ı seçin. 'Yardımcı Programlar' klasöründe 'Terminal'i seçin.
Aşağıdakini 'Terminal'e yazın ve ardından 'Enter' tuşuna basın:
defaults write com.apple.Finder AppleShowAllFiles trueArdından, 'Terminal'e aşağıdakini yazın, ardından klavyenizde 'Enter' tuşuna basın:
killall FinderArtık gizli ve geçici dosyaları Mac'inizin dosya sistemi aracılığıyla görüntüleyebilirsiniz.
İşiniz bittiğinde, bu dosyaları bir kez daha gizlemelisiniz. Bunu yapmak için aşağıdaki komutu kullanın ve ardından 'Enter'a tıklayın.
defaults write com.apple.Finder AppleShowAllFiles falseArdından, Finder'a bu komutu yazın ve ardından 'Enter' tuşuna basın:
killall FinderDosyalar bir kez daha gizlenir.
- Yılın en iyi MacBook ve Mac masaüstü bilgisayarlarını görün
