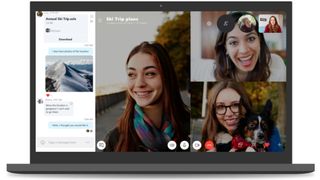Kulağa çok teknik ve korkutucu geldiği için Skype'ta ekran paylaşmayı asla öğrenemeyen insanlardan biriyseniz, size iyi haberlerimiz var. Ekran paylaşımı - Skype, GoToMeeting veya Join.Me'de - aslında o kadar basit ki kediniz bile yapabilir (kazara da olsa).
Aslında, Skype'ta ekranı paylaşmak, bir profesyonel gibi video konferans görüşmelerinde sunum becerilerinizi veya ailenizle en son tatil fotoğraflarınızı, hatta uçağınız asfalta çarpmadan önce bile göstermenizi sağlayacak iki tıklamalı bir işlem kadar basittir. .
İster macOS kullanıcısı olun , ister Windows 10 kullanıyor olun , Skype'ta ekran paylaşma işlemi hemen hemen aynıdır. İşte bunu nasıl yapacağınız.
Ekranınızı Skype'ta nasıl paylaşabilirsiniz?
Hem macOS hem de Windows için Skype uygulama arayüzleri aynı göründüğünden, her iki ortamda da Skype'ta ekran paylaşma işlemi aynıdır.
Ancak her şeyden önce: Skype Kurumsal hesabınız yoksa, ekranınızı fiilen paylaşmaya başlamadan önce bir Skype aramasında olmanız gerekir. Hazırlanacak aramadan önce ekran paylaşımını ayarlayamazsınız.
Bir iş toplantısı veya sunumu içinse, aramanızdan önce bilgisayarınızın masaüstünü temizlemenizi öneririz, böylece daha az dağınık ve daha profesyonel görünür. Bu şekilde, ekranınızı paylaştıktan sonra pencereleri ve uygulamaları açmak veya kapatmak için uğraşmazsınız.
Adım 1: Skype'ta ekran paylaşmaya hazır olduğunuzda, Skype çağrı pencerenize gidin ve Ekranı paylaş düğmesine tıklayın.
Skype'ın en son sürümüne sahipseniz, arama penceresinin sağ alt kısmında kalp simgesinin (veya Tepkileri göster düğmesinin) yanında Ekranı paylaş düğmesini bulmalısınız . Biri diğerinin üzerine binen iki ekran gibi görünen buton.
Adım 2: Skype sizden ekran paylaşımını onaylamanızı isteyecektir. Paylaşımı başlat düğmesine tıklayın .
Onayladıktan sonra Skype, arama yaptığınız kişi veya kişilerle ekranınızı otomatik olarak paylaşmaya başlamalıdır. İnternet erişiminize bağlı olarak, bu işlem hemen gerçekleşir veya özellikle bağlantınız yavaşsa birkaç saniye sürebilir.
Uygulama pencerenizi Skype'ta nasıl paylaşabilirsiniz?
Tüm bilgisayar masaüstünüzü paylaşma konusunda rahat değilseniz veya her seferinde bir uygulama penceresini paylaşmayı tercih ediyorsanız, bunu da yapabilirsiniz.
Adım 1: Skype çağrı penceresinde Ekranı paylaş düğmesine tıklayın.
Adım 2: Skype sizden ekran paylaşımını onaylamanızı isteyecektir. En üstte, açılır menüye tıklayın ve Uygulama penceresini paylaş'ı seçin.
3. Adım: Skype, ekran paylaşımı yapmak istediğiniz uygulamayı seçmenize izin verecektir. Üzerine tıklayarak uygulamayı seçin.
Adım 4: Paylaşımı başlat düğmesine tıklayın .
Ekranınızı Skype Kurumsal'da nasıl paylaşabilirsiniz?
Skype Kurumsal'da ekran paylaşmak daha uzun bir süreç olabilir, ancak ne yaptığınızı biliyorsanız aynı derecede kolaydır.
Adım 1: Arama pencerenizin alt kısmındaki monitör simgesine tıklayın.
Bu size, Mevcut Masaüstü, Mevcut Programlar veya Mevcut PowerPoint Dosyaları dahil olmak üzere mevcut birkaç seçenek sunmalıdır . Bu seçeneklere sahip olmak, temel olarak paylaşım ekranı sunumu iş akışınızı kolaylaştırmanıza yardımcı olur.
Present Desktop, masaüstünüzdeki her şeyi basitçe göstermenize izin vererek size paylaşmak istediğiniz uygulama, klasör ve dosyayı gösterme esnekliği verir. Öte yandan, Mevcut Programlar sizi yalnızca belirli bir program veya uygulamayı paylaşmakla sınırlar; bu, Skype aramanızdaki diğer herkesin açtığınız başka hiçbir şeyi görmeyeceği anlamına gelir.
Ve son olarak PowerPoint Dosyalarını Sun, PowerPoint sunumunuzu Skype'a yüklemenize ve oynatmanıza olanak tanır.
Adım 2: Paylaşımı başlatmak için ekran paylaşım ihtiyaçlarınız için en uygun seçeneği seçin.
Bir PowerPoint sunumunu paylaşmayı seçerseniz, sunum dosyanızın elinizin altında olduğundan emin olun.
Skype Kurumsal'da paylaşım ekranını etkinleştirdiğinizde (başka bir deyişle, bir aramada sunum yapıyorsanız), Skype'ın durumunuzu otomatik olarak Sunum olarak değiştirdiğini belirtmekte fayda var. Bu, sunumunuzu sonlandırmak için Paylaşımı Durdur düğmesine tıklayana kadar herhangi bir mesaj veya arama almayacağınız anlamına gelir .