Steve Jobs'ın bir zamanlar eski bir Macintosh bilgisayardaki CPU'nun “tam olarak doğru görünmediği” için ciddi bir yeniden tasarımdan geçmesi konusunda ısrar ettiği söyleniyor.
Ayrıntılara gösterilen bu saplantılı dikkat devam etti ve sonuç, güçlü bir makine serisi oldu. Bununla birlikte, Apple Mac'ler bazen yavaş çalışır ve tam hıza ulaşmak için birkaç ayara ihtiyaç duyabilir.
Bu kılavuzda, şu anda çoğu Mac'in üzerinde çalıştığı en yeni işletim sistemi olan macOS 10.13 High Sierra'yı hızlandırmak için en iyi on ipucumuzu keşfedeceksiniz .
Yeni RAM yongaları ve sabit diskler takmak gibi daha radikal adımların yanı sıra dağınıklığı gidermek ve sabit disk hatalarını onarmak için macOS'un yerleşik araçlarını nasıl kullanacağınızı gösterdik.
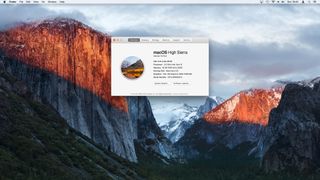
1. Güncelle, Güncelle, Güncelle!
Apple continuously releases updates for macOS designed to maximize efficiency, fixing bugs which may interfere with the smooth running of your system. You can check if your Mac is up to date by clicking the Apple icon and selecting ‘About this Mac”. Click the ‘Software Update’ button to continue.
If a new version of macOS is available it will appear on the homepage of the App Store. Make sure to run a full Time Machine backup before proceeding. This is one of the easiest ways to speed up macOS 10.13.
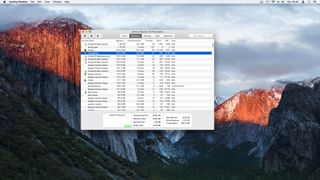
2. Restart your Mac
While this may sound obvious, your Mac can easily become sluggish due to the sheer number of running processors, so restarting your Mac can help speed up macOS 10.13. Apple’s Energy Saver settings can also mean that while your display switches off, your machine is still running making it more likely an application will crash or consume too many resources.
Click the Apple icon, then ‘Shut Down’, in macOS 10.13 when you’ve finished using it. Your Mac may also need to restart in order to apply updates.
If your Mac is still running slowly, click the ‘Spotlight’ icon and launch ‘Activity Monitor’. Select the ‘Memory’ tab to see which programs use the most RAM.
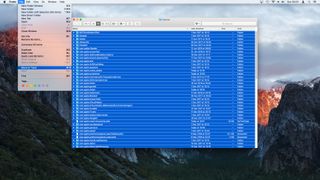
3. Clear the caches
macOS 10.13 işletim sistemi, çalışan programların gerektirdiği verileri depolamak için geçici "önbellekler" kullanır. Bir program bir hata geliştirirse, bunlar önemsiz verilerle doldurulabilir ve bu da diğer uygulamaların yasal verilere hızlı bir şekilde erişmesini zorlaştırır. Zamanla bu, Mac'inizi önemli ölçüde yavaşlatabilir.
Bahar temizliğinizi başlatmak ve macOS 10.13'ü hızlandırmak için önce açık dosyaları kaydedip kapatın. Sonra Finder'ı açın ve 'Git' menü seçeneğini tıklayın. 'Klasöre Git'i seçin ve ardından '~/library/caches/' girin. Klasöre götürülmek için 'Enter' tuşuna basın. Ardından, 'Düzenle' menüsünü açın ve 'Tümünü Seç'i seçin. Dosyayı seçin ve 'Çöp Kutusuna Taşı'.
Bu dosyalar Çöp Kutusuna gönderildikten sonra, hemen boşaltmaya çalışmayın. Bunun yerine Finder'a dönün ve '/Library/Caches' içindeki dosyaları silmek için yukarıdaki adımları izleyin. Mac'inizi yeniden başlatın, ardından Geri Dönüşüm Kutusu'nu boşaltın.
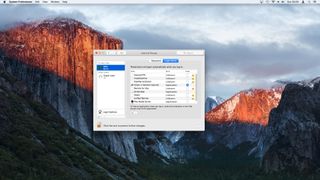
4. Oturum açma öğelerini kaldırın
Mac App Store aracılığıyla yüklediğiniz belirli programlar, oturum açtıktan sonra otomatik olarak başlayacak şekilde yapılandırılabilir. Mac'inizi bir süredir kullanıyorsanız, birden fazla program aynı anda başlamaya çalışacağından bu, macOS 10.13'ü ciddi şekilde yavaşlatabilir.
Oturum açtığınızda hangi programların başlayacağını kontrol etmek için 'Apple>Sistem Tercihleri'ni tıklayın. 'Kullanıcılar ve Gruplar'ı seçin ve sol bölmeden kullanıcı adınızı seçin. Ardından, 'Giriş öğeleri' sekmesini seçin. Kaldırmak istediğiniz programları seçin ve her biri için '-' düğmesini tıklayın. Bu, programın kendisini kaldırmaz.

5. Önemsiz yazılımları ve reklam yazılımlarını kaldırın
Oturum açma öğelerini kaldırmak için önceki adımı izlediyseniz ancak macOS 10.13'te oturum açtığınızda hâlâ istenmeyen programlar görüyorsanız, yanlışlıkla kötü amaçlı yazılım yüklemiş olabilirsiniz.
Bunu düzeltmek için klavyenizdeki sol Shift tuşunu basılı tutarken Mac'inizi yeniden başlatın. Gri bir yükleme çubuğu görünecektir. Ardından Mac'iniz, köşesinde 'Güvenli Önyükleme' yazan giriş ekranını görüntüler. Bu, makineniz için yalnızca varsayılan programları başlatan özel bir başlatma modudur.
Normal olarak giriş yapın, ardından Finder'ı açın. 'Git' menü seçeneğini tıklayın, 'Klasöre Git'i seçin ve ardından '~/Library/LaunchAgents' girin. Tanımadığınız programların adlarını içeren dosyaları silin. Bu, ilgili uygulamayı kaldırmayacak, ancak oturum açıldığında başlamamasını sağlayacaktır. Yukarıdaki adımları aşağıdaki konumlarda tekrarlayın:
'/Library/LaunchAgents'
'/Library/LaunchDaemons'
'/Library/StartupItems'
Ayrıca, 2018'de Mac için en iyi ücretsiz antivirüs listemize göz atın .
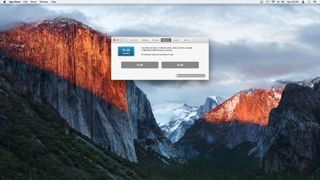
6. RAM'inizi yükseltin
Bilgisayarınızın genel hızı çoğunlukla mevcut sanal bellek (RAM) miktarına göre belirlenir. macOS'in (Yüksek Sierra) mevcut sürümünün sorunsuz çalışması için en az 2 GB RAM gerekir.
Mac'inizi hızlandırmanın en kolay yollarından biri daha fazla RAM takmaktır. Makinenizde çiplerin yerleştirilebileceği sabit sayıda RAM 'yuvası' vardır. Mevcut kullanımınızı kontrol etmek için, "Apple>Bu Mac Hakkında"yı tıklayın ve ardından "Bellek" sekmesini seçin. Buradan mevcut yuva sayınızın bir grafiğini ve Mac'iniz tarafından kullanılan RAM yongalarının tam türünü görebilirsiniz.
'Bellek Yükseltme Talimatları' üzerine tıklayın. Bu, belirli modeliniz için RAM'in nasıl kurulacağına ilişkin adımların ayrıntılarını veren Apple Destek Sayfasını yükleyecektir. Çevrimiçi RAM yongaları sipariş ederseniz, bunların Mac'iniz tarafından kullanılan hız ve türle tam olarak eşleştiğinden emin olun, örneğin 1600MHz DDR3.
En yeni Mac Mini gibi bazı Mac modelleri, RAM yongaları mantık kartına kabloyla bağlı olduğundan yükseltilemez.

7. Bir SSD kullanın
SSD'ler (Katı Hal Sürücüleri), USB çubuklarda bulunanla aynı türden Flash Bellek kullanır. Bir dizi mıknatıslanmış diskten okuyan geleneksel sabit sürücülerden çok daha hızlı erişim sürelerine izin verirler.
SSD'ler, normal sabit sürücülerden gigabayt başına daha pahalıya mal olur, ancak ödemeye hazırsanız çok daha hızlı bir sistem sağlar. Apple, en yeni MacBook gibi birçok ürününde SSD'leri kullanmaya çoktan geçti, ancak daha eski bir makineniz varsa yükseltme yapabilirsiniz.
Bunu yapmayı seçerseniz ve mevcut sabit sürücünüzün içeriğini yeni SSD'ye kopyalamak istiyorsanız, verilerinizi yakın tarihli bir Time Machine yedeklemesinden (yeni sekmede açılır) aktarmak için Migration Assistant'ı kullanmayı düşünün .

8. İlk yardım uygulayın
Mac İşletim sistemi karmaşık hata kontrol rutinlerine sahiptir, ancak bazen veriler bozulabilir ve bu da performansı düşürür. Neyse ki Apple, macOS 10.13'ü hızlandırmaya yardımcı olması gereken hasarlı dosyalar ve disk izinleriyle ilgili hataları kontrol etmek ve onarmak için kullanışlı bir yardımcı program sağladı.
Önce verilerinizi kaydedin ve yedekleyin, ardından 'Command + r' tuşlarına basarak Mac'inizi yeniden başlatın. Devam etmek için oka tıklayın ve ardından 'Disk İzlencesi'ni seçin. Yardımcı program yüklendikten sonra, soldaki kutudan 'Macintosh HD'yi seçin, ardından üstteki' İlk Yardım 'düğmesine tıklayın. Herhangi bir hata algılanırsa, Disk İzlencesi bunları sizin için otomatik olarak düzeltmeye çalışır.
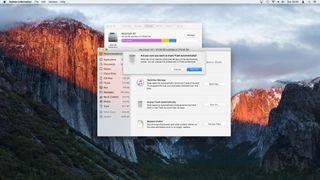
9. Depolamayı optimize edin
macOS 10.13, dosya kullanımı söz konusu olduğunda çok verimli olsa da, zaman geçtikçe geçici veriler ve üçüncü taraf uygulamaları makinenizin hızını düşürebilir.
Dosya kullanımınızı düzene sokmanın yollarından biri de 'Apple>Bu Mac Hakkında'ya gitmektir. Ardından, 'Depolama' sekmesine tıklayın ve ardından 'Yönet' düğmesini seçin.
Hızlı ve güvenilir internet bağlantınız varsa, 'iCloud'da Sakla' düğmesini seçin. "Belgeler" ve "Masaüstü" klasörlerinizdeki son kullanılan dosyalar iCloud'a taşınacaktır.
İkinci seçenek olan 'Depolamayı Optimize Et', Mac'inizde sakladığınız iTunes veya film dosyalarıyla ilgilidir. Buradan daha önce izlediğiniz filmleri kaldırabilirsiniz. Gerekirse bunlar her zaman daha sonraki bir aşamada tekrar indirilebilir.
30 günden uzun süredir 'Çöp Kutusunda' bulunan dosyaları silmek için üçüncü seçenek olan 'Çöp Kutusunu Otomatik Olarak Boşalt' seçeneğini kullanın. Son olarak, 'Karmaşayı Azalt' seçeneği artık kullanmıyor olabileceğiniz büyük dosyaları tanımlar. Silmek veya Finder'da göstermek için fareyle bunların üzerine gelebilirsiniz.
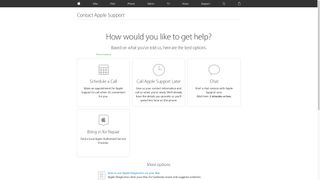
10. macOS 10.13'ü yeniden yükleyin
Önceki adımları uygulamanıza rağmen hala macOS 10.13 sistem hızıyla ilgili sorun yaşıyorsanız Mac'inizi fabrika ayarlarına döndürebilirsiniz. İdeal olarak Time Machine'i kullanarak tüm kişisel verileri kaydedin ve tam bir yedekleme yapın.
Ardından, 'Command +r' tuşunu basılı tutarak Mac'inizi yeniden başlatın. Devam etmek için oku ve ardından 'Disk Yardımcı Programı'nı tıklayın. Yardımcı program yüklendikten sonra, soldaki kutudan 'Macintosh HD'yi ve ardından üstteki 'Sil' düğmesini seçin.
Disk Utility'den çıkın ve ardından ana menüden 'macOS'u Yeniden Yükle'yi seçin. Mac'iniz, makinenize yeni bir macOS 10.13 kopyası yüklemek için gerekli sistem dosyalarını indirecektir.
Bu tamamlandığında, Kurulum Yardımcısı mevcut verilerinizi taşımayı teklif edecektir. Migration Assistant'ı daha sonra başlatabileceğiniz için şimdilik bu adımı atlayın. Mac'inizin hızını test etmek için yeni bir kullanıcı hesabı ve parola oluşturun.
Makineniz hala yavaş çalışıyorsa, Mac'inizin sabit sürücüsü veya mantık kartı arızalı olabilir. Bir Apple Care temsilcisinin makinenizi size en yakın Apple Store'da veya onarım merkezinde incelemesini ayarlayacak bir geri arama ayarlamak için Apple'ın Destek web sitesini (yeni sekmede açılır) ziyaret edin .
