Gecikmeler ve yavaşlamalarla uğraşmaktan bıktıysanız, Windows 10'u nasıl hızlandıracağınızı öğrenmek zaman ayırmaya değer. Microsoft işletim sistemleri son yıllarda süper verimli hale gelse de, üreticilerin eklediği çok sayıda bloatware var, sistem kaynaklarınızın büyük bir bölümünü gerektiren tüm bu uygulamalardan, dosyalardan ve özelliklerden bahsetmiyorum bile.
İster en iyi bilgisayara ister en iyi Windows dizüstü bilgisayarlardan birine sahip olun , Windows 10'u nasıl hızlandıracağınızı kavramak için birkaç dakikanızı ayırmak, PC'nizi veya dizüstü bilgisayarınızı bu sinir bozucu performans ve sistem sorunlarına daha az yatkın hale getirebilir. Ve en iyi kısmın ne olduğunu bilmek ister misin? Tüm bunları işletim sisteminizin görünümünden veya işlevselliğinden ödün vermeden yapabilirsiniz - yaşasın!
Bazı insanlar Windows 11'e çoktan geçmiş olsa da (eğer yapmadıysanız ve yapmak istiyorsanız, Windows 11'i hemen şimdi nasıl indirip kuracağınıza ilişkin kılavuzumuza göz atın ), çoğumuz Windows 10'dan o kadar memnunuz ki ' 2025'te desteği sona erene kadar buna bağlı kalacağız. Bu sizseniz ve işletim sisteminizi hızlandırmak istiyorsanız, size iyi haberlerimiz var - bu düşündüğünüzden daha kolay.
There's no denying that Windows 10 has some very useful features that improve efficiency, but you’ll find that your computer still needs some help every now and then. And that's exactly where we come in. From running a disk cleanup to removing unused software, here's everything you need to know to speed up Windows 10 and get your OS whizzing along faster than the speed of light.

1. Restart your PC
While this may seem an obvious step, many users keep their machines running for weeks at a time. Windows 10 will automatically put the display to sleep, but any processes which have previously been started will continue. These can accumulate over time and slow down your computer.
You can fix this issue by shutting down your PC each day once you have finished using it, by clicking on the Windows button and selecting the 'Power' button.
Make sure to close any running programs and save your work before you do so. If your PC has slowed down to the extent that you can't display the Windows menu, manually hold down the Power button until the computer is fully powered off.
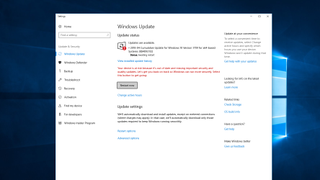
2. Update, Update, Update
Microsoft continually releases updates for Windows 10 which are designed to fix common bugs that reduce system performance. Some of these are fairly minor whereas others make significant changes to your system, maximising efficiency.
If machine performance is lagging, open the Windows menu and type 'Update' in the search bar and click 'Check for Updates' to access your settings.
If a major update is available, then make sure to save and back up your personal data before continuing. Your PC may need to restart several times to apply all available updates. If it's been a while since your last update, make sure to click 'Check for Updates' again after restarting to make sure no more are available.
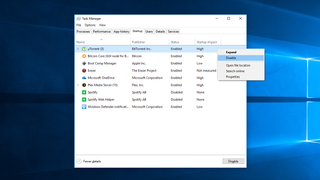
3. Check startup apps
PCs can become bogged down by the sheer number of running processes. This is often because many installers will instruct Windows to run their programs immediately after you log in, slowing down system speed.
To check your startup programs, open Task Manager (Ctrl + Alt + Del), then click the 'Startup' tab. Pay close attention to the 'Startup Impact' values for each program e.g. 'High' as this is a good way to spot apps that are likely to slow your system down.
To prevent a program from launching on login just right-click and choose 'Disable'.
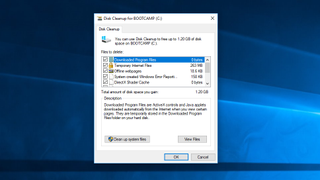
4. Run Disk Cleanup
Disk Cleanup is an extraordinarily built-in Windows utility. You can use it to clear out temporary files which accumulate on your machine, such as image thumbnails, downloaded program files and offline webpages.
Click the Windows menu and type 'Disk Cleanup' in the search bar to get started. The utility will offer you a choice of files to remove. Simply mark the check box next to each option. Click 'Clean up system Files' to begin. Disk Cleanup will calculate the amount of space you will save.
This is also a good opportunity to delete any files on your hard drive which you no longer need. An easy place to start is your 'Downloads' folder.
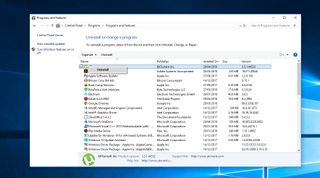
5. Remove unused software
Çoğu PC satıcısı, makinelerini, büyük boyutu ve gereksiz doğası nedeniyle bazen Bloatware olarak adlandırılan üçüncü taraf yazılımlarla birlikte gönderir.
Birçok bilgisayar kullanıcısı da belirli bir amaç için yazılım yükler ve bir daha asla kullanmaz, örneğin bir haber bülteni tasarlamak gibi.
Yedekli programlar sabit sürücünüzde yer kaplar ve performansı düşürebilir. Yüklü uygulamalarınızı kontrol etmek için Denetim Masası > Programlar > Programlar ve Özellikler > Program Kaldır'a gidin.
Artık ihtiyacınız olmayan programlara sağ tıklayın ve Kaldır'ı seçin. Windows 10, sisteminizde değişiklik yapmak için izin isteyecektir. Devam etmek için Evet'i tıklayın.
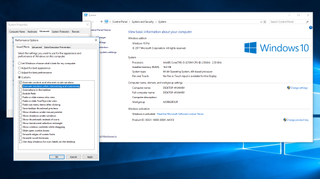
6. Özel efektleri devre dışı bırakın
Windows 10, özel efektler tarafında oldukça ağırdır. Varsayılan olarak, Windows ve diğer özellikler, yavaş yavaş belirip gözden kaybolacak şekilde programlanmıştır. Diğer yoğun kaynak gerektiren ancak gereksiz özellikler arasında saydamlık ve animasyonlar bulunur.
Bilgisayarınızı temel özelliklerine geri döndürmek için, Windows menüsünü açın ve Sistem'i arayın, ardından Gelişmiş Ayarlar sekmesine gidin ve 'Performans Ayarları'nı seçin.
Görsel Efektler sekmesi altında, Özel için radyo düğmesini tıklayın. Buradan, devre dışı bırakmak istediğiniz görsel efektlerin yanındaki onay kutularının işaretini kaldırabilirsiniz. Değişikliklerinizi onaylamak için Uygula'yı tıklayın.
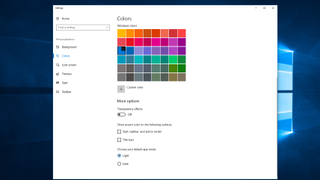
7. Saydamlık efektlerini devre dışı bırakın
Windows 10, animasyon gibi özellikleri görüntülemek için sistem kaynaklarınızı yoğun şekilde kullanmanın yanı sıra, görev menüsü gibi belirli özellikler için saydamlık efektleri de kullanır. Görünüşte hafif ve basit olan bu efektin çizilmesi aslında oldukça karmaşık çünkü sistemin aynı düzlemi iki kez hesaplaması gerekiyor.
Saydamlık efektlerini devre dışı bırakmak için, Windows menüsünü açın ve 'Başlangıç, görev çubuğu ve Eylem Merkezini saydam yap' yazın. Bu, Renk Ayarlarını açacaktır. Buradan şeffaflığı kapatmayı seçebilirsiniz.
Burada varsayılan uygulama modunu Açık ve Koyu arasında da değiştirebilirsiniz. Bu, sistem hızınızı etkilemez, ancak Masaüstünüzü daha kolay hale getirebilir.
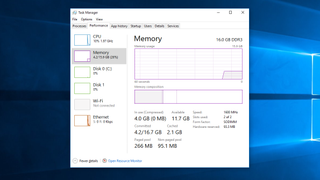
8. RAM'inizi yükseltin
Bilgisayarınızın genel hızı, sanal bellek (RAM) miktarı artırılarak büyük ölçüde iyileştirilebilir. Windows 10'un sorunsuz çalışması için en az 4 GB gerekir, ancak bu, video oyunları gibi kaynağa aç uygulamaları hesaba katmaz.
Bunun en kolay çözümü, daha fazla RAM yüklemektir. PC'nizde çip takabileceğiniz belirli sayıda RAM yuvası vardır. Makinenizin kullandığı bellek türünü belirlemek için Görev Yöneticisi'ni (Ctrl + Alt + Del) açın, ardından Performans'ı tıklayın. Sistem kullanımda olan tüm bellek yuvalarını ve örneğin DDR4 tipini gösterecektir.
Yeni RAM yongalarının takılması oldukça basittir. Kendiniz yaparsanız, hassas bileşenlerin zarar görmesini önlemek için anti-statik bir bileklik kullanın. Alternatif olarak, pek çok PC onarım mağazası küçük bir ücret karşılığında sizin için donanım yükseltmesini yapmaktan mutluluk duyacaktır.

9. Bir SSD kullanın
En iyi SSD'ler (Katı Hal Sürücüleri), USB çubuklarda bulunanla aynı türden Flash bellek kullanır. Mıknatıslanmış diskler kullanan geleneksel mekanik sabit sürücülerden çok daha hızlı erişim ve yazma sürelerine izin verirler.
SSD'lerin GB başına maliyeti normal sabit disklerden çok daha fazladır, ancak maliyeti ödemeye hazırsanız, önyükleme süresinde, dosya erişim sürelerinde ve genel sistem yanıt verme hızında büyük bir gelişme olduğunu fark edeceksiniz.
Kendiniz takmak için bir SSD satın almak istiyorsanız, makineniz için doğru boyuta sahip olduğunuzdan emin olun (taşınabilir aygıtlar için 2,5", masaüstü makineler için 3,5"). Mevcut sabit diskinizdeki içeriği yeni SSD'nize kopyalamak için Clonezilla gibi ücretsiz bir yazılım kullanabilirsiniz. Hared sürücünüzü Clonezilla ile nasıl klonlayacağınızla ilgili kılavuzumuza bakın .
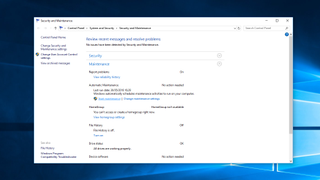
10. Sistem Bakımını Çalıştırın
Windows 10, sabit sürücüyü birleştirmek, güncellemeleri taramak ve kötü amaçlı yazılımları kontrol etmek gibi rutin sistem bakım görevlerini yerine getiren yerleşik bir yardımcı programa sahiptir.
Bu görevler genellikle PC'niz boştayken arka planda çalışır, ancak sistem performansıyla ilgili bir sorun fark ettiyseniz, dilerseniz bakımı manuel olarak çalıştırabilirsiniz.
Başlamak için Denetim Masası'nı açın, Sistem ve Güvenlik'i seçin, ardından Güvenlik ve Bakım'ı seçin. Bakım seçeneklerini genişletmek için oku tıklayın. Buradan Bakımı Başlat'ı seçebilirsiniz. Devam etmeden önce tüm açık dosyaları kapatın ve kaydedin.

