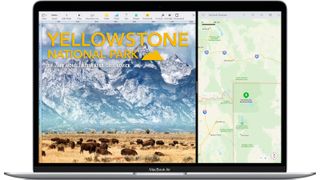Knowing how to split your screen on Mac is essential for anyone who's serious about multitasking on their Apple computer. Splitting a screen to run two apps simultaneously is ideal for boosting your productivity, as it saves you having to swipe or switch between apps. It's also great for doing two things at once if you're not working, like watching a movie while doing your online grocery shopping.
Of course, you could split your screen by simply resizing windows to fit. However, doing this can be fiddly, and won't get rid of your dock if you have it permanently in place. The easier way to do it is to use the macOS split screen mode to run two apps concurrently, side by side yet both in full screen mode. It's little features like this, which are great for both productivity and procrastination, that make Macs some of the best computers out there.
Here's how to enable split screen mode on Mac.
How to split your screen on Mac
- Open at least two apps
- Hover over the green full screen button
- Click Tile Window to Left/Right of Screen
- Select a second app to split screen with
- Drag the slider to adjust the split ratio
- Exit Split Screen with ESC or the green full screen button
Her adımla ilgili ayrıntılı bilgi için okumaya devam edin.
1. En az iki uygulama veya bir uygulamanın iki penceresini açın . En az iki tane açık değilse, bölünmüş ekranı çalıştıramazsınız; ancak özelliğin, örneğin Chrome'da birden çok pencereyle çalıştığını unutmayın.
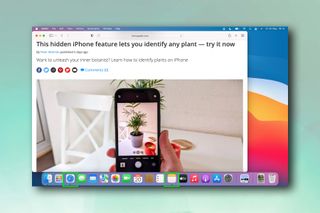
2. Bir uygulamada (burada Safari kullanıyoruz), imlecinizi sol üstteki yeşil tam ekran düğmesinin üzerine getirin. Küçük bir menü görünecektir.
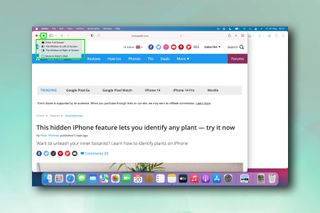
3. Tahmin ettiğiniz gibi pencereyi ekranın sol yarısına yapıştırmak için Pencereyi Ekranın Soluna Döşe'ye veya tam tersini yapmak için Pencereyi Ekranın Sağına Döşe'ye tıklayın.
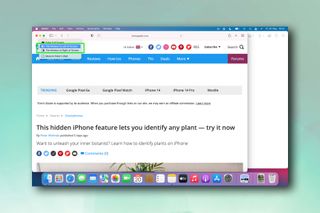
4. Kalan taraf için bir uygulama seçmeniz istenecektir. Karşı tarafta, açık olanlardan bir uygulama seçin . Herhangi bir açıklığınız yoksa, tam ekran moduna geri döndürülürsünüz.
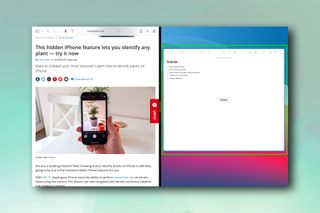
5. Bölme oranını ayarlamak için kaydırıcıyı sürükleyin .
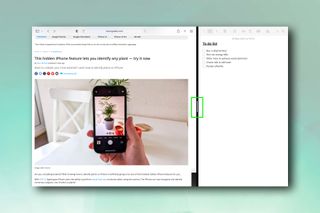
6. Bölünmüş ekrandan çıkmak için ESC'ye basmanız yeterlidir (ancak bunun herhangi bir nedenle Chrome ile çalışmayacağını unutmayın). Alternatif olarak, imlecinizi ekranın üst kısmına getirin , görev çubuğu görünecektir. Ardından, bölünmüş ekrandan çıkmak için yeşil düğmeyi tıklayın veya daha fazla seçenek için tekrar yeşil düğmenin üzerine gelin .
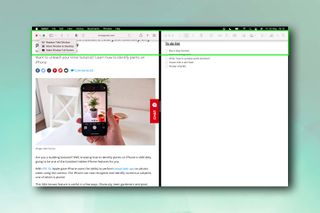
Artık ekranınızı Mac'te nasıl böleceğinizi biliyorsunuz, çok görevli bir canavar olmaya hazırsınız. Daha fazla bilgi işlem ipucu istiyorsanız, neden Mac'te sıcak köşelerin nasıl kullanılacağı , bir sabit diskten verilerin nasıl kurtarılacağı , fotoğrafların bir iPhone'dan bilgisayara nasıl aktarılacağı ve Google'da büyük harfin nasıl değiştirileceği ile ilgili kılavuzlarımıza göz atmıyorsunuz? Dokümanlar _ AirDrop çalışmıyor mu? Bunu da nasıl düzelteceğiniz aşağıda açıklanmıştır .