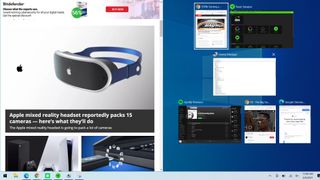Windows 10'da ekranın nasıl bölüneceğini bilmek, ekranınızın belirli bir bölümünü kaplamak için belirli bir sekme oluşturmaya başlayarak çok çeşitli seçenekler açar. Belki de bir elektronik tabloya veri giriyorsunuz ve aynı anda eşit şekilde görünen iki sekmeye ihtiyacınız var. Belki çalışırken sadece bir YouTube videosu izlemek istiyorsunuz (yargı yok, hepimiz yaptık).
Ne için ihtiyacınız olursa olsun, ekranınızı bölmek Windows 10'da son derece sezgiseldir. Microsoft, ekranınızın belirli bölümlerini doldurmak için sekmeleri ve programları ayarlama özelliğini ilk olarak Windows 7'de tanıttı ve o zamandan beri bu işlevi yineliyor.
- Windows 10'u bir profesyonel gibi kullanma
- Sıralanan en iyi dizüstü bilgisayarlar
- Oyun PC'nizi yükseltmenin 5 kolay yolu
Ekranınızın tam olarak yarısını kaplayan iki pencereyle de sınırlı değilsiniz, aşırı düzeyde çoklu görev gerçekleştirmeniz gerekiyorsa, her biri dörtte bir alan kaplayan dört pencereye kadar gidebilirsiniz.
Bu işlev, çift monitör kurulumunuz yoksa inanılmaz derecede kullanışlıdır, ancak birden fazla ekran kullanıyorsak yine de kullanılabilir. İkinci bir ekranı hesaba kattığınızda, aynı anda görebileceğiniz pencerelerin sayısı açıkçası oldukça gülünç hale geliyor, ancak aynı anda çok fazla veriyi görüntülemeniz gerekiyorsa, bu hayati bir özellik.
Neyse ki, sürecin kendisi oldukça basittir ve Windows 10'da ekranınızı nasıl böleceğinize ilişkin bu kullanışlı kılavuzla, ekranınızı hiç vakit kaybetmeden oyacaksınız.
1. Ekranınızı bölmek istediğiniz pencereyi seçin
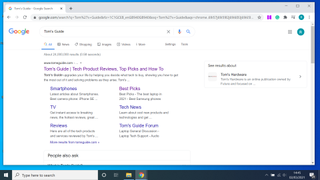
Windows 10'daki bölünmüş ekran işlevi, üçüncü taraf programların yanı sıra tarayıcılar ve hatta dosya yöneticisi dahil olmak üzere çoğu uygulama ve sekmeyle çalışacaktır. Önce ekranın bir bölümünü kaplamak istediğiniz pencereyi seçin. Bu eğitim için, ekranın yarısını bir Google Chrome sekmesiyle, diğer yarısını da Dosya Gezgini ile dolduracağız.
2. Windows + Sol (veya Sağ) tuşlarına basın
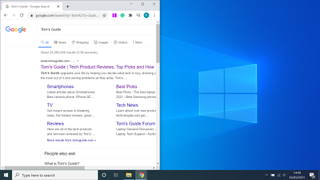
Windows tuşuna artı Sol veya Sağ Ok tuşuna basmak, açtığınız pencerenin ekranınızın tam olarak yarısını kaplamasını sağlar. Açıkçası, sol ok tuşuna basmak ekranın sol tarafını, sağ ok tuşu ise sağ tarafını kaplamasını sağlayacaktır.
Ya da pencereyi ekranınızın kenarına sürükleyebilirsiniz ve şimdi ekranın hangi bölümünü kaplayacağını gösteren ince siyah bir ana hat belirir - ancak klavye kısayolunu kullanmak bizim deneyimimizde çok daha basit ve daha az titizdir.
3. İkinci bir pencere seçin
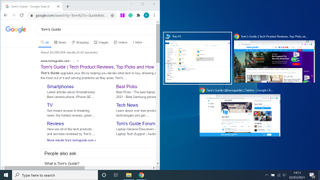
2. adımı tamamladığınızda birden fazla açık pencereniz varsa, bunlar ekranın diğer yarısında küçük resimler olarak görünmelidir. Ekranın kalan yarısını kaplamak istediğinizi seçin ve alanı otomatik olarak dolduracaktır.
Alternatif olarak, ekranın ikinci yarısını doldurmak istediğiniz pencereyi seçip ardından Windows + Sol/Sağ Ok tuşlarına basarak yukarıda özetlenen işlemi tekrarlayabilirsiniz. Bastığınız Ok tuşu önceki adımda bastığınızın tersi olmalıdır, bu nedenle Sol Ok tuşuna bu seferden önce bastıysanız Sağ Ok tuşuna basın.
4. Ayırıcıyı tercihinize göre sürükleyin
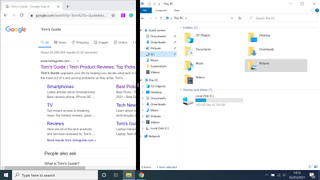
Ekranın yarısını kaplayan iki pencerenin aynı ekran payına sahip olmasını istemiyorsanız, birinin diğerinden daha büyük olması gerekir. İki pencere arasındaki ince bölme çizgisine tıklayın ve ihtiyaçlarınıza göre sola veya sağa sürükleyin.
5. Ekranınızı dörde bölün (isteğe bağlı)
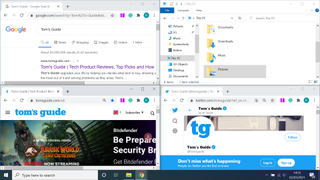
Aynı anda ikiden fazla pencerenin açık olması gerekiyorsa, ekranınızı dörde bölmeye kadar gidebilirsiniz, ancak bu işlevin yalnızca oldukça büyük bir HD ekranda gerçekten yararlı olduğunu unutmayın. Daha küçük bir ekranda, sekme kullanılamayacak kadar küçük olacaktır.
Ekranınızın dörtte birini kaplayacak bir pencere elde etmek için önce Windows + Sol/Sağ Ok tuşlarına basın , bu, pencerenin ekranınızın yarısını kaplamasını sağlayacaktır. Daha sonra Windows + Yukarı/Aşağı Ok tuşuna basın, otomatik olarak yalnızca çeyreği dolduracak şekilde kapanacaktır.
Bir kez daha bu görevi gerçekleştirmek için alternatif seçenek, klavyenizi kullanmak yerine pencereyi ekranınızın üst veya alt köşesine sürüklemektir, ancak bu yöntem kesin olmayabilir, bu nedenle çok daha basit olduğu için sadece kısayolu kullanmanızı öneririz.
İlk pencerenizi ekranın dörtte birini kaplayacak şekilde ayarladıktan sonra, açtığınız diğer sekmeler yine küçük resimler olarak görünmelidir. Sadece kalan ekran alanını doldurmak istediğinizi seçin. Veya seçim ızgarası kaybolursa yukarıda belirtilen adımları tekrarlayabilirsiniz.
Ayrıca, ekranın yarısını kaplayan bir pencereye sahipken, daha uygunsa iki sekme kalan yarıyı bölebilir.
Daha fazla Windows 10 ipucu
Windows 10 ürün anahtarınızı nasıl bulabilirsiniz | Windows 10'da dosyalar nasıl şifrelenir | Windows 10 nasıl kurulur | Windows 10 için Bluetooth nasıl açılır | Windows 10'da nasıl ekran görüntüsü alınır | Windows 10 güvenli modda nasıl başlatılır | Windows 10'da ekran nasıl kaydedilir | Windows 10'da sürücüler nasıl güncellenir | Windows 10'da bir ağ sürücüsünü eşleme | Windows 10 nasıl güncellenir | Windows 10'da parola nasıl değiştirilir | Windows 10'da fabrika ayarlarına sıfırlama | Windows 10 nasıl hızlandırılır |Windows 10 nasıl yeniden yüklenir | Windows 10'da ekran nasıl döndürülür | Windows 10'da PC özelliklerinizi nasıl kontrol edebilirsiniz?