Windows 10'u Güvenli Modda nasıl başlatacağınızı bilmek, işletim sisteminizin harekete geçmeye karar verdiği zamanlar için kolunuzu hazır bulundurmanız için önemli bir numaradır. Her gün kullanılmak üzere tasarlanmasa da Güvenli Mod özelliği, bilgisayarınız çalışmadığında veya başlamadığında gerçek bir cankurtaran olabilir.
En iyi Windows dizüstü bilgisayarının en iyi bilgisayarına sahip olup olmamanızdan bağımsız olarak , Güvenli Mod'un giriş ve çıkışları konusunda bilgili olmak bir noktada muhtemelen işe yarayacaktır. Windows'un neredeyse her sürümünde bu özellik bulunur ve Windows 10 kullanıyorsanız, kesinlikle Güvenli Mod'a erişiminiz olduğundan emin olabilirsiniz.
Güvenli Mod'a aşina değilseniz, bu temelde sürücülerinizi ve dosyalarınızı devre dışı bırakmanın bir yoludur ve sizi temelde Windows 10'un temel bir sürümüyle baş başa bırakır . Windows 10'u Güvenli Mod'da başlattığınızda, bu, özelliklerin çoğunu devre dışı bırakacak, programlarınızın hızını yavaşlatacak ve internet erişimini ortadan kaldıracaksınız, böylece işletim sisteminin ayarlarından veya sürücülerinden herhangi birinin ana neden olup olmadığını anlayabilirsiniz. problemler. Ancak ağınızdaki internete veya cihazlara erişmeniz gerekiyorsa, "Ağ ile Güvenli Mod"u seçebilirsiniz.
Güvenli Mod'da çalışmaya başlama söz konusu olduğunda, aralarından seçim yapabileceğiniz üç seçeneğiniz vardır. Hangisini seçerseniz seçin, her birinin Windows 10 Gelişmiş başlangıç aracının Sorun Giderme bölümündeki Gelişmiş seçenekler bölümüne girmenize ihtiyacı olacaktır. Neyse ki, sürecin alternatif ilerleme yolları olan tek kısmı budur. Daha sonra güvenli modda devam etmek için aynı adımları izleyin.
Aşağıda, Gelişmiş başlangıç aracına erişmenin farklı yolları ve Güvenli Modda önyükleme yapmak için çeşitli adımlar da dahil olmak üzere Windows 10'u Güvenli Modda tam olarak nasıl başlatacağınız konusunda size yol gösteriyoruz. Daha fazla harika tavsiye için, pek çok yararlı ipucu ve püf noktası içeren Windows 10'u kullanma kılavuzumuza göz atın .
Gelişmiş başlangıç aracına Windows Ayarları aracılığıyla erişme
Windows 10, doğrudan önyükleme yapmak için sisteminizi yeniden başlatarak Gelişmiş başlangıç aracına ulaşmanın hızlı ve kolay bir yolunu sunar. Zaten Windows 10'da oturum açtıysanız, aşağıdaki adımları kullanarak bu yeniden başlatmayı gerçekleştirebilirsiniz:
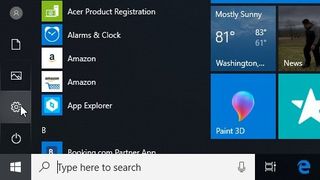
- Birinci adım : Windows Tuşuna basarak ve Ayarlar Dişli Simgesini seçerek Windows Ayarlarını açın veya Windows Tuşu+I klavye kısayolunu kullanın.
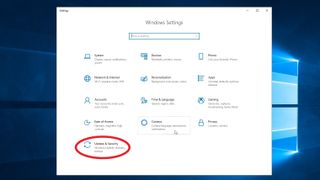
- İkinci adım : Ayarlar menüsünde Güncelleme ve Güvenlik'i seçin ve ardından yan panelde Kurtarma'yı bulup seçin.
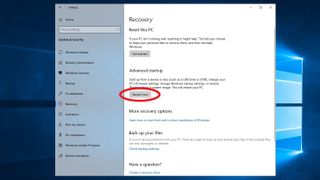
- Üçüncü adım : Yeni ekranda, Gelişmiş başlangıç başlığının altında, "Şimdi yeniden başlat" düğmesine basın.
Bu, bilgisayarınızı Gelişmiş başlangıç aracıyla yeniden başlatır. Windows Tuşuna basıp arama çubuğuna "gelişmiş başlangıç" yazıp arama sonuçlarından "gelişmiş başlangıç seçeneklerini değiştir"i seçerek de bu ekrana ulaşabilirsiniz.
- Dördüncü adım : Gelişmiş başlangıç aracını kullanarak Güvenli Mod'a nasıl önyükleme yapacağınıza ilişkin talimatlara ilerleyin.
Gelişmiş başlangıç aracına Windows oturum açma ekranından erişme
Yukarıdaki yöntemi kullanarak Gelişmiş başlangıç aracına erişemiyorsanız veya Windows'ta oturum açamıyorsanız, bu yaklaşımı kullanmak isteyebilirsiniz. Bunun çalışması için Windows oturum açma ekranında olmanız gerekir, bu nedenle ya bilgisayarınızı yeniden başlatın ya da Windows Key+L tuşlarına basarak Windows oturumunu kapatın.
- Birinci adım : Windows 10 oturum açma ekranında, Shift tuşunu basılı tutun ve ekranın alt köşesindeki güç düğmesine tıklayın ve “Yeniden Başlat” öğesini seçin.
Bu, bilgisayarınızı yeniden başlatacak ve Gelişmiş başlatma seçeneklerinin bulunduğu bir sorun giderici açma seçeneğiyle birlikte bir menüye ön yükleme yapacaktır.
- İkinci adım : Gelişmiş başlangıç aracını kullanarak Güvenli Mod'a nasıl önyükleme yapacağınıza ilişkin talimatlara ilerleyin.
Başarısız bir başlatmadan Gelişmiş başlangıç aracına erişme
Güvenli Mod'a girmenin en kolay yolu, Windows 10 çalışır durumdayken başlamaktır. Ancak, sisteminiz yanlış çalışıyorsa, bu bir seçenek olmayabilir. Neyse ki Gelişmiş başlangıç aracına ulaşmak için başlatma işlemini yarıda kesebilirsiniz.
Bilgisayarınız kapalıyken başlayın veya kapanana kadar güç düğmesini basılı tutarak kapatın.

- Birinci adım : Güç düğmesine basarak PC'yi açın ve bilgisayar işletim sistemini başlatıyor gibi göründüğü anda (ekranınızda Windows veya cihaz/anakart üreticisinin logosunu gösterebilir), kapatmak için güç düğmesini basılı tutun geri çekil.
- İkinci adım : Önceki güç açma, kapatma adımını iki kez daha tekrarlayın.
- Üçüncü adım : Bilgisayarınızı açın, bu sefer tamamen açılmasına izin verin.
Bilgisayarınız şimdi Windows Kurtarma Ortamına önyüklenmiş olmalıdır.
- Dördüncü adım : Gelişmiş başlangıç aracını kullanarak Güvenli Mod'a nasıl önyükleme yapacağınıza ilişkin talimatlara ilerleyin
Gelişmiş başlangıç aracını kullanarak Güvenli Mod'a nasıl önyükleme yapılır
Windows 10'u Güvenli Modda başlatmak için son adım seti, Gelişmiş başlangıç aracını kullanarak önyükleme yapmaktır. Yukarıdaki adımlardan herhangi birini başarıyla izlediyseniz, Windows PC'niz "Bir seçenek belirleyin" yazan mavi bir ekranla açılmalıdır.
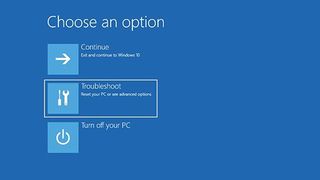
- Birinci adım : Seçenekler listesinden "Sorun Gider"i seçin.
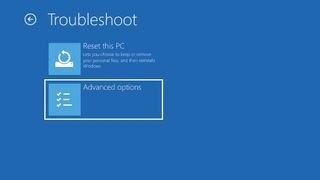
- İkinci adım : Yeni ekranda "Gelişmiş seçenekler"i seçin.
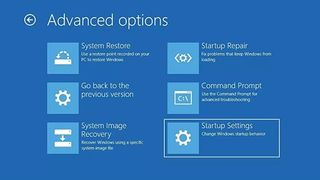
- Üçüncü adım : Gelişmiş seçenekler sayfasından "Başlangıç Ayarları"nı bulun ve seçin.
Bu sizi, bilgisayarınızı yeniden başlatmanızı isteyen yeni bir ekrana götürecektir.
- Dördüncü adım : Bilgisayarınız yeniden başlatıldıktan sonra, bilgisayarınızı Güvenli Mod'da başlatmak için Güvenli Mod'u veya Ağ İletişimi ile Güvenli Mod'u bulun ve seçin.
Ve işte karşınızda - artık Windows 10'u Güvenli Modda nasıl başlatacağınızı biliyorsunuz.