Telefonunuz veya tabletiniz arasında geçiş yapabileceğiniz birden fazla Apple hesabınız varsa, iPhone ve iPad'deki Apple Kimlikleri arasında nasıl geçiş yapacağınızı bilmek güzel. İş ve kişisel profillerinizi ayırmak istiyorsanız veya bir aygıtı başka biriyle paylaşıyorsanız, bazen birkaç Apple Kimliği kullanmanız gerekebilir. Durum buysa veya takas etmek için kendinize özgü bir nedeniniz varsa, size bunun nasıl yapıldığını anlatmak için buradayız.
Doğru parolaları girmek ve yerel olarak kaydedilmiş herhangi bir veriyle ne yapacağınıza karar vermek meselesi olduğundan, Apple Kimliğinizi değiştirmek oldukça kolaydır. Aşağıdaki adımlar, şu anda kullanımda olan Apple Kimliği'nden çıkış yapma ve ardından ikinci Apple Kimliği ile tekrar oturum açma sürecinde size yol gösterecektir.
Kullanışlı eğitimlerimize ek olarak, doğru satın alma işlemini yapmanıza yardımcı olmak için ustalıkla hazırlanmış çok çeşitli satın alma kılavuzlarımız da var. Bu nedenle, piyasada yeni bir telefon arıyorsanız, en iyi telefonlar , en iyi iPhone'lar ve en ucuz telefonlar listemizi okuduğunuzdan emin olun .
iPhone ve iPad'de Apple Kimliği nasıl değiştirilir?
- Ayarlar'da Apple Kimliği profilinizi seçin
- Oturumu Kapat'a basın.
- Şifrenizi girin
- Cihazda hangi verilerin saklanacağını seçin
- İkinci Apple kimliğine giriş yapın
Her adım için ayrıntılı talimatları görmek için okumaya devam edin.
1. Ayarlar'ı açın . Listenizin en üstünde Apple Kimliğinizin adını görmelisiniz. Hesaba özel seçeneklere erişmek için buna dokunun .
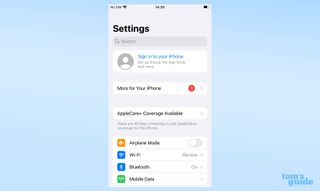
2. Listenin sonuna kadar kaydırın ve kırmızı metinle görüntülenen Oturumu Kapat'a dokunun . iPhone/iPad'iniz iCloud'dan da çıkmak isteyip istemediğinizi sorarsa, evet'i seçin ve gerekli parolayı girin .
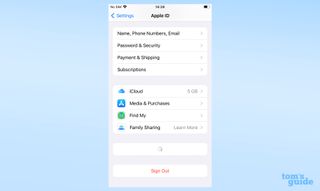
3. Buradan, yapacak birkaç yöneticiniz var. Cihazda hangi veri koleksiyonlarını saklamak istediğinize karar vermeniz ve geçiş düğmeleriyle (onları yeşil yapın) saklamak istediğiniz öğeleri seçerek seçiminizi yapmanız gerekir.
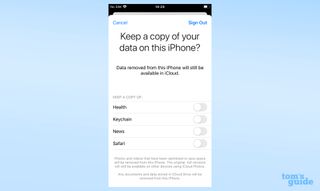
4. Veri seçimlerinizi yaptıktan sonra, sağ üst köşedeki Oturumu Kapat'a dokunun ve ardından açılır pencere göründüğünde Oturumu Kapat'a tekrar dokunun . Sürecin ilk bölümünü tamamladınız.
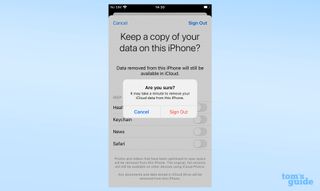
5. İkinci bir Apple Kimliği ile tekrar oturum açmak için ayarlar menüsünün üst kısmındaki iPhone'unuzda Oturum Açın'a dokunun .
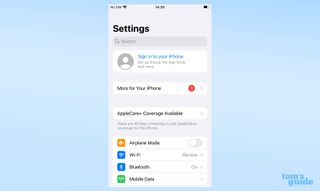
6. Diğer Apple Kimliğinizin kullanıcı adını ve parolasını girin , ardından size bir tane gönderilirse iki faktörlü kimlik doğrulama kodunuzu girin ve son olarak bundan sonra iPhone'un parolasını girin .
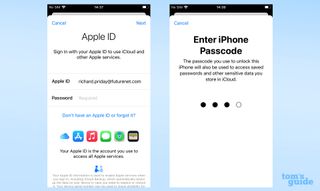
7. Şimdi iPhone veya iPad'deki verileri ikinci hesapla birleştirip birleştirmeyeceğinize karar vermelisiniz. İstendiğinde seçiminizi yapın ve işiniz bitti.
İlgileniyorsanız ustalaşmanız gereken daha birçok iPhone ve iPad ipucu ve püf noktası var. Safari'de web sitelerini nasıl engelleyeceğinizi veya piliniz azaldığında ekstra uyarıya ihtiyacınız varsa iOS Kısayollarını kullanarak özel pil uyarılarını nasıl ayarlayacağınızı veya iPhone'dan Android'e bir Wi-Fi şifresini nasıl paylaşacağınızı öğrenebilirsiniz. iPhone kullanmayan bir kullanıcının ev ağınıza giriş yapmasına yardım etmeniz gerekiyor. Siz de bir Mac kullanıcısıysanız, Mac'te bir klasörü parolayla koruma kılavuzumuzla bilgisayarınızın güvenliğini artırdığınızdan emin olun . Apple tabletinizi yükseltmek üzereyseniz, iPad'den iPad'e nasıl veri aktarılacağını da öğrenmelisiniz .
Daha eğlenceli bir şey mi arıyorsunuz? Kendi film müzikli kliplerinizi oluşturmak için iPhone'da bir videoya nasıl müzik ekleyeceğiniz , çekimlerinize profesyonel bir hava katmak için iPhone'da fotoğrafları nasıl düzenleyeceğiniz ve bir klavye ve fareyle iki cihazı kontrol etmek için Mac'lerde ve iPad'lerde Universal Control'ü nasıl kullanacağınız aşağıda açıklanmıştır . .
