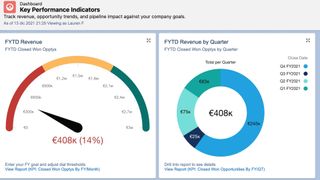Salesforce'un en iyi CRM yazılımları (yeni sekmede açılır) listemizde göze çarpan bir CRM markası olmasının nedenlerinden biri , daha bilinçli iş kararları almanıza yardımcı olacak ayrıntılı veriler içeren güçlü raporlama işlevidir. Elbette bu, şirketinizin Salesforce'u kullanma nedeninin bir parçasıdır ve bu da kaçınılmaz olarak şu soruya yol açacaktır: Salesforce'ta verileri nasıl dışa aktarırım ve bir rapor oluştururum?
Bir Salesforce CRM ile en önemli müşteri verilerinizle sunulabilir tablolar ve çizelgeler oluşturmak kolaydır ve filtreler ve tablo düzenleme araçları kullanarak farklı ekipler için bölümlere ayırmak daha da kolaydır. Yeni müşteri içgörülerini veya satış trendlerini belirlemek için basitçe biçimlendirin, kaydedin ve dışa aktarın.
Salesforce Sales Cloud'da (Lightning sürümü) rapor oluşturma ve verileri dışa aktarmayla ilgili adım adım bir süreç için okumaya devam edin. Veri filtreleri ve tablo sütunları gibi temel bilgilerden grafik görselleştirme gibi analizinizi zenginleştirebilecek isteğe bağlı adımlara kadar her şeyi ele alıyoruz.
Daha fazla ürün özelliği için Salesforce Hizmet Bulutu incelememize gidin (yeni sekmede açılır) .
Hazırlık
Salesforce'ta veriler nasıl dışa aktarılır ve rapor oluşturulur: Hazırlık
Raporlar, Salesforce CRM verilerinizden beslenir, bu nedenle işletmenizle ilgili tüm iletişim verilerini yüklediğinizden emin olun. Kaynaklar, üçüncü taraf yazılımlardan gelen posta listelerini, satış elektronik tablolarını ve fiziksel kartvizitleri içerebilir. Potansiyel Müşteriler, Firmalar, İlgili Kişiler veya Fırsatlar sekmelerinden İçe Aktar işlevini kullanabilirsiniz.
Ardından, ardışık düzen öğelerinin güncel olduğundan emin olun: örneğin, işinizle ilgilenen hesaplar için fırsatların yaratıldığını kontrol edin. Raporlar yaklaşan satışları tahmin etmek için kullanılabileceğinden, boru hattınızdaki her fırsat için beklenen gelir ve olasılık rakamlarını da atamanız gerekir. Bu, raporlamanızın güncel ve güvenilir olmasını sağlar.
Raporunuza başlamadan önce tüm örnek hesapları kaldırın. Bunlar, hesabınızı ilk oluşturduğunuzda Salesforce tarafından otomatik olarak eklenir ve kaldırılmazsa sonuçlarınızı çarpıtabilir.
Son olarak, yinelenen kişileri kaldırın. Salesforce'un algoritması bu tür vakaları tespit eder ve hem bireysel ilgili kişi kayıtlarında hem de Yinelenen Kurallar işlevi aracılığıyla yinelemeleri ortadan kaldırma araçları sunar.
Raporlar sekmesini bulun
1. Adım: Ana sayfa araç çubuğunda Raporlar'a tıklayın
Salesforce Sales Cloud, ana satış rakamlarınızı, görevlerinizi ve fırsatlarınızı içeren bir pano ile açılır. Bu öğelerin üzerinde, Potansiyel Müşteriler, Firmalar ve İlgili Kişiler gibi birincil özelliklere bağlanan bir araç çubuğunuz var. Bu araç çubuğunda, Raporlar sekmesine tıklayın.
Alternatif olarak, ana sayfanız genel satış hattınız gibi veri görselleştirmeleriyle doluysa, görsel öğelerin altındaki Raporu Görüntüle köprüsüne tıklayabilirsiniz.
Yeni bir rapor oluştur
2. Adım: Yeni bir CRM raporu oluşturun
Raporlar sayfası, varsayılan olarak son kullanılan raporların bir listesiyle açılır. Sol taraftaki şeritte Tüm Raporlar'a tıklarsanız, tüm ardışık düzen fırsatlarına ilişkin kapsamlı raporlardan endüstri, mali yıl veya fırsat boyutu gibi belirli parametrelere ayrılmış raporlara kadar şablonlara sahip olursunuz.
Mevcut bir raporu seçmek zaman kazandırabilirken, işletmenize özel veriler istiyorsanız sıfırdan bir rapor oluşturmaya değer. Örneğin, ilgili kişi kayıtlarınızda Şirket Görev Süresi başlıklı özel bir alan oluşturduysanız, raporunuzun görev süresi 10 yıldan fazla olan müşteri adaylarına odaklanmasını isteyebilirsiniz.
Yeni bir rapor oluşturmak için, arama işlevinin yanındaki Raporlar araç çubuğundaki Yeni Rapor düğmesini tıklayın.
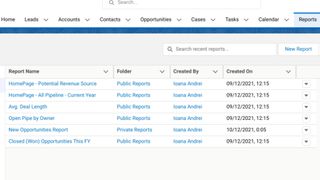
Rapor türünü seçin
3. Adım: Rapor türünü seçin
Rapor türü penceresi, satış yöneticilerinizin ve üst yönetiminizin satış huninizin etkinliğini belirlemesine yardımcı olabilecek Hesaplar, Fırsatlar ve Kampanyalar dahil olmak üzere ana CRM veri kategorilerinizi içerir. İdari Raporlar gibi kategoriler, yüksek performanslı personeli ve satış içeriğini belirlemede İK ve Operasyon departmanlarına fayda sağlayabilir.
Raporunuzu daha spesifik hale getirmek için bir alt kategori de seçebilirsiniz; örneğin, Fırsatlar alt kategorileri, İş Ortaklarıyla Fırsatlar ve Fırsat Geçmişi'ni içerir.
Bir alt kategoriye tıklayın veya varsayılan rapor türüne bağlı kalın ve Devam'a basın.
Rapor filtrelerini uygula
4. Adım: İstediğiniz filtreleri seçin
Filtreler, verilerinizi bölmek için kategorilerdir ve rapor bilgilerinizi alakalı ve özlü hale getirir. Dilediğiniz kadar filtre ekleyebilirsiniz. Örneğin, Fırsatlar raporunuzu yalnızca olası satış kaynağının çalışan tavsiyesi olduğu ve tutarların 100.000 ABD dolarının üzerinde olduğu tamamlanmış anlaşmaları içerecek şekilde tasarlayabilirsiniz.
Zaten Düzenleme modunda olmalısınız. Sol taraftaki şeritte Filtreler'i tıklamanız yeterlidir. Burada, varsayılan listeden filtreleri değiştirin veya daha fazla seçenek görmek için arama çubuğunu kullanın. Filtreler genellikle, filtrelemek istediğiniz değeri seçtiğiniz bir açılır menüye sahip olacaktır.
Uygula'yı tıklayarak seçimlerinizi kaydedin.
Rapor sütunlarını uygula
5. Adım: Sütun ekleyin veya kaldırın
Düzenleme modunda tablonuz, rapor türünüz için ilgili verileri çizen sütunlarla önceden doldurulur. Örneğin, Fırsatlar raporu hesap adlarını, anlaşma aşamasını ve kazanma olasılığını listeleyebilir.
Fazladan sütun eklemek için, sol taraftaki şeritte Filtreler'in yanındaki Anahat sekmesine gidin. Kapanış Tarihi, Hesap Türü ve İletişim E-postası gibi ek sütun başlıkları seçmek için arama çubuğunu kullanın.
Anahat sekmesindeki sütun başlıklarının yanındaki X'e basarak veya rapor tablosundaki bir sütunun açılır okundan Sütunu Kaldır'ı seçerek sütunları kaldırabilirsiniz.
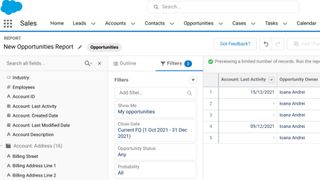
6. Adım (isteğe bağlı): Satırları ve sütunları gruplandırın
İsteğe bağlı olarak, satırları ve sütunları kategoriler halinde gruplandırabilirsiniz (örneğin, Mevcut İş ve Yeni İş), büyük tablolarda okunabilirliği kolaylaştırmaya yardımcı olur.
Genel Bakış sekmesinin Sütunlar bölümünün hemen üstüne grup ekleyebilirsiniz.
Raporu çalıştır
7. Adım: Raporu çalıştır'ı tıklayın
Düzenleme modunda, Önizlemeyi Otomatik Olarak Güncelle işlevi gerçek zamanlı filtre ve sütun değişikliklerini gösterir, ancak bunu yalnızca sınırlı satır öğelerine uygular.
Filtreleri ve sütunları ayarladıktan sonra raporun tamamını görmek için ekranın sağ üst köşesindeki Çalıştır düğmesine tıklayın.
İsteğe bağlı: Veri görselleştirme
8. Adım (isteğe bağlı): Grafik ekleyin
Verileri görselleştirmek, neyi analiz ettiğinize bağlı olarak zaman içinde bir orantı veya gelişim duygusu elde etmenize yardımcı olabilir.
Bu nedenle, isteğe bağlı olarak, Çalıştırma modunda raporunuza bir grafik ekleyebilirsiniz. Sağ taraftaki araç çubuğundaki pasta grafik simgesini tıklamanız yeterlidir; Salesforce otomatik olarak bir diyagram oluşturacaktır. Grafik türünü ve X ve Y eksenlerini değiştirmek için grafiğin sağ üst köşesindeki Ayarlar simgesine tıklayın.
Grafiklerin verileri satır ve sütun gruplarına göre düzenlediğini unutmayın, bu nedenle grafik işlevine erişmek için önce Adım 7: Grup satırları ve sütunları gerçekleştirmeniz gerekir.
9. Adım: Raporu kaydet'i tıklayın
Raporu kaydederek filtreler, sütunlar, satırlar ve grafikler için yaptığınız seçimler ileride kullanılmak üzere erişilebilir hale gelir. Örneğin, yeni kişiler veya kapatılan anlaşmalar aracılığıyla yeni veriler geldiğinde, kayıtlı raporunuz Çalıştır modunda açtığınızda buna göre güncellenir.
Sağ taraftaki araç çubuğundaki Kaydet düğmesine tıklayarak raporları Düzenle veya Çalıştır modunda kaydedebilirsiniz. Yepyeni bir raporsa, bir başlık ve isteğe bağlı olarak bir açıklama ve klasör konumu sağlamanız gerekir. Bitirmek için tekrar Kaydet'e tıklayın.
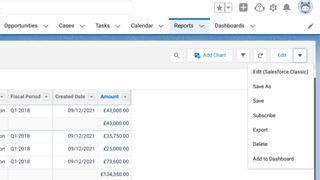
İhracat raporu
10. Adım: Raporu dışa aktar'ı tıklayın
Bulgularınızı ekibinize sunmak için raporunuzu dışa aktarmayı veya yerel olarak cihazınıza veya bulut depolamanıza zaman damgalı bir kopya kaydetmeyi seçebilirsiniz.
Araç çubuğunun en sağ köşesindeki açılır oku tıklamanız ve Dışa Aktar'ı tıklamanız yeterlidir.
İsteğe bağlı olarak, açılır menüden Gösterge Tablosuna Ekle'yi seçerek raporu bir gösterge tablosuna eklemek isteyebilirsiniz. Mevcut bir panoyu seçmeniz veya yeni bir pano oluşturmanız, ona bir açıklama vermeniz ve kuruluşa özel veya herkese açık yapmanız istenecektir.
11. Adım: Dışa aktarma türünü seçin
Dosyanızı indirmeden önce, Biçimlendirilmiş Rapor ile Yalnızca Ayrıntılar arasında seçim yapmanız istenir. Aralarındaki temel fark, Biçimlendirilmiş Raporun yalnızca bir .xlsx dosyası olarak kaydedebilmesi, Ayrıntıların ise .xlsx dosyalarının üzerinde Yalnızca .xls ve .csv'yi desteklemesidir. Ayrıntılar Yalnızca raporlar, verileri basitleştirilmiş bir biçimde kaydederek dosyaları üçüncü taraf yazılımlar için daha içe aktarma dostu hale getirir.
Basit olması için, varsayılan seçenek olan Biçimlendirilmiş Rapor'u seçin ve Dışa Aktar'a tıklayın. Dosyanız varsayılan indirme klasörünüze kaydedilecektir.
Raporunuzun bir PDF kopyasını almak istiyorsanız, Salesforce şu anda PDF dışa aktarmayı desteklememektedir. Ancak, birçok .xls veya .csv görüntüleyicisinin dosyayı PDF olarak kaydetme seçeneği vardır. Alternatif olarak, daha fazla seçenek için en iyi Excel'den PDF'e dönüştürücü (yeni sekmede açılır) kılavuzumuzu okuyun .
Kayıtlı raporlara erişin
12. Adım: Kayıtlı raporları yeniden kullanın
Kayıtlı raporlarınıza ana Raporlar sayfasından erişilebilir, En Son, Benim Tarafımdan Oluşturuldu, Özel Raporlar, Genel Raporlar ve Tüm raporlar kategorilerinin yanı sıra rapor klasörlerine de erişilebilir.
Kayıtlı bir raporun açılması, raporu gerçek zamanlı verilerle otomatik olarak çalıştıracaktır. Mevcut bir raporu önceki adımlara göre istediğiniz kadar düzenleyebilir ve yeniden kaydedebilirsiniz. Ancak, sürümleri ayrı tutmak istiyorsanız, Kaydet yerine Farklı Kaydet'e tıklamalısınız.
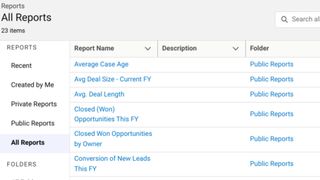
Özet
Böylece, CRM verilerinizi hazırladıktan ve raporlarınızı oluşturma, düzenleme ve çalıştırma adımlarını izledikten sonra, Salesforce'ta ve dışa aktarılan dosyalarda iş performansınızı analiz etmeye hazırsınız.
Artık tamamlanmış anlaşmaları neyin başarılı kıldığını ve mevcut kazanma oranlarına dayalı olarak bir mali dönemde ne kadar gelir bekleyebileceğinizi anlamak için raporlarınızı kullanabilirsiniz.
Salesforce hakkında daha fazla bilgi edinmek ister misiniz? Salesforce nedir (yeni sekmede açılır) ve Salesforce Lightning nedir (yeni sekmede açılır) özelliklerimizle başlayın . Ayrıca , Tableau ile Salesforce'un nasıl kurulacağını (yeni sekmede açılır) ve Slack ile Salesforce entegrasyonunun nasıl kurulacağını (yeni sekmede açılır) ele alıyoruz . Salesforce Hizmet Bulutu incelememiz ( yeni sekmede açılır) daha fazla ürün özelliğini kapsar.