iPhone'dan Android'e geçmek mi istiyorsunuz? Tebrikler! Yeni ve potansiyel olarak daha yeşil meralara gitmekten daha heyecan verici bir şey yok ve ister inanın ister inanmayın, iOS'tan Android'e geçiş düşündüğünüz kadar zor değil. Bu kılavuzda, size tam olarak nasıl hareket edeceğinizi gösteriyoruz.
En iyi iPhone'un güçlü ve dindar bir hayran kitlesine sahip olduğu inkar edilemez olsa da , en iyi Android telefonlar cihaz bölümünde beceriksiz değildir. Yeni başlayanlar için, çok daha uygun fiyatlılar, bu da onları bütçesi kısıtlı bizler için çok çekici kılıyor. Ayrıca boyut, biçim ve özellikler açısından Android telefonlarda daha fazla seçeneğiniz var ve çoğu genişletilebilir bellek, ana ekranınıza yerleştirebileceğiniz çeşitli widget'lar ve müzik hizmetleri açısından daha fazla seçenek sunuyor.
Kabul edelim ki bazen işler tam tersi şekilde çalışıyor ve insanlar Android'den iPhone'a nasıl geçileceğini arıyor , ancak iOS'tan Android'e geçiş yapanlar nadiren hayal kırıklığına uğruyor. En iyi cep telefonu fırsatlarından birini bulduğunuzda ve yeni Android telefonunuzu küçük ateşli elinize aldığınızda, uygulamalarınızı, kişilerinizi, fotoğraflarınızı ve dosyalarınızı iOS'tan Android'e aktarmanız gerekecek.
Ne kadar uzun süredir bir iPhone'a sahip olursanız olun, muhtemelen Apple'ın ekosisteminin içine girmişsinizdir. Birçok mobil uygulama bulut tabanlıdır ve çift uyumludur, bu nedenle bunları Android'de kesinti olmadan kullanmaya başlayabilirsiniz; diğer durumlarda, aktif olarak veri aktarmanız gerekir.
Ancak korkmayın, iPhone'dan Android'e geçiş yapmak ve bir Android telefonun nasıl kurulacağını öğrenmek sandığınız kadar zor değil. Evet, sorunsuz ilerlediğinden emin olmak bir dereceye kadar hazırlık gerektirir, ancak bunu düşündüğünüzde, hayattaki çoğu şey de öyle! Bir şeyleri aktarmaya başlamadan önce eski cihazınıza biraz temizlik yapmak iyi bir fikir olabilir;
iPhone'dan Android'e mümkün olduğunca sorunsuz geçiş yapmanıza yardımcı olmak ve dosyalarınızın aktarılmaya hazır olduğundan emin olmak için geçiş yaparken size yol gösterecek dokuz adımlık basit bir süreç derledik. Hadi bir bakalım...
1. Adım: Google Drive'daki verileri yedekleyin
Before you switch from iPhone to Android and transfer anything, give your phone a bit of a spring clean: why transfer stuff you don't want such as unwanted photos or videos or contact details for people you don't speak to any more?
The Google Drive app makes it easy to transfer three key kinds of data from iOS to Android: your contacts, your calendar and your camera roll.
Simply install the app, sign in to your Google account (or create a new one if you don’t already have one) and then go into Settings > Backup. If you don’t want to backup a particular kind of data, such as your calendar, then you can switch it off here.
Fotoğraf bölümüne dikkat edin, çünkü burada iki seçenek var: Fotoğraflarınızı orijinal kalitede yüklemek istiyorsanız, bunlar Google Drive depolama alanı sınırınıza dahil edilecek. Bunun yerine Yüksek Kalite'yi seçerseniz kalite daha düşük olacaktır (evet, kafa karıştırıcıdır), ancak fark neredeyse hiç fark edilmez ve bu fotoğraflar için sınırsız depolama alanı elde edersiniz.
Biraz daha düşük kaliteyi kabul etmeye istekliyseniz, Google sınırsız fotoğraf depolama alanı sunar. Orijinalleri yüklemek isterseniz, bunlar depolama kotanızdan çıkacaktır.
Bu yöntemi kullanarak iCloud belgelerini yedekleyemezsiniz. Bunun için, bu belgeleri bir bilgisayara indirip ardından manuel olarak Google Drive'a yüklemeniz daha iyi şansa sahip olacaksınız.
2. Adım: Fotoğraflarınızı yedekleyin veya aktarın
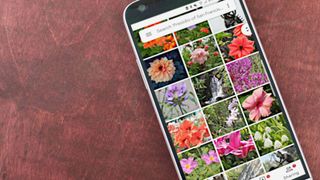
iPhone'dan Android'e geçip yeni Android telefonunuzu etkinleştirdiğinizde, onu Wi-Fi veya kablo üzerinden eski iPhone'unuzla eşzamanlama seçeneğiniz olur. Bu noktada, tüm iPhone fotoğraflarınızı (ve diğer dosyalarınızı) yeni telefonunuza manuel olarak aktarabilirsiniz.
Gigabaytlarca fotoğrafınız varsa, bu aktarım saatler alabilir ve yeni telefonunuzla oynamanızı geciktirebilir. Neyse ki bu süreci hızlandırmanın farklı yolları var, bunlardan biri yukarıdaki Google Drive yedekleme seçeneği.
Şu anda fotoğraflarınızı iCloud'da yedekliyorsanız, iPhone'unuzu sıfırlamak tüm fotoğraflarınızın silinmesine neden olabilir. İyi haber şu ki, Apple iCloud fotoğrafları artık Google Fotoğraflar hesabınıza taşınabiliyor, bu nedenle onları aktarmanızı öneririz.
Google Fotoğraflar uygulaması büyük olasılıkla yeni Android fotoğraflarınızı depolayacağınız yerdir ve fotoğrafları düzenlemek ve optimize etmek için AI araçları çok kullanışlıdır. iCloud kullanmıyor olsanız bile, diğer verilerinizi aktarmadan önce Google Fotoğraflar iOS uygulamasını indirmeyi ve fotoğraflarınızı doğrudan ona yedeklemeyi düşünmelisiniz.
Ayrıca iPhone'unuzdaki tüm fotoğrafları yedeklemeden önce toplu olarak nasıl sileceğinizi öğrenerek bu süreci hızlandırabilirsiniz , böylece yalnızca gerçekten saklamak istediklerinizi kurtarmış olursunuz.
3. Adım: Kişilerinizi dönüştürün
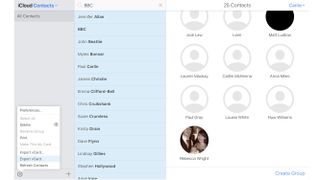
Bunu Google uygulaması aracılığıyla yapmak istemiyorsanız, kişilerinizi bilgisayarınızdan manuel olarak dışa aktarabilirsiniz. Verileriniz için iCloud senkronizasyonunu kullanmanız koşuluyla - ki varsayılan olarak açık olduğu için neredeyse kesinlikle kullanıyorsunuzdur - iCloud.com'da oturum açabilir (yeni sekmede açılır) ve buradan verileri dışa aktarabilirsiniz.
Kişilerinizi dışa aktarmak için Kişiler bölümüne gidin ve ekranın sol alt kısmındaki dişli çark simgesini arayın. Tıklayın, Tümünü Seç'i seçin, ardından tekrar tıklayın ve vCard'ı Dışa Aktar'ı seçin. Bu, bilgisayarınıza bir vCard dosyası indirecektir.
Şimdi, contacts.google.com'a gidin (yeni sekmede açılır) ve oturum açın. Ekranın sol alt kısmında İçe Aktar bağlantısını göreceğiniz yere bakın. Az önce indirdiğiniz vCard dosyasını seçmek için buna tıklayın.
Kişilerinizi dışa aktarmadan önce temizlemediyseniz, Birleştir ve Düzelt'e tıklayarak yinelenenleri düzeltebilirsiniz. Bu, Google'ın kişilerinizi kopyalar ve en güncel iletişim bilgileri için taramasına olanak tanır.
Kişilerin bir alt kümesini de dışa aktarabilirsiniz: Dışa aktarmak istediğiniz kişileri bulmak için Arama alanını kullanın ve ardından ayarlar > Tümünü Seç > vCard'ı Dışa Aktar'a tıklayın.
4. Adım: Müziğinizi taşıyın
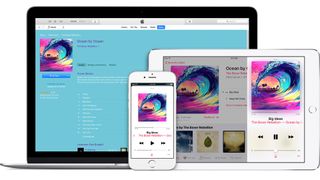
Müzik kitaplığınız için en iyi müzik akışı hizmetlerinden birini kullanıyorsanız endişelenmenize gerek yok: Spotify, Apple Music ve diğerlerinin tümü bir Android uygulamasına sahiptir, böylece bunları indirebilir ve akışa başlayabilirsiniz.
Android için Apple Music, büyük bir iTunes arşiviniz varsa da kullanışlıdır. Apple Music'e abone olun ve iTunes Match'i seçin; Apple, sahip olduğunuz şarkıların bir listesini yükleyecek ve ardından bunları yeni Android telefonunuz da dahil olmak üzere cihazlarınıza indirmenize izin verecektir.
Mac / Windows için Apple Music kitaplığınızı da YouTube Music'e yükleyebilirsiniz (yeni sekmede açılır) . Bu bağlantıda, Google hesabınıza giriş yapın ve oradan Apple Music/iTunes .m4a dosyalarınızı kolayca sürükleyip bırakabilirsiniz. Hesabınıza yüklenecekler ve bu noktada hepsini YouTube Müzik uygulaması aracılığıyla dinleyebilirsiniz. Apple Music'te olduğu gibi, kitaplığınızı kolayca dinlemek için YT Music'e abone olmanız gerektiğini unutmayın.
iTunes/Apple Music çalma listelerinizi yeni bir akış uygulamasına aktarmayı umuyorsanız, Soundiiz (yeni sekmede açılır) veya Tune My Music (yeni sekmede açılır) gibi hizmetler bu işlemi otomatikleştirmenize yardımcı olabilir.
Yerel müzik dosyalarınızı gerçekten Android'de depolamak istiyorsanız, telefonunuzu tam olarak kurana kadar bekleyin. Ardından, yerel müzik dosyalarında uzmanlaşmış üçüncü taraf bir uygulama indirmek, ardından telefonunuzu bilgisayarınıza bağlamak ve müzik dosyalarınızı manuel olarak aktarmak isteyeceksiniz.
En iyi ücretli seçeneğiniz , çoğu dosya türünü destekleyen ve güçlü EQ ayarlarına sahip son derece popüler bir müzik uygulaması olan Poweramp'tır (yeni sekmede açılır) . Basit, ücretsiz bir seçenek için Music Player GO'yu deneyin (yeni sekmede açılır) . En iyi müzik ve podcasting Android uygulamalarına da göz atmak isteyebilirsiniz .
5. Adım: iPhone ve Android telefonunuzu senkronize edin

Artık dosyalarınızı yedeklediğinize göre, Android telefonunuzu kurmaya hazırsınız. Açın ve sağlanan adımları izleyin.
İster Pixel, Galaxy, OnePlus veya başka bir şey kullanıyor olun, bir noktada eski bir telefondaki uygulamaları ve verileri yenisine kopyalamak isteyip istemediğiniz sorulacaktır. Örneğin Samsung, iPhone'dan Android'e aktarımı otomatikleştiren Smart Switch adlı bir araca sahipken Google, Drive'dan dosya almanızı isteyecektir.
Bu noktada, iki telefonunuzu bir Lightning-to-USB-C kablosuyla veya daha büyük olasılıkla Apple USB şarj kablonuza bağlı bir USB'den USB-C adaptörüne bağlama seçeneğiniz olacak. Bunlara sahip değilseniz, bunun yerine iki cihazı paylaşılan bir Wi-Fi ağı üzerinden bağlayabilirsiniz.
You can then choose what data you want transferred from iOS to Android. Hopefully you've backed up most of your data so this won't take too long; still, this is handy because your Android phone can detect all iOS apps you have downloaded, then offer to download all available Android apps automatically to your App Drawer.
Step 6: Sign into/ download your replacement apps
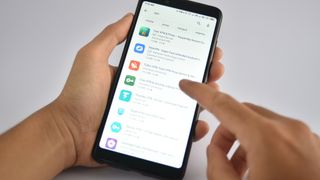
Most of the big-hitter apps you know and love from iOS are available on Android, though both ecosystems have their exclusives. iOS has Apple Arcade; Android has Google Play Pass.
iOS uygulamalarınızı Android'e aktarmayı seçtiyseniz, her iki telefondaki uygulama listenizi karşılaştırmalı ve hepsinin düzgün bir şekilde aktarıldığından emin olmalısınız. Olmadıysa, Google Play Store'a gitmeniz ve yenilerini aramaya başlamanız gerekir.
iOS uygulamalarınızdan bazıları, ücretli uygulamalar oldukları için otomatik olarak aktarılmayacaktır. Çoğu durumda, iOS'ta satın aldığınız bir uygulama Android'de ücretsiz olarak mevcut olmayacaktır - bu nedenle, iOS App Store'da 4,99 ABD doları ödediğiniz oyun, Android'de oynamak istiyorsanız, 4,99 ABD doları daha olacaktır.
Aksi takdirde, bazı uygulamalar yalnızca iOS'a özel olabilir, bu durumda onun yerini alacak eşdeğer bir uygulama bulmanız gerekir. Bunların yerini alacak en iyi Android uygulamalarını fotoğraf, tasarım, eğitim, eğlence, fitness, müzik, üretkenlik, kişiselleştirme ve hava durumuna göre organize ettik.
Ayrıca en iyi ücretsiz Android uygulamalarına veya en iyi Android oyunlarına göz atabilirsiniz .
7. Adım: Tarayıcı yer işaretlerinizi senkronize edin
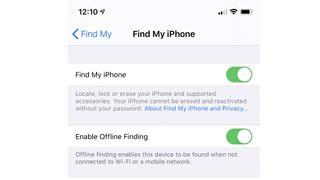
Masaüstü bilgisayarınızdaki Chrome ile senkronize etmek için zaten iOS'ta Chrome kullanıyorsanız, bu adım için endişelenmenize gerek yok. Ancak, iOS aygıtınızda stok Safari tarayıcısını kullanıyorsanız, yer işaretlerinizi dışa aktarmanız gerekir. Safari, masaüstü sürümüyle senkronize olur, bu yüzden buna gidin ve Dosya > Yer İşaretlerini Dışa Aktar'ı seçin. Daha sonra bunları masaüstünüzdeki Chrome'a aktarabilirsiniz; bu, daha sonra Android cihazınızdaki Chrome ile senkronize edilir.
Bunun saklanan şifrelerinizi veya otomatik doldurma girişlerinizi dışa aktarmayacağını unutmamak önemlidir, bu nedenle saklamanız gereken şifreleri not ettiğinizden emin olun.
iPhone veya iPad'inizi satmadan veya başkasına vermeden önce her zaman Telefonumu Bul'u devre dışı bıraktığınızdan, iCloud'dan çıkış yaptığınızdan ve tüm verilerinizi sildiğinizden emin olun.
8. Adım: iMessage'ı devre dışı bırakın

iMessage'ı kapatmadan SIM kartınızı ve telefon numaranızı bir Android telefona geçirirseniz, yeni telefonunuz diğer iPhone'lardan kısa mesaj almakta sorun yaşayabilir.
Esasen Apple, telefon numaranızın bir iPhone'a ait olduğunu düşünecek, bu nedenle iMessage'dan gönderilen metinler yalnızca Android'de bulunmayan iMessage'da okunabilecektir.
Rehberimizi takip ediyorsanız, iPhone'unuz hala yanınızda olmalıdır. Telefonunuzun Ayarlarına gidin ve hem 'Mesajlar'ı hem de 'FaceTime'ı bulmak için aşağı kaydırın. Her iki alt menüde de, her ikisini de Kapat seçeneğini değiştirin . Bu, gelecekteki telefonunuzu garip Apple karışıklıklarından kurtaracaktır.
Telefonunuzu zaten sildiyseniz veya takas ettiyseniz, umutsuzluğa kapılmayın. Apple'ın Kayıt Silme iMessage (yeni sekmede açılır) sayfasına gidin ve sayfanın alt kısmına telefon numaranızı girin. 6 haneli bir onay kodu alacaksınız; gönderin ve Apple, yeni telefonunuzu iPhone etiketinden kurtarmak için arka uçta bir şeyler yapacak.
9. Adım: iPhone'umu Bul'u kapatın, ardından silin
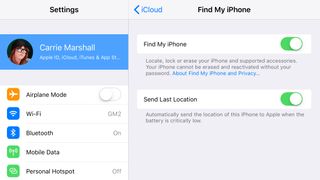
Cihazınızı sattığınız veya başkasına verdiğiniz için tüm eşyalarınızı aktarıyorsanız, yapmanız gereken iki şey çok önemlidir: Telefonumu Bul'u kapatın ve bir iPhone'u nasıl sıfırlayacağınızı öğrenin . İlkini yapmazsanız sonraki sahibi cihazı kullanamaz; ikincisini yapmazsanız, bu potansiyel bir mahremiyet felaketidir.
Bunu yeterince vurgulayamayız: Yeni cihazınızda ihtiyacınız olan her şeye sahip olduğunuzdan kesinlikle emin olana kadar telefonunuzu silmeyin. Bir iPhone veya iPad'i silmek geri alınamaz, bu nedenle önce kesinlikle her şeyi kontrol etmek her zaman akıllıca olur.
Her şeyin yolunda olduğundan emin olduğunuzda, Ayarlar'a gidin ve üst kısımdaki profil bilgilerinize dokunun. Şimdi, Bul'a dokunun ve Telefonumu Bul'u 'kapalı' olarak ayarlayın. Ana Ayarlar menüsüne geri dönün, Genel'e gidin ve Sıfırla'ya dokunun. Şimdi, Tüm İçeriği ve Ayarları Sil üzerine dokunun.
İşte bu: işiniz bitti. Mutlu Androiding!
