Benim gibi evinizde dolaşan eski bir yedek iPad'iniz varsa, onu dijital bir fotoğraf çerçevesine dönüştürmenin bir yolu olduğunu bilmek ilginizi çekebilir. Nasıl yapıldığını öğrenir öğrenmez denedim ve sonuç oldukça etkileyici.
iPad'in erişilebilirlik özelliklerinden birini kullanarak, kullanımdan kaldırılan iPad'imi kolayca hareketli bir fotoğraf çerçevesine dönüştürebildim ve beni özel bir cihaz satın almak veya bir uygulama için ödeme yapmaktan kurtardım. Daha da iyisi, bu süreç tersine çevrilebilir. iPad'i tekrar normal şekilde kullanmam gerekirse, fotoğraf slayt gösterisini durdurmak ve tablet moduna geri dönmek çok kolay.
Bu size çekici geliyorsa, ne yaptığımın hızlı bir özeti için okumaya devam edin, ardından iPad'inizi nasıl dijital bir fotoğraf çerçevesine dönüştüreceğinize dair daha ayrıntılı işlem talimatlarını izleyin.
iPad'inizi dijital bir fotoğraf çerçevesine nasıl dönüştürebilirsiniz?
Not: Bu ekran görüntüleri ve fotoğraflar, iPadOS 15 çalıştıran bir iPad Pro'dan alınmıştır. iPad'iniz, bir ana sayfa düğmesine sahipse veya daha eski bir iPadOS sürümünü çalıştırıyorsa farklı davranabilir.
1. Başlamadan önce bir albüm seçin veya oluşturun ve buna fotoğraflar ekleyin . Bunu zaten iPad'de bulunan fotoğraflarla yapabilir veya iCloud Fotoğraf Paylaşımı'nı kullanarak diğer Apple aygıtlarından paylaşabilirsiniz. Bu, Fotoğraflar uygulamasından uzaklaşmanıza gerek kalmadan iPad fotoğraf çerçevesine daha fazla fotoğraf eklemenizi sağlar. Ancak, yeni eklenen resimler görünmeden önce slayt gösterisini yeniden başlatmanız gerekecek.
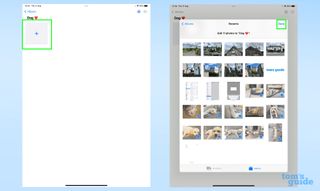
2. iPad'in diğer denetimlere yanıt vermediğinden emin olmak için Kılavuzlu Erişim'i etkinleştirmeniz gerekir . Bu, Ayarlar uygulamasında Erişilebilirlik ve Kılavuzlu Erişim'e giderek bulunan bir özelliktir . Güdümlü Erişim, Ana Ekran düğmesine (iPad'lerde bir tane olan) veya güç düğmesine (Ana Sayfa düğmesi olmayan iPad'lerde) üç kez basarak iPad'inizi bir uygulamaya kilitlemenizi sağlar.
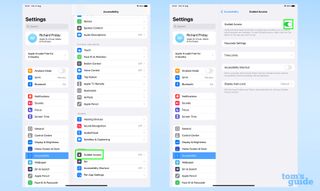
Hazır buradayken, iPad'in açık kalmasını sağlamak için Ekran Otomatik Kilidini Hiçbir Zaman olarak ayarlayın ve Kılavuzlu Erişim'i yalnızca sizin ve güvendiğiniz diğer kişilerin devre dışı bırakabilmesi için bir Kılavuzlu Erişim parolası ayarlayın . Sadece şifrenin ne olduğunu not ettiğinizden emin olun!
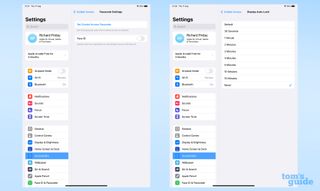
3. Zorunlu olmayan ancak şimdi atılması gereken yararlı bir adım, Rahatsız Etmeyin ve Sessiz modunu etkinleştirmektir . Bunlar, bildirimlerin veya diğer açılır pencerelerin fotoğraflarınızı kesintiye uğratmasını önleyecektir. Bunu , Kontrol Merkezi'ni açarak (sağ üst köşeden aşağı doğru kaydırarak) ve hilal ve üzeri çizili zil simgelerine dokunarak yapabilirsiniz . Etkin olduklarında gri tonlamalı simgelerden renkli simgelere dönüşürler. DND/ay sembolü yoksa Odak modu menüsünü açmak için düğmeyi basılı tutun ve oradan DND'yi seçin.
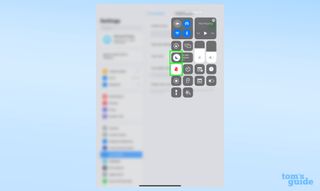
4. Şimdi slayt gösterisini başlatma zamanı. Fotoğraflar uygulamasında, kullanmak istediğiniz albümü açın ve sağ üst köşedeki üç nokta düğmesine dokunup Slayt gösterisi öğesini seçerek slayt gösterisi özelliğini etkinleştirin . Arka plan müziğini ayarlamak için sağ alttaki Seçenekler düğmesini kullanın , ardından hızı ve geçiş stilini beğeninize göre ayarlayın. Slayt gösterisi şimdi hareket halinde olmalıdır, ancak hareket halinde değilse, ekranın alt orta kısmındaki Yürüt düğmesine basın .
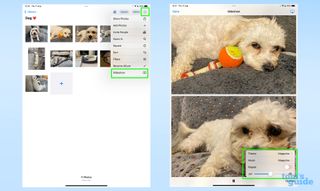
5. Slayt gösterisi başladıktan sonra, iPad'in kapanmasını veya diğer uygulamaları kullanmasını durdurmak için Kılavuzlu Erişim'i etkinleştirin . Bunu, ana sayfa düğmesine veya güç düğmesine üç kez basarak yapın .

6. iPad'iniz yeni fotoğraf çerçeveniz olarak göreve başlamaya hazır olmadan önce burada ayarlamanız gereken birkaç son dakika seçeneği vardır. Herhangi birinin ayarlarınızı kasten veya yanlışlıkla bozmasını durdurmak için sol alttaki Seçenekler düğmesine , ardından Dokunma, Ana Sayfa Düğmesi (varsa), Üst Düğme ve Ses düğmelerini kapatın . Bundan sonra, Başlat'ı seçin . Daha önce yapmadıysanız, daha sonra Kılavuzlu Erişimi devre dışı bırakmanıza izin verecek bir PIN kodunu girmeniz ve yeniden girmeniz gerekir.

8. Arkanıza yaslanın ve slayt gösterisinin keyfini çıkarın! iPad ile yazılımını güncellemek gibi başka bir şey yapmak istiyorsanız, Kılavuzlu Erişim modunu devre dışı bırakmak için ana sayfa düğmesine/güç düğmesine üç kez basın ve seçtiğiniz PIN'i girin (iPad'in kilidini açmak için normal PIN'inizi değil). Buradan slayt gösterisinden çıkabilir ve iPad'de normal şekilde gezinebilirsiniz.

Sadece iPad'inizin sınırlı miktarda pili olduğunu unutmayın. iPad'i şarj etmek için düzenli olarak taşımak mı yoksa kalıcı olarak tek bir noktaya takmak mı istediğinizi belirleyin.
Ayrıca, iPad'i bir şeye dayandırmak yerine dik tutmak için bir stand da isteyebilirsiniz. Neyse ki, en iyi iPad kılıflarının çoğu, bu konuda yardımcı olacak bir destek ayağı veya benzer özellikler sunar.
iPad'inizi bir fotoğraf çerçevesi haline getirmenin yanı sıra yapabileceğiniz çok daha fazlası var. Örneğin, artık belirli modellerde bir masaüstü modunu etkinleştirebilirsiniz ve bunu size Stage Manager'ı iPad'de nasıl kullanacağımız kılavuzumuzda anlatacağız . Öte yandan, tabletinizi değiştiriyorsanız veya satıyorsanız, iPad'den iPad'e nasıl veri aktarılacağını ve iPad'i nasıl sıfırlayacağınızı öğrenmenize yardımcı olabiliriz .
