Windows 10 Karanlık Modu'nu otomatik olarak nasıl açacağınızı bilmek, özelliği her gece manuel olarak açmak zorunda kalmamanızı sağlar.
Diğer yazılım ve uygulamalarda olduğu gibi, Windows 10'un karanlık teması, bilgisayarınızı gece kullanırken gözlerinizi yormamak için etkili bir yol sunar. Etkinleştirildiğinde, görev çubuğunuz, menüler (Başlat menüsü dahil) ve Dosya Gezgini gibi yerleşik uygulamalar gibi sistem öğelerini, uyumlu üçüncü taraf uygulamalarına da uygulama seçeneğiyle birlikte döndürür.
Sorun şu ki, Karanlık Modu açmak veya kapatmak, her seferinde Windows 10'un Ayarlarına girmeyi gerektiriyor, bu yüzden çoğu insan sadece açık veya koyu bir tema seçip buna bağlı kalıyor.
- Şu anda mevcut olan en iyi Windows dizüstü bilgisayarlar
- Chrome karanlık modu nasıl açılır: Bilmeniz gereken her şey
- Android, iPhone ve masaüstünde Facebook karanlık modu nasıl kullanılır?
Windows 10 Auto Dark Mode (yeni sekmede açılır) adlı ücretsiz bir program yükleyerek hem gözünüzde hem de genel olarak işleri kolaylaştırabilirsiniz . Bu, Windows 10 Karanlık Modu'nu tercih ettiğiniz gündüz veya gece saatinde veya geçerli konumunuz için gün batımında otomatik olarak etkinleştirir. Ardından, programlanmış bir zamanda veya gün doğumunda bilgisayarınızı tekrar Işık moduna geçirir.
Aşağıdaki kılavuzumuzda, size en uygun zamanda koyu temayı açıp kapatabilmeniz için Windows 10 Otomatik Karanlık Modu'nu nasıl yapılandıracağınızı açıklayacağız. Ayrıca, modunuza uyması için masaüstü arka planınızı nasıl değiştireceğinizi de açıklayacağız.
Windows 10 Karanlık Modu otomatik olarak nasıl açılır
1. Windows 10 Otomatik Karanlık Modu için GitHub sürümleri sayfasını (yeni sekmede açılır) ziyaret edin. Programı indirmek için “AutoDarkMode_v3_0_1_Setup.exe” linkine tıklayınız .
İndirdikten sonra, yüklemeye başlamak için dosyayı açın .
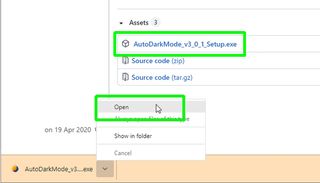
2. Windows 10 Otomatik Karanlık Modu'nu yüklemek çok basittir ve yalnızca 4,3 MB disk alanı gerektirir.
Kurulum işleminin sonunda, "Otomatik Karanlık Modu Başlat" onay kutusunun seçili olduğundan emin olun ve ardından programı açmak için Bitir'e tıklayın.
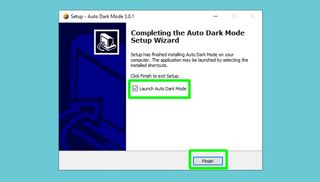
3. Windows 10 Otomatik Karanlık Modu, görüntülenen Zaman ayarlarıyla açılacaktır . Yapılacak ilk şey, programın çalışabilmesi için "Otomatik tema değiştirmeyi etkinleştir" onay kutusunu seçmektir .
Ardından, “Özel saatler ayarla”yı mı yoksa Windows 10'un karanlık temasını gün batımından gün doğumuna kadar otomatik olarak açmak mı istediğinizi seçin .
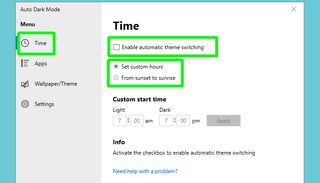
4. “Özel çalışma saatleri ayarla”yı seçerseniz , Windows 10'un açık temasını ne zaman kullanmak istediğinizi ve ne zaman koyu temaya geçeceğinizi belirtmeniz istenecektir.
Açık ve Koyu kutularına tercih ettiğiniz saatleri girin ve ardından onaylamak için Uygula'yı tıklayın .
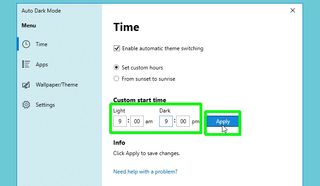
5. "Gün batımından gün doğumuna" seçeneğini belirlerseniz, Windows 10 Otomatik Karanlık Modu , karanlık moda geçiş yapmak için konumunuzu ve ilgili gün batımı ve gün doğumu saatlerini otomatik olarak algılar .
Açık ve Koyu kutularına farklı sayılar yazarak bu süreleri istediğiniz kadar dakika kaydırabilirsiniz , ancak bu çok önemli değildir. İşiniz bittiğinde Ayarla'yı tıklayın .
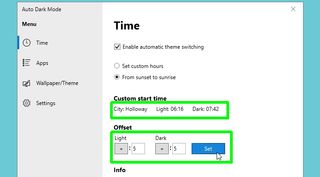
6. Windows 10'un karanlık temasının sistem öğelerine mi, uygulamalara mı yoksa her ikisine birden mi uygulanacağını seçmek için soldaki menüde Uygulamalar'a tıklayın .
Uygulamalar açılır menüsünü tıklayın ve "Sisteme uyarla", "Her zaman aydınlık" veya "Her zaman karanlık"ı seçin, ardından aynısını Sistem için yapın . İkincisi , karanlık moddayken görev çubuğunuza vurgu rengi uygulama seçeneğine de sahiptir , böylece düğmeleri tek tek daha kolay ayırt edebilirsiniz.
Diğer seçenekler, Windows 10'un karanlık temasını Microsoft Office ve Edge'e otomatik olarak uygulamanıza izin verir, ancak yalnızca tarayıcının "eski" (Chromium öncesi) sürümüne.
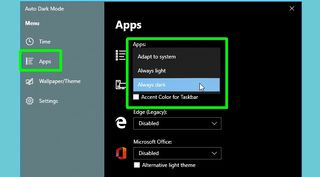
7. Ardından, Duvar Kağıdı/Tema seçeneğine tıklayın . Bu, karanlık veya aydınlık modda olmanıza bağlı olarak farklı masaüstü duvar kağıtları arasında otomatik olarak geçiş yapmanızı sağlar.
"Masaüstü Arka Planını Yapılandır" ı seçin ve her mod için kullanılacak görüntüleri seçin veya bunlardan biri için "Geçerli arka planı kullan" ı seçin. Seçimlerinizi onaylamak için Kaydet'e tıklayın .
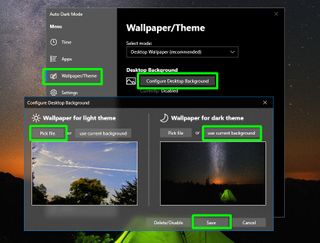
Günün saatine bağlı olarak farklı Windows temaları arasında da geçiş yapabilirsiniz, ancak çoğu kullanıcı için aydınlık veya karanlık mod arasındaki seçim muhtemelen yeterli olacaktır!
