Bir Windows 10 güncellemesinin nasıl kaldırılacağını bilmek, sahip olunması gereken önemli bir beceridir. Çoğu zaman bu güncellemeler önemli hata düzeltmeleri, güvenlik yamaları ve yeni özellikler getirirken, bazen bir güncelleme yüklemenin bilgisayarınızın sizi çıldırtmasına neden olan her türlü can sıkıcı soruna neden olabileceğini göreceksiniz.
İyi haber şu ki, bir Windows 10 güncellemesini nasıl kaldıracağınızı ve işletim sisteminizin (OS) önceki bir sürümüne nasıl geri döneceğinizi öğrenmek genellikle sorunu çözmek için yeterlidir. PC'nizi veya dizüstü bilgisayarınızı her zaman en son korumalarla güncel tutmanızı tavsiye etsek de, bazen tek çözüm söz konusu güncellemeyi kaldırmaktır.
En iyi bilgisayara veya en iyi Windows dizüstü bilgisayara sahipseniz , başarısız bir güncelleme, önyükleme hatalarından masaüstü ve başlat menüsüyle ilgili sorunlardan işletim sisteminin tamamında büyük sorunlara kadar her türlü kaosa neden olabilir. Neyse ki, işletim sisteminizin önceki bir sürümüne geri dönme söz konusu olduğunda, kullanabileceğiniz çeşitli yöntemler bulacaksınız.
Aslında, Windows 11'e yükseltme yapan pek çok kişi, eski işletim sistemlerini 2025'e kadar sürdürmeyi tercih ettiklerine karar verdikten sonra Windows 11'den Windows 10'a nasıl düşeceklerini çözme sürecinden geçiyor. desteklenmek Bunu yapmak, hayal edebileceğinizden çok daha az zor bir şeydir ve aynı şey, bir Windows 10 güncellemesinin nasıl kaldırılacağını bulmaya gelince de söylenebilir.
Tüm bu deneyimi parkta mutlak bir yürüyüş haline getirmeye yardımcı olmak için, ayarlarda ve kontrol panelinde güncellemeyi kaldırma ve gelişmiş başlatma özelliğini kullanma dahil olmak üzere kullanabileceğiniz birkaç farklı yöntem hakkında konuşuyoruz. Bu adımları izleyin ve bir Windows 10 güncellemesini hemen kaldırabileceksiniz. Hadi bir bakalım...
Windows 10 güncellemesi nasıl kaldırılır
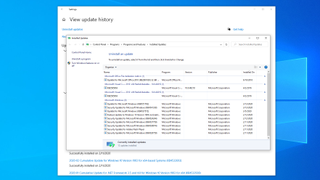
1. Son Windows 10 güncellemelerini görüntüleyin
Neyse ki Microsoft, son Windows 10 güncellemelerini görüntülemeyi ve kaldırmayı kolaylaştırıyor. Bunu yapmanın en hızlı yolu, Windows 10 ile birlikte gelen Ayarlar uygulamasıdır.
Başlat düğmesini ve ardından Ayarlar çarkını tıklayın. Ayarlar uygulaması açıldığında, Güncelleme ve Güvenlik'i tıklayın. Pencerenin ortasındaki listeden "Güncelleme geçmişini görüntüle"yi ve ardından sol üst köşedeki "Güncellemeleri kaldır"ı tıklayın.
Bu, bilgisayarınıza son zamanlarda yüklenen tüm güncellemeleri listeleyen bir Denetim Masası penceresi açacaktır. Varsayılan olarak, bu liste gruplar halinde filtrelenir ve en son güncellemeler en üstte olacak şekilde sıralanır.
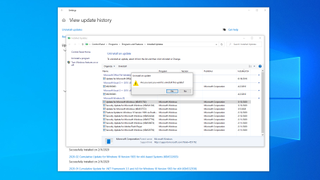
2. Ayarlar ve Kontrol Panelindeki güncellemeleri kaldırın
Microsoft Windows bölümüne gidin, ardından listenin en üstündeki güncellemeye tıklayın. En son yükleme tarihine sahip olan olmalıdır.
Tam adını ve Bilgi Bankası (KB) numarasını not edin, bunlar daha sonra işinize yarayabilir. Adını veya KB numarasını bulup güncelleyemiyorsanız, bulmak için sağ üst köşedeki arama kutusunu kullanabilirsiniz.
Güncellemeler tablosunun üst kısmında Kaldır'a tıklayın. Güncellemeyi kaldırmak istediğinizden emin olup olmadığınız sorulacak; Evet'i tıklayın. Şimdi Windows'un yeniden başlatma gerektirebilecek kaldırma işlemini tamamlamasına izin verin.
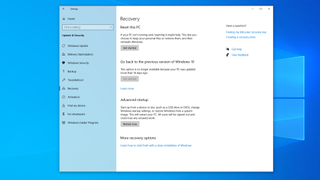
3. Şansınız yok mu? Gelişmiş başlatmayı kullan
Standart Ayarlar yaklaşımı işe yaramazsa, Windows'u başlatmadan önce bilgisayarınızı yeniden başlatmayı ve bir güncellemeyi kaldırmayı deneyebilirsiniz.
Bunu Windows 10 yüklenmeden önce yaparak, kaldırma işlemini engelleyebilecek veya başka bir şekilde müdahale edebilecek programları yüklemekten potansiyel olarak kaçınabilirsiniz.
Ayarlar uygulamasını açın, ardından Güncelleme ve Güvenlik'i tıklayın. Soldaki sütunda, Kurtarma'yı tıklayın. Pencerenin alt kısmına yakın bir yerde "Gelişmiş başlangıç" bölümü bulunur; Bilgisayarınızı Gelişmiş başlangıç modunda yeniden başlatmak için "Şimdi yeniden başlat"a tıklayın.
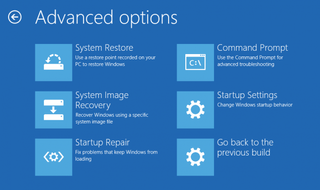
4. Gelişmiş başlatmada gezinin
Bilgisayarınız yeniden başladığında Gelişmiş başlangıç menüsü ile karşılaşacaksınız. Bu, Windows'u bir USB sürücüsünden veya bir kurtarma DVD'sinden yüklemeniz gerektiği gibi çeşitli durumlarda kullanışlıdır. Ancak, bu durumda Sorun giderme seçeneğine tıklamak isteyeceksiniz.
Bunu yaptıktan sonra iki seçenek göreceksiniz: “Bu bilgisayarı sıfırla” ve “Gelişmiş seçenekler”; kaldırma işleminde ilerlemek için ikincisini seçin. Aşağıdaki ekranda Başlangıç Onarma, Sistem Geri Yükleme, Komut İstemi ve daha fazlası dahil olmak üzere çeşitli seçenekler vardır. Bunun yerine, 'Güncellemeleri Kaldır'ı tıklayın.
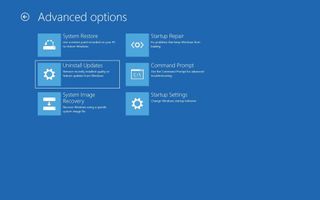
5. Kalite güncellemesi mi yoksa özellik güncellemesi mi?
Bir sonraki ekranda iki seçenek vardır: "En son kalite güncellemesini kaldır" ve "En son özellik güncellemesini kaldır." Daha önce not ettiğiniz KB numarası, hızlı bir internet aramasıyla size ne tür bir güncelleme olduğunu söylemelidir.
Uygun seçeneğe tıklayın ve bilgisayarınız yeniden başlayacaktır (birkaç dakika sürebilir). Yeniden başlatıldıktan sonra, Windows 10 oturum açma bilgilerinizi girin ve Devam'ı tıklayın.
"Kalite güncellemesini kaldır" veya "Özellik güncellemesini kaldır"ı tıklayın (bu adımda daha önce neyi seçtiğinize bağlı olarak) ve güncelleme kaldırılacaktır. Son olarak, sizden istenirse bilgisayarınızı yeniden başlatın.
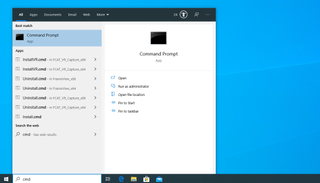
6. Hala çalışmıyor musunuz? Komut istemini deneyin
Bazen bir güncelleme, Ayarlar uygulaması veya Gelişmiş başlatma yöntemi aracılığıyla düzgün bir şekilde kaldırılmayı reddeder.
Böyle zamanlarda, Windows 10'u yamayı kaldırmaya zorlamak için komut istemini kullanabilirsiniz. Bir kez daha, güncellemeyi kaldırmak için güncellemenin benzersiz KB numarasına ihtiyacınız olacak.
Windows 10 komut isteminin komutları doğrudan Windows'a yazmanıza izin verdiğini ve grafiksel bir kullanıcı arabirimi olmadığını unutmayın; bu nedenle, yalnızca ne yaptığınızı bildiğinizden eminseniz sonraki birkaç adımı uygulamanız gerekir.
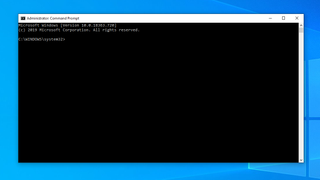
7. Windows 10 komut istemini açın
Artık KB numarasına sahip olduğunuza göre, rahatsız etmenize neden olan güncelleştirmeyi kaldırmak için Windows 10 komut istemini açmanız ve Windows Update Tek Başına Yükleyici'yi (veya WUSA) çalıştırmanız gerekir.
Windows 10 arama kutusuna “cmd” yazarak Windows 10 komut istemini açın.
En üstteki sonuç Komut İstemi yazmalıdır; sağ tıklayın, ardından yapmanız gereken görevleri gerçekleştirebildiğinizden emin olmak için “Yönetici olarak çalıştır” seçeneğine tıklayın. Aşağıdaki adımlar, umarım tümünün işi yapması gereken birkaç seçeneğinizin ana hatlarını çizecektir.
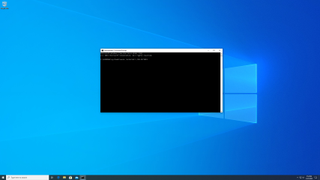
8. İnatçı bir güncellemeyi WUSA ile kaldırın
Windows komut isteminde şunu yazın:
wusa /uninstall /KB:UpdateID'UpdateID'yi, kaldırılmasını istediğiniz güncellemenin KB numarasıyla değiştirin.
Örneğin, güncellemenin kimlik numarası KB4573019 ise şunu yazın:
wusa /uninstall /KB:4573019komut istemi penceresine girin, ardından Enter'a basın ve ekrandaki komut istemlerini izleyin. WUSA'nın güncellemeyi kaldırmasına izin verin; ne zaman tamamlandığını veya işlemleri sırasında herhangi bir hata meydana gelip gelmediğini size söyleyecektir. Kaldırma işleminin tamamlanabilmesi için bilgisayarınızı yeniden başlatmanız gerekebilir.
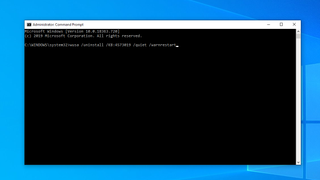
9. Ekstra WUSA seçenekleri
Ekrandaki istemleri görmek istemiyorsanız ve yalnızca WUSA'nın kaldırma işlemine devam etmesini istiyorsanız, Enter'a basmadan önce talimatların sonuna “/quiet” ekleyin. Örneğin, 8. adımdaki örnek şöyle olur:
wusa /uninstall /KB:4573019 /quietTalimatlara ekleyebileceğiniz başka seçenekler de vardır: /norestart veya /forcerestart, adlarından da anlaşılacağı gibi, bittiğinde PC'nizin yeniden başlatılmasını engeller veya zorlar.
Yeniden başlatma istemi dışındaki tüm istemlerden kaçınmak istiyorsanız , /quiet ve /warnrestart kullanın - örneğin:
wusa /uninstall /KB:4573019 /quiet /warnrestart
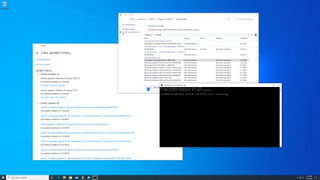
10. WUSA günlüğünü kontrol edin
WUSA kullanıyorsanız, güncellemenin başarıyla kaldırıldığından emin olmak için günlüğünü kontrol edebilirsiniz. Windows 10 arama kutusuna "olay görüntüleyici" yazın ve en üstteki sonuca tıklayın. Sol taraftaki sütunda, seçeneklerinizi genişletmek için Olay Günlükleri'nin yanındaki oka tıklayın, ardından Kurulum'a tıklayın.
Yalnızca WUSA olaylarını göstermek için sağ bölmede Geçerli Günlüğü Filtrele'ye tıklayın, ardından "Olay kaynakları" açılır menüsünde WUSA'nın yanındaki onay kutusunu işaretleyin ve Tamam'a tıklayın. Oluşturulan tüm hata mesajları da dahil olmak üzere daha fazla bilgi almak için ilgili WUSA olayına çift tıklayın.
