Neil Young'ı takip eden birçok sanatçı ve bazı aboneler de aynı şeyi yaparak Spotify şu anda tüm yanlış nedenlerle trend oluyor . Her şey Young'ın The Joe Rogan Experience podcast'inin "aşılar hakkında sahte bilgiler yaydığı" iddiasıyla ilgili ve tartışma yakın zamanda sona erecek gibi görünmüyor. Aslında artık çok hızlı ilerliyor, bu yüzden size hikayeyle ilgili en son gelişmeleri Spotify Joe Rogan Controversy canlı blogumuzda getiriyoruz .
Apple Music, " Apple Music Neil Young'ın evidir (yeni sekmede açılır) " şeklinde tweetler atarak ve Young'ın çalma listelerine hizmette önemli noktalar vererek durumdan yararlanmakta hızlı davrandı . Ancak, sonuç olarak şimdi yeni bir müzik akışı hizmeti arayan abonelerden biri de olsanız veya zaten değiştirmeyi düşünüyor olsanız da, mükemmel bir şekilde derlenmiş tüm çalma listelerinizi kaybedeceğiniz korkusu sizi erteleyebilir.
Neyse ki, Spotify çalma listelerini Apple Music'e veya başka bir hizmete aktarmak veya diğer yoldan gidiyorsanız, onları Apple Music'ten Spotify'a taşımak oldukça kolaydır.
Dolayısıyla, taşınıyorsanız veya yalnızca tüm farklı müzik uygulaması aboneliklerinizde tutarlılık istiyorsanız, Spotify çalma listelerini Apple Music'e veya başka bir akış hizmetine nasıl aktaracağınız aşağıda açıklanmıştır.
Spotify çalma listelerini Apple Music'e aktarma: Başlamadan önce
Spotify çalma listelerini Apple Music'e aktarmanın bireysel adımlarına geçmeden önce, ihtiyacınız olacak birkaç şey var. Açıkçası bunların başında aktif Spotify ve Apple Music hesapları geliyor; ayrıca telefonunuzda her iki uygulamanın da yüklü olması gerekir.
Spotify çalma listelerini Apple Music'e aktarmanın en iyi yolu, üçüncü taraf bir uygulama kullanmaktır. Ancak, her mobil işletim sistemine özgü farklı uygulamalar olduğu için bu kılavuzu ikiye ayırdık. İlk olarak, iOS'ta Spotify çalma listelerinin nasıl aktarılacağına bakacağız, bu yüzden Android'de çalma listelerini nasıl aktaracağınızı öğrenmek istiyorsanız aşağıya kaydırın.
Ayrıca, aşağıdaki adımların yalnızca küçük farklarla diğer hizmetler için çalışacağını ve çalma listelerini Apple Music'ten Tidal'a veya Deezer'dan Spotify'a vb. aktarmayı kolaylaştıracağını unutmayın.
Spotify çalma listelerini iOS'ta Apple Music'e aktarma
1. App Store'dan SongShift'i (yeni sekmede açılır) indirin ve yükleyin . Ücretsiz sürüm, her seferinde bir çalma listesini aktarmanıza izin verirken, SongShift Pro'ya yükseltme (ayda 4,99 $ / 4,99 £) aynı anda birden fazla çalma listesini aktarmanıza izin verir.
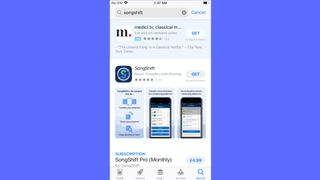
2 . SongShift'te, Apple Music ve Spotify hesaplarınızı senkronize etmeniz gerekecek. Listenin en üstünde Apple Music'e , ardından 'Devam'a ve ardından 'Bağlan'a dokunun.
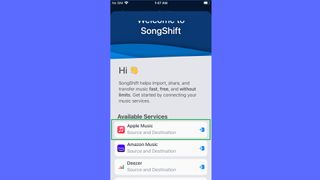
3. SongShift'in Apple Music kitaplığınıza erişmesine izin vermek için 'Tamam'a dokunun . "Bulut Kitaplığına Bağlan"ın altında " Bağlan"a dokunun. Bu, iTunes sitesini bir tarayıcıda açacaktır.
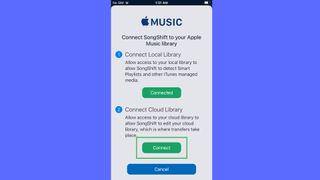
4. Etkinleştirdiyseniz, 2 Faktörlü Kimlik Doğrulama ayrıntılarını girerek Apple Kimliğinizi kullanarak oturum açın .
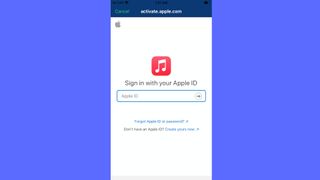
5. 'İzin Ver'e dokunun. Apple Music artık eşzamanlanmıştır ve SongShift'te kullanılabilir servisler listesine döndürüleceksiniz.
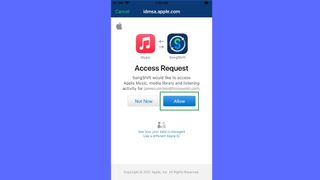
6. Spotify'a gidin ve ona dokunun . Spotify hesabı kimlik bilgilerinizi girin ve 'Giriş Yap'a dokunun.
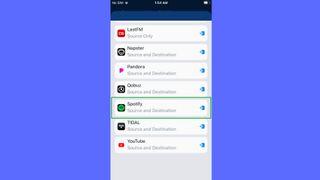
7. Hüküm ve koşulları okuyun ve 'Kabul Ediyorum'a dokunun.
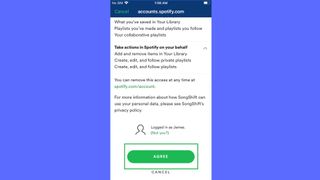
8. Spotify artık senkronize edildi ve tekrar kullanılabilir uygulamalar listesine döndürüleceksiniz .
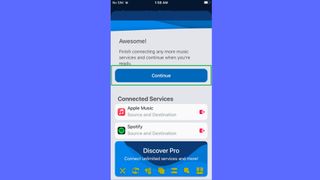
9. "Başlayın"a ve ardından uygulamanın sağ üst köşesinde görünen "+" simgesine dokunun.
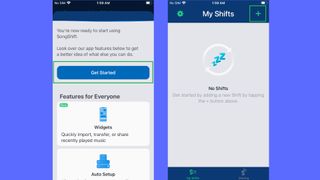
10. SongShift'i daha önce kullanmadıysanız, size kısa bir öğreticiyi izleme fırsatı sunulur, ancak bu gerekli değildir, bu nedenle ' Kapat'a dokunun.
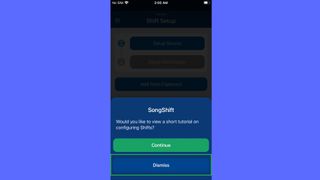
11. "Kurulum Kaynağı"na, ardından Spotify simgesine dokunun ve "Devam Et"e basın. 'Çalma Listesi'nin varsayılan olarak vurgulanacağını unutmayın, ancak bu yöntemi albümleri ve tek tek şarkıları aktarmak için de kullanabilirsiniz.
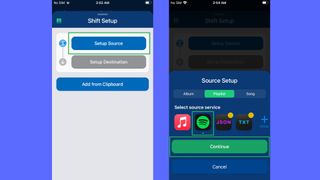
12 . Aktarmak istediğiniz Spotify çalma listesini seçin ve sağ üst köşedeki "Bitti"ye dokunun . SongShift Pro kullanıyorsanız, burada birden fazla çalma listesi eklemeyi seçebilirsiniz; ücretsiz sürümde bu seçenek devre dışıdır.
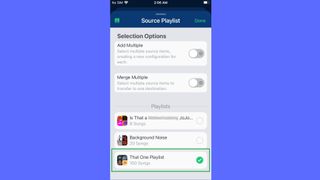
13. SongShift, hedef olarak Apple Music'i otomatik olarak seçmelidir. 'Bitirdim'e dokunun ve işlemin tamamlanmasını bekleyin.
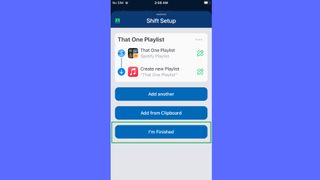
14. "İşleniyor", "İncelemeye Hazır" olarak değiştiğinde, oynatma listesine dokunun. Burada, başarısız olan eşleşmeleri, başka bir deyişle, aynı Apple Music sürümüne sahip olmadığı tespit edilen Spotify şarkılarını inceleyebilirsiniz. İsterseniz "Yeniden Eşleştir"e dokunup şarkıyı Apple'ın Müzik kitaplığında manuel olarak arayabilirsiniz veya "Yoksay"a dokunarak şarkıyı çalma listesinden çıkarabilirsiniz.
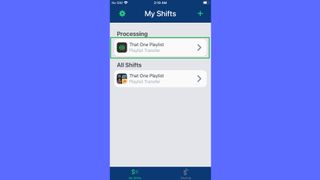
15. Eşleşmeleri inceledikten sonra 'Eşleşmeleri Onayla'ya dokunun ve işlemin tamamlanmasını bekleyin. Bir sonraki ekranda, 'İşlenmiş sonuçlar' işaretlendikten sonra 'Devam'a dokunun.
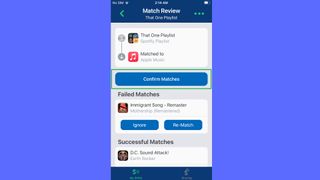
16. SongShift bunu pek netleştirmese de, hepsi bu — Spotify çalma listenizi Apple Music'e aktardınız ve şimdi Apple Music'in Kitaplık bölümünde bulabilirsiniz.
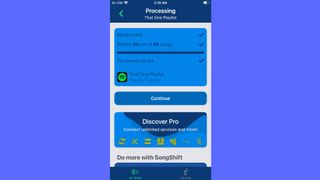
Android'de Spotify çalma listelerini Apple Music'e aktarma
1. Play Store'dan Soundiiz'i (yeni sekmede açılır) indirin ve yükleyin . Ücretsizdir, ancak SongShift'in aksine bir hesap oluşturmanız gerekir.
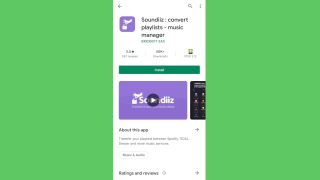
2. 'Kaydol'a dokunun veya Google, Facebook, Apple veya Twitter hesabınızı kullanarak oturum açmayı seçin .
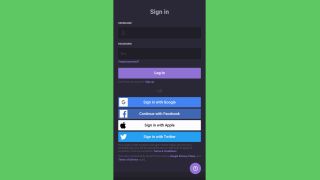
3. 'Haydi gidelim'e dokunun , yüklü müzik uygulamalarının bir listesini göreceksiniz. 'Bağlan'a dokunarak Spotify'ı senkronize etmeye başla .
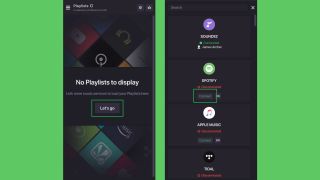
4. Spotify hesabınızda oturum açın ve 'Oturum aç'a dokunun.
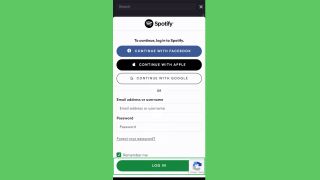
5. Hüküm ve koşulları okuyun ve 'Kabul Ediyorum'a dokunun.
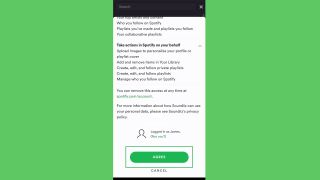
6. Spotify artık senkronize edildi, bu yüzden müzik uygulaması listesinde Apple Music'i arayın ve bunun için 'Bağlan'a dokunun .
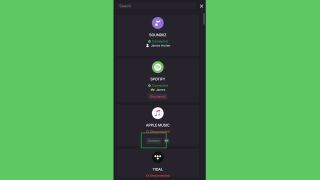
7. 'Apple Music'te oturum açın'a dokunun. Bu, Soundiiz sitesini iTunes yerine bir tarayıcıda açar, ancak Soundiiz kimlik bilgilerinizi aynı şekilde girin.
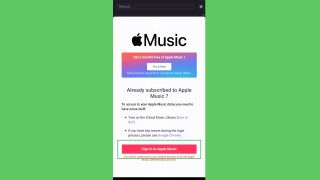
8 . 'Apple Music'te oturum açın'a dokunun. Bu, başka bir tarayıcı sekmesi açacaktır.
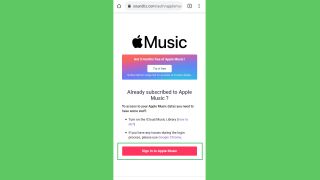
9. Apple Music kimlik bilgilerinizi girin ve 'İzin Ver'e dokunun.
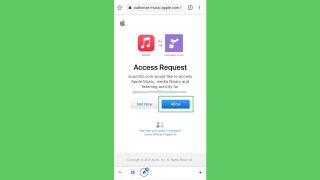
10. Bu kısım biraz sezgisel değil, ancak manuel olarak Soundiiz uygulamasına dönmeniz ve sağ üst köşedeki 'X'e dokunmanız gerekecek . Bu, Apple Music'in şimdi bağlı olduğu uygulamalar listesine geri dönmelidir.
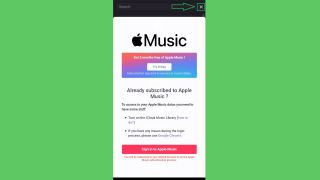
11. Tekrar 'X'e dokunun , hem Spotify hem de Apple Music'teki tüm çalma listelerinizin bir listesini göreceksiniz. Aktarmak istediğiniz Spotify çalma listesini seçin ve ardından 'Dönüştür'e dokunun .
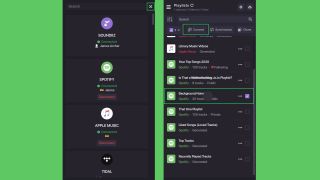
12. İsteğe bağlı olarak, çalma listesi için Apple Music'te görüneceği şekilde yeni bir ad ve açıklama girin. 'Yapılandırmayı kaydet'e dokunun.
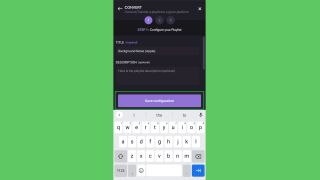
13. Aktarılacak şarkıların listesini gözden geçirin; Bir şarkıyı aktarılmadan önce çalma listesinden kaldırmak için şarkıya dokunarak işaretini kaldırın. Aksi takdirde. 'Onayla'ya dokunun.
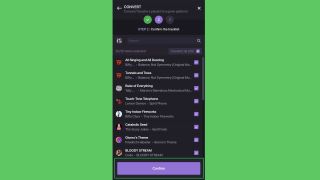
14. Hedef olarak seçmek için Apple Music simgesine dokunun . Dönüştürme işleminin bitmesini bekleyin ve ardından 'Göster'e dokunun.
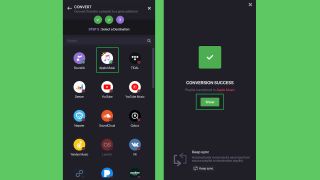
15. Aktardığınız ve artık Apple Music'te bulunabilen çalma listesi size gösterilecek. İyi dinlemeler
Spotify çalma listelerini Apple Music'e nasıl aktaracağınızı öğrendikten sonra, Spotify kullanıcı adı nasıl değiştirilir , Spotify'da şarkılar nasıl indirilir veya favori Spotify gizli özelliklerimiz de ilginizi çekebilir . Beraber şarkı söylemekten hoşlanıyorsanız, kesinlikle Spotify karaoke modunun nasıl kullanılacağına bakmak isteyeceksiniz . Veya ayrılıyorsanız, Spotify hesabınızı nasıl sileceğiniz ve Apple Music ile Spotify savaşını nasıl gördüğümüz aşağıda açıklanmıştır .
Spotify, Apple ve Tidal'ın müzisyenlere ne kadar iyi ödeme yaptığını merak mı ediyorsunuz ? Öğrenmek için biriyle konuştuk.
