Bir dizüstü bilgisayarı monitör olarak nasıl kullanacağınızı öğrenmek isteyebileceğiniz birçok neden vardır. Dizüstü bilgisayarınızı ister iş için, ister ders çalışırken veya yaratıcı amaçlar için kullanıyor olun, konu üretkenlik olduğunda bazen tek bir ekran yeterli olmaz.
Halihazırda bir dizüstü bilgisayarınız (veya birden fazla) ve en az bir harici monitörünüz varsa, neyse ki çift ekranlı bir iş istasyonu kurmak kolaydır.
Ayarlar menüsünde birkaç hızlı ayar yaparak, dizüstü bilgisayarınızın ekranını harici monitör(ler)inizin ekranına veya tam tersine genişletebileceksiniz. Ve bir masaüstü sahibiyseniz ve dizüstü bilgisayarınızın yalnızca bilgisayarınızı yansıtan bir ekran gibi davranmasını istiyorsanız, bu da bir seçenektir, ancak kuşkusuz biraz daha karmaşıktır.
- İşte şu anda en iyi dizüstü bilgisayarlardan bazıları
- Apple'ın FaceTime'ı Android ve Windows cihazlarda nasıl kullanılır?
- Chrome'da çerezler nasıl temizlenir
Gerçekten, burada iki ayrı kullanım durumu var, bu yüzden onları aşağıda ayırdık.
İlkinde, dizüstü bilgisayarınızı hem Windows hem de macOS sistemlerinde ikinci bir monitörle nasıl kullanacağınıza ilişkin adım adım kılavuz vereceğiz, böylece masaüstünüzü genişletebilir ve çok sayıda sıkışık pencereye bakmak zorunda kalmazsınız.
İkincisi, dizüstü bilgisayarınızı masaüstü bilgisayarınız için bir monitör olarak nasıl kullanacağınızı göstereceğiz; bu, örneğin her zamanki monitörünüz kısa süre önce bozulduysa yardımcı olabilir.
Her iki durumda da, elinizde uygun bir ekran kablosu olduğundan emin olun (ve bir macOS kullanıcısıysanız, ayrıca bir adaptöre ihtiyacınız olup olmadığını kontrol edin). Dizüstü bilgisayarınızın modeline bağlı olarak bir HDMI kablosuna, DisplayPort'a veya bir mini-DisplayPort kablosuna ihtiyacınız olabilir. Yakaladın mı? Pekala, o zaman işleme başlamak için hazırsınız.
Bir dizüstü bilgisayarı Windows'ta monitör olarak kullanma
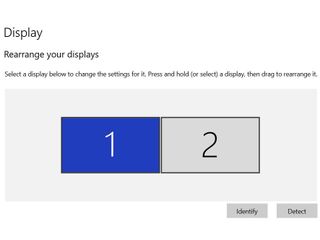
1. Görev çubuğunuzun sol ucuna gidin (ekranınızın altında) ve 'Başlat' düğmesine basın . Alternatif olarak, ana menüyü tetiklemek için Windows tuşuna dokunun .
2. Menünün sol tarafında, ayarlar menüsünü açması gereken ayarlar simgesini seçin .
3. Menünün sol üst köşesinde bulunan Görüntüle seçeneğine tıklayın .
4. Ekran kablonuz başarıyla takıldıktan sonra, 'Ekranları seç ve yeniden düzenle' bölümü altında bağlı ve mevcut ekranlarınızı gösteren numaralı dikdörtgenleri görüntüleyebilmeniz gerekir . Göremiyorsanız, kablo bağlantınızı tekrar kontrol edin. Hala şans yok mu? Cihazınızı bir ekran aramaya zorlamak için 'Algıla'ya tıklayın .
5. 'Birden çok ekran' bölümüne gidin ve 'Bu ekranları genişlet'i seçin.
6. Hangi ekranın hangisi olduğundan emin değilseniz ('Görüntüleri seçin ve yeniden düzenleyin' bölümünde gösterildiği gibi), 'Tanımla'yı seçin . Bu, karşılık gelen bir sayıyı her ekranda açmaya zorlar. Ekranları istediğiniz yerleşime uyacak şekilde sürükleyerek yeniden düzenleyebilirsiniz .
Dizüstü bilgisayarınızın ekranını Windows'ta nasıl genişletirsiniz?
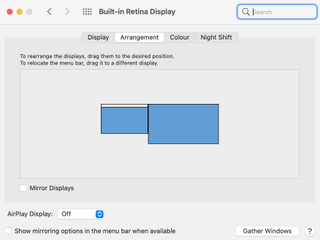
1. Görev çubuğunuzun sol ucuna (ekranınızın üst kısmında) gidin ve Apple menü düğmesine basın .
2. Ayarlar menüsünü tetiklemesi gereken 'Sistem Tercihleri'ni seçin .
3. Sol alt köşede bulunan 'Ekranlar' seçeneğine tıklayın . Bu yeni bir pencere açmalıdır.
4. Ekran kablonuz başarıyla takıldıktan sonra, menünün üst kısmında ikinci seçenek olarak görünmesi gereken ' Düzenleme' sekmesini seçin .
5. Artık bağlı ve mevcut ekranlarınızı gösteren mavi dikdörtgenleri görebilmeniz gerekir. Üzerinde beyaz sekme bulunan ana ekranınızdır. Ayna Görüntüleri seçeneğinin işaretli olmadığından emin olun .
6. Ekranları yeniden düzenlemek için dikdörtgenleri istenen yerleşime sürükleyin. Birincil ekranınızı değiştirmek için menü çubuğunu sürükleyerek de yeniden yerleştirebilirsiniz .
Bir dizüstü bilgisayarı masaüstü bilgisayarınız için monitör olarak kullanma
1. Windows dizüstü bilgisayarınızda, görev çubuğunuzun sol ucuna (ekranınızın altında) gidin ve 'Başlat' düğmesine basın . Alternatif olarak, ana menüyü tetiklemek için Windows tuşuna dokunun .
2. Menünün sol tarafında, ayarlar menüsünü açması gereken ayarlar simgesini seçin .
3. Üstten onuncu seçenek olarak görünmesi gereken ' Bu PC'ye Projeksiyon' seçeneğine tıklayın .
4. Masaüstü makineniz istediğiniz dizüstü bilgisayarınıza bağlandıktan sonra devam edin ve 'Her zaman kapalı' olan ilk açılır menüyü 'Güvenli ağlarda her yerde kullanılabilir' olarak değiştirin . Ayrıca eşleştirme için bir PIN ayarlayabilir ve 'Her bağlantı istendiğinde bu bilgisayara yansıtmak için sor' seçeneğini ayarlayabilirsiniz (bu iki ayarı tercihinize göre ayarlayabilirsiniz).
5. Masaüstü PC'nizde, ekranın sağ alt köşesinde bulunan 'Eylem Merkezi' simgesini seçin . Ardından 'Bağlan'a tıklayın ve dizüstü bilgisayarınız ekranda görünene kadar bekleyin. Ekranınızda açıldığını gördüğünüzde devam edin ve onu seçin.
6. Daha sonra dizüstü bilgisayarınıza dönmeniz ve bağlantı isteğini kabul etmeniz gerekecektir . Ve makinelerinizi eşleştirirken bir PIN ayarladıysanız, bu aşamada onu yazmanız gerekecektir.
7. Masaüstü cihazınıza sağ tıklayın ve 'Masaüstü ayarları'nı seçin . Ekran menüsünü açın ve 'Masaüstünü bu ekrana genişlet' seçeneğini seçin . Artık ekranları tercih ettiğiniz konuma sürükleyerek yeniden düzenleyebilirsiniz .
