Apple'ın iPad'i, uzun süredir birçok insan için birçok şey olmaktan gurur duyuyor. Hangi uygulamaları yüklediğinize bağlı olarak çok daha fazla yardımcı program içeren bir sinema ekranı, bir e-okuyucu ve bir iş cihazıdır.
Dokunmatik ekranda parmaklarınızın izin verdiğinden biraz daha fazla hassasiyet isteyenler, iPad'inizi masada kullanırken arkasına yaslanmaktan keyif alanlar veya erişilebilirlik nedenleriyle bir imlece ihtiyaç duyanlar için iPadOS artık fare girişini destekliyor.
Yetenek, sistemin daha önceki bir yinelemesine eklenirken, ayarlara gömülmüştü. Seçenek artık prime time için hazır ve harika çalışıyor.
Farenizi iPad'inize nasıl bağlayacağınız aşağıda açıklanmıştır; bu adımlar harici izleme dörtgenleri için de işe yarayacaktır.
Bir iPad'e ne tür fareler bağlanır?
Bluetooth olmayan fareleri iPad'inize bağlayabilirsiniz ancak bunu yapmak için dongle'ı takmanız gerekir. En yeni iPad'lerde USB-C donanım kilidine sahip bir fare kullanıyorsanız, bu büyük bir sorun değildir (bağlantı noktasını aynı anda başka şeyler için kullanamayacağınızı unutmayın).
Ancak iPad'inizde bir yıldırım bağlantı noktası varsa, onu dönüştürmek için bir adaptör bulmanız gerekir. Bu rahatsızlıktan dolayı, mümkünse nispeten ucuz ve bulması kolay olan Bluetooth fareleri öneriyoruz.
Neye ihtiyacın var
- iPadOS 13.4 veya sonraki sürümleri çalıştıran iPad (bu, herhangi bir iPad Pro, iPad Air 2 veya sonraki sürümleri, iPad 5. nesil veya sonraki sürümleri veya iPad mini 4 veya sonraki sürümleridir)
- Seçtiğiniz bir Bluetooth fare
Bir fareyi dongle aracılığıyla iPad'inize nasıl bağlayabilirsiniz?
Donanım kilidi olan bir fareniz varsa, onu prize takarak iPad'inize bağlayabilirsiniz.
Daha önce belirtildiği gibi, USB-A fareler, iPad'inize bağlı olarak USB-C veya Lightning bağlantı noktasıyla kullanım için bir dongle gerektirir. USB-C fareler, donanım kilidi olmadan yeni iPad'lerde çalışır.
Dongle'ınız takıldıktan sonra farenizi açın ve imlecin ekranda göründüğünü görmelisiniz.
Bir Bluetooth fareyi iPad'inize nasıl bağlayabilirsiniz?
Açık görünebilir, ancak her zaman Bluetooth farenizde güç olup olmadığını kontrol edin. Ayrıca fareyi eşleştirme/keşif moduna geçirmeniz gerekir.
Her fare üreticisi ve modelinin bu tür bir modun kendi varyasyonu olacaktır, bu nedenle eşleştirme modunu nasıl etkinleştireceğinizi öğrenmek için kılavuzunuzu kontrol ettiğinizden emin olun. Bu kılavuzun amaçları doğrultusunda, Logitech MX Master 3 fareyi kullanacağız .
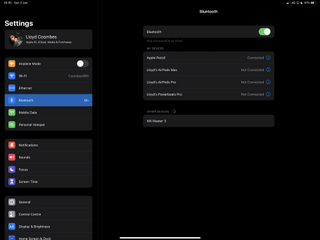
Bunu yaptıktan sonra, başlamaya hazır olacaksınız.
- iPad'inizdeki Ayarlar uygulamasını açın ve Bluetooth bölümüne gidin.
- Cihazınız eşleştirmeye hazırsa, "Diğer Cihazlar" bölümünün altında görünmelidir. Cihazınızın görünmesi birkaç saniye sürer. Görünmezse, fareyi kapatıp tekrar açmayı deneyin - ardından eşleştirme moduna tekrar girin.
- Cihazınız göründüğünde, eşleştirmeye başlamak için üzerine dokunun. Farenize bağlı olarak, bir kodu onaylamanız istenebilir. Apple'ın kendi Magic Mouse ve Magic Trackpad'i için kod olarak "0000" gerekir, ancak genel olarak konuşursak, tüm üçüncü taraf seçeneklerinin kodları destek belgelerinde listelenir. Diğerleri anında eşleşecek
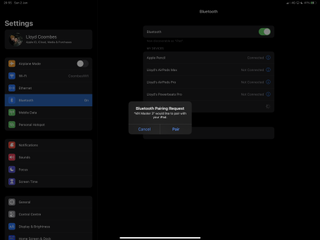
- Bağlandıktan sonra, iPad ekranınızda küçük, dairesel bir imleç görmelisiniz. Artık farenizi kullanarak iPad'de gezinebilirsiniz.
Bluetooth farenizle ilgili sorunları giderme ve bağlantısını kesme
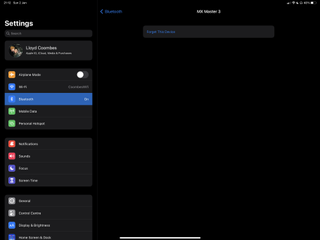
iPadOS, fareniz hakkında Wi-Fi ve Bluetooth bağlantısını etkileyen bir uyarı verebilir. Bu genellikle bağlı çok fazla Bluetooth cihazınız olduğu anlamına gelir. Kullanmadığınız bir cihazın yanındaki "i" simgesine dokunun ve ardından cihazı kaldırmak için "Unut" düğmesine basın.
Fareyi iPad'inizden çıkarmak için aynı yöntemi kullanın.
iPad farenizi nasıl özelleştirebilirsiniz?
Artık iPad fareniz bağlı olduğuna göre, iPad'in menüsünde her bir düğmenin ne yapacağını ayarlayabilirsiniz.
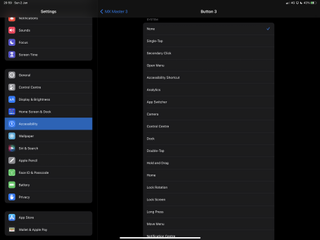
- iPad'inizde Ayarlar uygulamasını açın.
- Kenar çubuğunda Erişilebilirlik'e ve ardından Dokun'a dokunun.
- Henüz açık değilse, AssistiveTouch'ı yeşile (açık) getirin, ardından "Cihazlar"a dokunun.
- Farenizi tanımlayın ve ardından "Ek Düğmeleri Özelleştirin". Farenize bağlı olarak, değişen sayıda özelleştirilebilir düğmeniz olacaktır.
- Bir düğmeyi seçtikten sonra, basıldığında hangi eylemin tetikleneceğini seçebilirsiniz. Seçenekler arasında standart bir tıklama, çift dokunma ve çok daha fazlası bulunur.
- Her düğmenin ne yapacağını ayarladıktan sonra, ayarlar menünüze dönmek için ekranın üst kısmındaki farenin adına dokunabilirsiniz.
Kaydırma yönünü ve izleme hızını değiştirin
Kaydırma veya izleme işleminiz tam olarak doğru gelmiyorsa, bunlar ayrı bir menüde ince ayar yapılabilir.
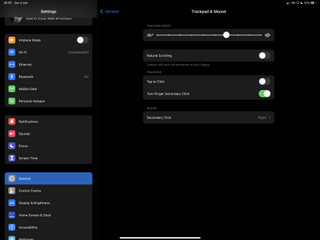
- iPad'inizde Ayarlar uygulamasını açın.
- Kenar çubuğunda Genel'e, ardından İzleme Dörtgeni ve Fare'ye dokunun.
- Burada, daha yüksek yanıt hızı için izleme hızını değiştirebilir ve "Doğal Kaydırma"yı açıp kapatabilirsiniz.
iPadOS'ta fare imlecinizi nasıl özelleştirebilirsiniz?
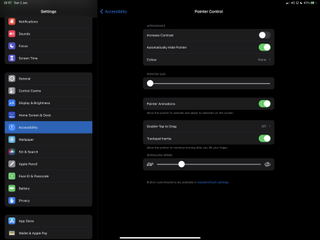
Hem boyutu hem de rengi değiştirerek farenizin imlecinin nasıl görüneceğini özelleştirmek mümkündür.
- iPad'inizde Ayarlar uygulamasını açın.
- Kenar çubuğunda Erişilebilirlik'e ve ardından İşaretçi Kontrolü'ne dokunun.
- Burada, işaretçi boyutunu artırmak (veya azaltmak), kaydırma hızını artırmak ve rengi değiştirmek için kaydırıcıyı kullanabilirsiniz. Arka planda ne olursa olsun daha iyi öne çıkması için imlecin kontrastını da artırabilirsiniz.
- Ayrıca kullanılmadığında imleci (veya işaretçiyi) gizlemeyi de seçebilirsiniz.
