Apple, çeşitli Mac ve MacBook modellerinde bulunan sınırlı yükseltme seçenekleri nedeniyle sık sık eleştirilir ve bazı modeller, yeni bir grafik kartı takarak performansı artırmak bir yana, belleği veya depolamayı yükseltmenize bile izin vermez.
Bununla birlikte, artık en yeni Mac'lerde ve MacBook'larda kullanılan yüksek hızlı Thunderbolt 3 arabirimi, Mac'inizi aslında Mac'in dışında bulunan bir "eGPU"ya veya "harici GPU"ya bağlayarak grafik performansını artırmanıza olanak tanır. kendisi.
Bir eGPU, grafik kartı için bir PCI genişletme yuvası ve kartı sürmek için bir güç kaynağı içeren, 'muhafaza' adı verilen boş bir kutudur. Muhafaza ayrıca onu Mac'inize bağlamak için bir Thunderbolt 3 bağlantı noktasına sahip olacaktır (ve çoğu eGPU, Thunderbolt 3'e sahip Windows PC'lerle de uyumludur).
Bu kılavuzda kullandığımız Core X muhafazası Razer'daki nazik oyun guruları tarafından bize ödünç verildiği için eGPU muhafazaları yapan birkaç şirket var (yeni sekmede açılır) .
Bunun gibi boş bir muhafaza satın almanın tek dezavantajı, grafik kartını kendiniz satın alıp takmanız gerekmesidir, bu nedenle eGPU muhafazası ve grafik kartının birleşik maliyetini birlikte hesaplarken bunu aklınızda bulundurun.
Önceden yüklenmiş bir grafik kartı içeren bir avuç eGPU modeli var, ancak bunlar burada baktığımız DIY seçeneğinden çok daha ucuz değil ve grafik kartı seçiminizi de sınırlıyor.
- İlham almak için en iyi grafik kartları listemize göz atın
1. İhtiyacınız olan şey

Apple'ın eGPU kullanımına ilişkin yönergeleri (yeni sekmede açılır), Thunderbolt 3 ile donatılmış ve High Sierra (macOS 10.13.4) veya sonraki sürümleri çalıştıran bir Mac'e ihtiyacınız olduğunu belirtir .
Ancak giriş seviyesi Mac mini'de bile artık Thunderbolt 3 var, bu nedenle bu, daha ucuz Mac modellerini veya MacBook Air gibi hafif bir dizüstü bilgisayarı yükseltmenin harika bir yolu .
Ancak, aklınızda bulundurmanız gereken önemli bir sınırlama daha var. Apple ve nVidia nedense anlaşamıyor gibi görünüyor, bu nedenle macOS'un kendisi şu anda yalnızca Razer tarafından bize ödünç verilen Radeon RX 570 ve Core X muhafazası gibi AMD'nin grafik kartlarıyla çalışıyor.
2. Temel değerler

Core X, şu anda mevcut olan daha uygun fiyatlı eGPU muhafazalarından biridir ve maliyeti 260 £/300 $/469 $'dır.
Öncelikle dizüstü bilgisayarlarla kullanılmak üzere tasarlanmıştır, ancak isterseniz bir masaüstü Mac ile kullanmamanız için hiçbir neden yoktur. Çoğu eGPU muhafazasının grafik kartı olmadan satıldığını, bu nedenle grafik kartını yine de kendiniz sağlamanız gerektiğini unutmayın.
Bu, grafik yükseltmenizin toplam maliyetine katkıda bulunur; ancak harici muhafazanın kullanılması, normalde bir dizüstü bilgisayarda veya Mac mini gibi küçük form faktörlü bir makinede bulunmayan müthiş bir yükseltme sağlar.
3. Grafik kartını takma

Core X muhafazasını açtığınızda, parlak yeni grafik kartınızı takmak için PCI yuvasının yanı sıra harika yeni grafik kartınıza bağlanan hantal siyah güç kaynağı kutusu, soğutma fanı ve güç kablolarını göreceksiniz.
Bazı üst düzey grafik kartları çok fazla güce ihtiyaç duyar, bu nedenle herhangi bir eGPU kasası satın almadan önce dahili güç kaynağının kullanmayı düşündüğünüz grafik kartı için yeterli gücü sağladığından emin olmalısınız.
Ve Razer'ın Core X'i, oldukça kolay bir şekilde, USB-C konektörü aracılığıyla bir dizüstü bilgisayarı şarj etmek için de yeterli güç sağlıyor.
4. Her şeyi birbirine bağlamak

macOS, Mac'inizi ve eGPU'nuzu büyük bir harici monitörle kullanacağınızı varsayar; çünkü bu, oyun oynamak veya ciddi tasarım işleri yapmak için bir MacBook dizüstü bilgisayarın daha küçük yerleşik ekranından daha iyi olacaktır.
Ve elbette, Mac mini gibi bir model, yine de harici bir ekran sağlamanıza ihtiyaç duyacaktır. Sahip olduğunuz Mac türü ne olursa olsun, Core X'in, Mac'inizdeki Thunderbolt 3 bağlantı noktalarından birini kasanın arkasındaki Thunderbolt 3 bağlantı noktasına bağlayan bir USB-C kablosu içerdiğini göreceksiniz.
Ardından grafik kartını harici monitörünüze bağlamak için standart bir HDMI veya DisplayPort kablosu kullanabilirsiniz. Bu, Mac'in eGPU'ya ve eGPU'nun harici monitöre bağlı olduğu üç cihazı bir zincire sokar.
5. Tak ve Çalıştır
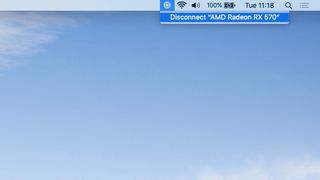
Tüm kablolar bağlandıktan ve tüm aygıtlarınız için güç açıldıktan sonra, Mac'inizin eGPU'yu otomatik olarak algıladığını ve ana menü çubuğunda eGPU için yeni bir simge görüntülediğini göreceksiniz.
Kendi başına, bu simge size bağlı bir eGPU olduğunu söyler, ancak simgeye tıklarsanız size eGPU'nun bağlantısını kesme seçeneği sunulur.
Her şeyi kapatmanıza gerek kalmadan dizüstü bilgisayarı eGPU'dan ayırmanıza izin verdiği için dizüstü bilgisayar kullanıyorsanız bu kullanışlıdır. USB-C kablosunu çıkarıp dizüstü bilgisayarı alıp öğle yemeği için dışarı çıkabilirsiniz.
Unutulmaması gereken bir diğer nokta da menü çubuğundaki pil simgesine bakarsanız, eGPU'dan gelen USB-C kablosunun dizüstü bilgisayarı da şarj ettiğini görebilirsiniz.
6. Çoklu ekranlar
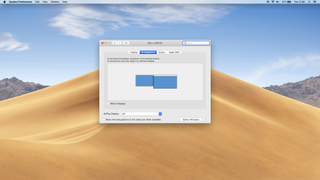
Bir MacBook dizüstü bilgisayar kullanıyorsanız, artık oynayabileceğiniz iki ekranınız var – dizüstü bilgisayarın yerleşik ekranı ve eGPU tarafından kontrol edilen ayrı harici ekran.
Sistem Tercihleri'nde Ekran kontrol paneline gidin ve ardından 'Düzenleme' sekmesine tıklayın. Burada iki ekranı yan yana görebilirsiniz, daha büyük masaüstü ekranı (sağda) MacBook'un dahili ekranının (solda) bir uzantısı görevi görür.
Aynı şeyi her iki ekranda da aynı anda görebilmeniz için iki ekranı "yansıtma" seçeneği de vardır - ancak bu performansı etkileyebilir, bu nedenle oyun oynarken veya ağır hizmet grafik uygulamaları çalıştırırken harika bir fikir değildir.
7. Ekran kontrolleri
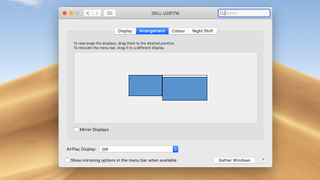
Her ekranda hangi uygulamaların görüneceğini bile kontrol edebilirsiniz. 'Düzenleme' penceresindeki iki ekrana bakarsanız, sol pencerenin üst kısmında dizüstü bilgisayarın yerleşik ekranını temsil eden küçük beyaz bir menü çubuğu görürsünüz.
Ancak bu menü çubuğuna tıklayıp sağ taraftaki (harici) ekrana sürüklerseniz, harici ekran dizüstü bilgisayarın 'birincil' ekranı görevini üstlenir. Varsayılan olarak macOS, uygulamaları birincil ekranda başlatır ve her şeyi hızlandırmak için Core X'teki Radeon grafik kartını kullanır.
Ancak yine de tek tek uygulamaları dizüstü bilgisayarın dahili ekranına sürükleyebilirsiniz; bu da uygulamaların dizüstü bilgisayarın tümleşik grafiklerini kullanmasına neden olur.
8. eGPU iş başında

Artık MacBook'un grafik performansındaki gelişmeyi görmeye başlayabilirsiniz. MacBook Air'de yerleşik olarak bulunan tümleşik UHD 617 grafik kartı, Rise Of The Tomb Raider gibi 3D aksiyon oyunlarını oynamak için oldukça işe yaramaz; aslında, Tomb Raider'ı En Düşük grafik ayarında 1920x1080 çözünürlükte çalıştırırken yalnızca 11 fps'yi yönetebiliyordu.
Oyunun Orta ayarı 7.3 fps'ye düştü ve ardından Çok Yüksek'e getirdiğimizde oyun tamamen çöktü. Ancak Feral Interactive'deki geliştiriciler kısa bir süre önce Rise of The Tomb Raider'ın Mac sürümünü eGPU hızlandırmasını destekleyecek şekilde güncelledi ve aradaki fark hemen ortaya çıktı.
Oynamak için 8 GB video belleği ile Core X'in içindeki Radeon RX 570, grafikleri Çok Yüksek ayarına getirebildi ve ardından akıcı ve oynanabilir 41.65 fps'de ilerledi.
9. Profesyonel güç
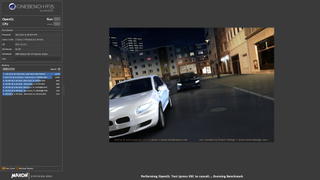
Bu, oyunların icabına bakılır, ancak Core X gibi bir eGPU, profesyonel düzeyde grafik ve video yazılımlarıyla da iyi çalışabilir.
Yalnızca entegre grafiklerini kullanan MacBook Air, Cinebench oluşturma testini çalıştırırken yalnızca 32,4 fps'yi yönetebildi, ancak bu performans Core X ile iki katına çıkarak 65,3 fps'ye çıktı.
Unigine Heaven karşılaştırma testi, grafik performansının bir başka iyi testidir ve Core X'i kullanmak, uygulamanın Extreme HD ayarlarını kullanarak performansı yalnızca 5,7 fps'den sağlıklı bir 34,5 fps'ye yükselterek burada daha da çarpıcı sonuçlar üretti.
10. Yerleşik ekranı hızlandırma
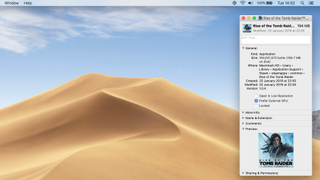
Kullandığınız uygulamalara veya oyunlara bağlı olarak, harici bir monitör kullanmanıza gerek kalmaması için bir MacBook dizüstü bilgisayarda yerleşik ekranı hızlandırmak için eGPU'yu kullanmak da mümkün olabilir.
Herhangi bir uygulamayı başlatmadan önce, simgesine Control-tıklayabilir ve beliren içerik menüsünden 'Bilgi Al'ı seçebilirsiniz. Bazı uygulamalarda, MacBook'un yerleşik ekranında çalışırken bile (daha yavaş tümleşik grafiklerini kullanmak yerine) her zaman eGPU'yu kullanacak olan "Harici GPU'yu Tercih Et" seçeneği bulunur.
Ancak, bu seçeneği sağlamak için oyunların ve diğer uygulamaların güncellenmesi gerekir, bu nedenle bazı uygulamaların eGPU ile tam hızda çalışması için yine de harici bir ekrana ihtiyacı olabilir.
- Neden eGPU ile uyumlu yeni bir monitör almıyorsunuz? 2019'un en iyi monitörleri seçimimize göz atın
