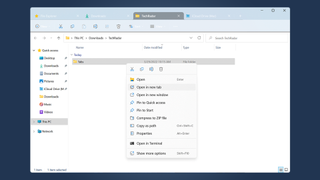Dosya Gezgini, adı oldukça açıklayıcı olan ancak aynı zamanda size yalnızca ne için kullanılabileceğine dair bir fikir veren bir uygulamadır.
Stalwarts of Windows, uygulamanın resmi olarak Windows Gezgini olarak adlandırıldığı günleri çok iyi hatırlayabilir, ancak Windows 10'dan bu yana Dosya Gezgini olmuştur - ancak hemen hemen herkes buna yalnızca Gezgin olarak atıfta bulunur.
Windows 11 , uygulamayı daha da geliştirerek en son sekmeleri sunarak sizi aynı anda birden fazla pencere açmaktan kurtardı.
En temelde, uygulama size sabit sürücünüzün içeriğinde gezinmeniz, ilerledikçe dosyalara ve klasörlere erişmeniz ve bunları yönetmeniz için bir yol sunar. Ancak bundan daha fazlası var ve özelleştirme için çok fazla alan var. Bu kılavuzda, bilmeniz gereken her şeyi açıklayacağız.
1. Dosya Gezgini'ni Başlatma

Görev çubuğundaki kısayola tıklayarak başlayarak Dosya Gezgini'ni başlatmanın çeşitli yolları vardır - bu sarı klasör simgesidir. Ancak, Başlat menüsünde bir kısayol da bulabilir veya Windows + E klavye kısayolunu kullanma seçeneğiniz vardır.
Uygulama penceresinin dikkat edilmesi gereken birkaç bileşeni vardır - en üstte ana araç çubuğu vardır ve bunun altında gezinme düğmeleri, adres çubuğu ve çubuk kutusu bulunur. Birçok yönden, Dosya Gezgini bir web tarayıcısı gibidir. Solda gezinti bölmesi bulunur ve sağdaki büyük ana bölüm, o anda seçili olan klasörün veya konumun içeriğini gösterir.
2. Kenar çubuğu simgelerini genişletme
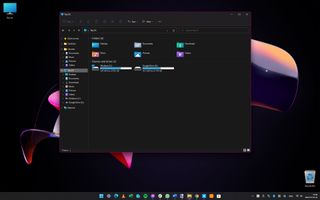
Dosyalarınızda ve klasörlerinizde gezinmek istediğinizde Dosya Gezgini'nde dolaşmanın birçok yolu vardır. Gezinme bölmesinde Bu Bilgisayar simgesini tıklarsanız, sağ bölmede bilgisayarınıza bağladığınız sürücülerin yanı sıra çeşitli sistem klasörleri görüntülenir.
İmleci Bu PC'nin üzerine getirirseniz küçük bir ok görünür ve buna tıklarsanız Bu PC'nin içeriği gezinti bölmesinde genişler. Alternatif olarak, aynı efekt için Bu PC'ye çift tıklayabilirsiniz.
3. Klasörleri genişletme
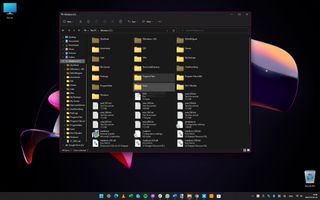
Sol ve sağ bölmeler biraz farklı şekillerde kullanılır, ancak her ikisi de dosyalarınıza göz atmanızı sağlar.
İçeriğini görüntülemek için Bu PC'ye tıkladığınız gibi, aynısını C: sürücünüz için de yapabilirsiniz - veya çift tıklayabilir veya gezinti bölmesinde genişletmek için üzerine gelip oku tıklayabilirsiniz.
C: sürücünüz seçiliyken, sağ bölmede içeriği göreceksiniz – Windows, Kullanıcılar ve Program Dosyaları gibi klasörler olacak – ve alt klasörleri görmek için detaya inebilirsiniz.
4. Görünümleri özelleştirme
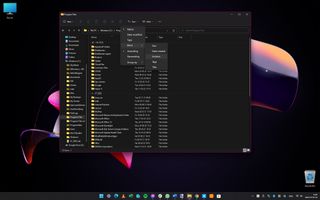
Gezinirken, tıpkı bir web tarayıcısında ileri geri atlamak için yaptığınız gibi gezinme çubuğundaki geri ve ileri oklarını kullanabilirsiniz, yukarı düğmesi ise geçerli klasörün üst öğesine atlamanıza olanak tanır.
Dosyaların ve klasörlerin görüntülenme biçimini özelleştirmek için Sırala düğmesini kullanmaktan başlayarak pek çok yol vardır . Ad, boyut, oluşturma tarihi vb. gibi dosya ve klasörleri sıralamak için kullanılması gereken ölçütleri seçebilir ve artan veya azalan sıralamayı kullanmak isteyip istemediğinizi belirtebilirsiniz.
İşleri daha da özelleştirmek için Gruplandır alt menüsünü de kullanabilirsiniz .
5. Görünüm seçeneklerini değiştirme

Farklı boyutlardaki simgeleri seçebileceğiniz ve tek tek öğelerin yanında dosya boyutu gibi bilgileri görmek isteyip istemediğinize karar verebileceğiniz Görünüm menüsünden daha fazla seçenek mevcuttur .
Görünüm menüsü, Kompakt görünümü açmanıza ve kapatmanıza da olanak tanır. Sizin için en iyi olanı görmek için deney yapmak isteyebilirsiniz. Göster alt menüsü, çok kullanışlı Önizleme bölmesi veya eşit derecede kullanışlı Ayrıntılar bölmesi gibi çeşitli isteğe bağlı bileşenleri göstermenizi veya gizlemenizi sağlar .
Ayrıca, Dosya Gezgini durum çubuğunun en sağında bulunan ve Ayrıntı ile Büyük simge görünümleri arasında hızla geçiş yapmanızı sağlayan iki küçük düğmeyi de belirtmekte fayda var .
6. Explorer'da farklı eylemler kullanma
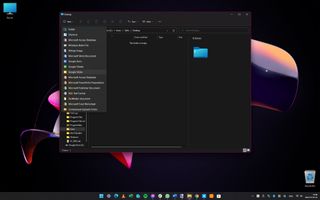
Dosyalar ve klasörlerle yapmak isteyeceğiniz en yaygın şeylerden biri, onları hızlı bir şekilde çift tıklatarak yapabileceğiniz basit bir şekilde açmaktır.
Ancak, bir dosyayı taşımak için bir klasöre sürükleyip bırakmak veya araç çubuğunda ve sağ tıklama menüsünde bulunan seçenekleri kullanmak gibi gerçekleştirebileceğiniz pek çok başka eylem vardır.
Araç çubuğundaki Yeni düğmesi, hızlı bir şekilde bir dizi farklı türde belge oluşturmanın bir yolunu sunarken, diğer düğmeler sırasıyla Kes, Kopyala, Yapıştır, Yeniden Adlandır, Paylaş ve Sil şeklindedir .
7. Bağlam menüsüne bakma
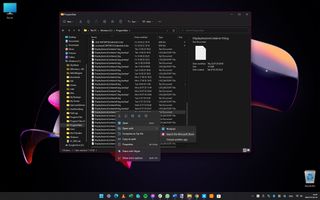
Bir dosya veya klasörü sağ tıklarsanız, diğer seçeneklerin üzerinde aynı araç çubuğu seçeneklerine sahip bir bağlam menüsü görürsünüz.
Bağlam menüsünün geri kalanında ne göreceğiniz, bir dosyaya mı yoksa bir klasöre mi sağ tıkladığınıza bağlıdır. Dosyalar söz konusu olduğunda, belgeyi varsayılan ilişkili uygulamada açmanıza izin veren bir Aç seçeneği göreceksiniz .
Alternatif bir uygulama seçmek için Birlikte aç alt menüsünü de kullanabilirsiniz . Özellikler , Zip dosyasına sıkıştır ve Yol olarak kopyala gibi seçenekler her iki bağlam menüsünde de görünür.
8. Bir klasöre sağ tıklama
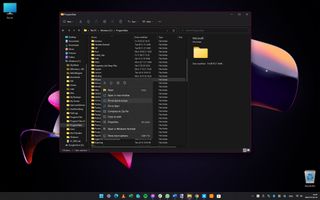
Bir klasöre sağ tıklamaya özgü birkaç seçenek vardır. Kolay karşılaştırma veya kopyalama için iki Dosya Gezgini örneğinin yan yana olmasını istiyorsanız, Yeni pencerede aç seçeneği çok kullanışlıdır.
Hızlı Erişime Sabitle, sık kullanılan klasörlere sol taraftaki gezinti bölmesinin Hızlı erişim bölümünden kolayca erişilebilmesi için yer işareti koymanıza olanak tanır . Başka bir yer imi seçeneği, seçili klasörü Başlat menüsüne kısayol olarak ekleyen Başlat'a Sabitle seçeneğidir.
Hem dosya hem de klasörler için sağ tıkladığınızda, altta Daha fazla seçenek göster'i görürsünüz ; bu, Windows'un önceki sürümlerinden eski bağlam menüsünü görüntüler.
9. Explorer'da Arama çubuğunu kullanma
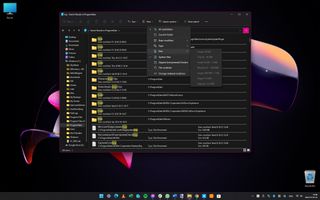
Windows 11, Başlat menüsünden erişebileceğiniz sistem çapında bir arama işlevine sahipken , Dosya Gezgini kendi arama seçeneğini sunar. Uygulama penceresinin sağ üstündeki kutuya bir arama terimi yazıp aramayı başlatmak için Enter tuşuna basabilirsiniz.
Varsayılan olarak, Dosya Gezgini geçerli klasörün yanı sıra alt klasörleri de arar, ancak bunu araç çubuğundaki Arama seçeneklerini tıklatıp Geçerli klasörü seçerek sınırlandırabilirsiniz .
Bu menüde, aramayı belirli bir boyut veya türdeki dosyalarla sınırlandırmanın birçok yolunu bulacaksınız. Sonuçlar bulundukça ana sağ bölmede görüntülenecektir.
10. Explorer'da Gelişmiş seçenekleri kullanma
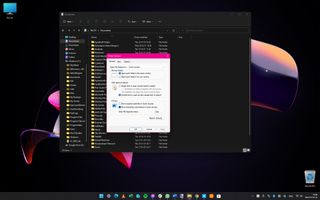
Dosya Gezgini'nde, araç çubuğundaki ... düğmesine tıklayarak ve ardından Seçenekler öğesini seçerek erişebileceğiniz ve yapılandırabileceğiniz çeşitli seçenekler vardır .
Genel sekmesindeki ilk seçenekte , Dosya Gezgini'nin Bu PC ile mi yoksa Hızlı Erişim'in varsayılan olarak seçili olarak mı başlayacağını seçebilirsiniz. Bunun altında, dosya ve klasörleri çift tıklama yerine tek tıklamayla açmayı seçebilir, Gizlilik bölümünde ise Hızlı Erişim bölümünün son kullanılan dosya ve klasörlerle otomatik olarak doldurulmasını seçebilirsiniz.
Görüntüle ve Ara sekmelerinde ek seçenekler mevcuttur ve hangi ayarın sizin çalışma şeklinize en uygun olduğunu belirlemek için biraz zaman harcamanız gerektiğini fark edebilirsiniz. Bununla birlikte, seçeneklerin sayısı, büyük miktarda özelleştirmenin mümkün olduğu anlamına gelir.
11. Dosya Gezgini'nde sekmeleri kullanma
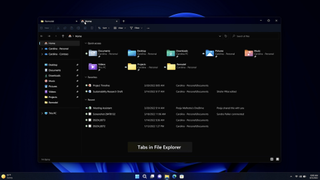
Nisan 2022'deki bir üretkenlik etkinliğinde duyurulan yakın tarihli bir güncelleme , Dosya Gezgini'ne bir web tarayıcısındakine benzer sekmeler ekledi .
Yeni bir sekme açmak için CTRL + T tuşlarını kullanabilir veya sağ tıklayıp Yeni Sekmede Aç'ı seçebilirsiniz.
Bu, bir klasörü açık tutmanız gerektiğinde, o klasöre bırakacak bir şey bulmak için bulut depolama klasörünüze gittiğinizde çok yararlı olabilir. Yıllar önce Windows'ta olması gereken bir özellik olsa da, şimdi burada olduğu için mutluyuz.
Dosya Gezgini'nden en iyi şekilde yararlanma
Windows 11'deki Dosya Gezgini, görünümünde önemli bir yeniden tasarım gördü, ancak Microsoft hala bitirmedi. Bahsedildiği gibi, yakın zamanda Nisan 2022'de bir özellik güncellemesine dahil edilen sekmelerin görünümünü gördük.
Bu, Microsoft'un Windows 11'in uzun süredir terk edilmiş yönlerini iyileştirme taahhüdünün bir başka örneğidir ve yukarıdaki ipuçlarıyla, dosyalarınızı önceki tasarımında nasıl yönettiğinizi merak edeceksiniz.