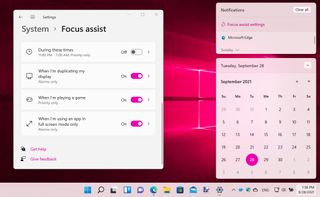Bilgisayarınızın, işlerinizi halletmenize yardımcı olacak bir araç olması gerekiyor. Bu, işe devam etmek, oyun oynamak, film izlemek, e-posta yazmak veya sadece internette gezinmek anlamına gelebilir, ancak sizi yapmaya çalıştığınız şeyden uzaklaştırabilecek her türlü dikkat dağıtıcı şey vardır.
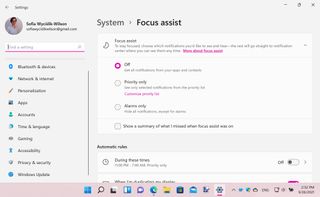
Başka bir şey yapmaya çalışırken bildirimlerle rahatsız edilmekten bıktıysanız, Windows 11'in Odaklanma yardımı özelliğinden yararlanabilirsiniz.
Bu, Windows 11'in yeni e-postalar, mesajlar vb. ile ilgili bildirimlerin ne zaman sessize alınacağını belirleyen kuralları yapılandırmanıza olanak tanıyan basit ama güçlü bir işlevidir . Yapmanız gereken şeye odaklanabilmeniz için bu seçeneği kendi yararınıza nasıl kullanacağınızı gösteriyoruz.
- İşte sistem gereksinimlerini nasıl atlayabileceğiniz ve Windows 11'i nasıl kurabileceğiniz
- Google Chrome, Windows 11'e çok benzeyecek
- Windows 11 güncellemeleri, Windows 10'dan daha iyi olmalıdır
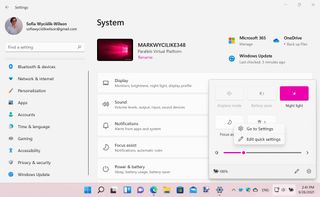
1. Başlarken
Odaklanma yardımına erişmenin ve kullanmak istediğiniz ayarları yapılandırmaya başlamanın birkaç yolu vardır. İlk seçenek, Başlat menüsünden 'Ayarlar'ı açmak ve 'Sistem' bölümüne gitmek.
Bu bölümde, sağ tarafta Bildirimler ve Güç ve pil arasında yuvalanmış 'Odaklanma yardımı'nı bulacaksınız.
Alternatif olarak, görev çubuğundaki ağ / ses / güç simgesine tıklayarak 'Hızlı Ayarlar'ı açabilirsiniz.
Şimdi Odaklanma yardımı simgesine sağ tıklayın ve Ayarlar'a Git'i seçin. Diğer bir seçenek de, bildirimler panelini görüntülemek için saate tıklamak ve ardından 'Odaklanma yardımı ayarları' bağlantısını tıklamaktır.
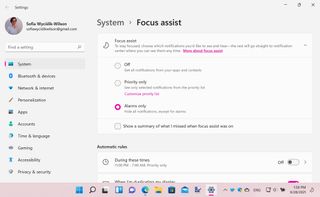
2. Odaklanma yardımını yapılandırın
En üstteki Odaklanma yardımı bölümünde, bildirimleri sessize alma özelliğini etkinleştirebilir ve izin verilmesi gereken bildirim türünü seçebilirsiniz.
'Kapalı' varsayılan ayardır ve bu, tüm bildirimlerin görüntüleneceği anlamına gelirken, 'Yalnızca alarmlar' seçeneği, muhtemelen kaçırmak istemeyeceğiniz alarmlar dışında hiçbir bildirimin gösterilmemesini sağlar.
Beyaz listeye eklediğiniz bildirimler dışındaki tüm bildirimleri devre dışı bırakan 'Yalnızca öncelik' seçeneğini de etkinleştirebilirsiniz ve bunu manuel olarak yapılandırmanız gerekir. Odaklanma yardımı etkinleştirildiğinde, görev çubuğu saatinin yanında bir ay simgesi göreceksiniz.
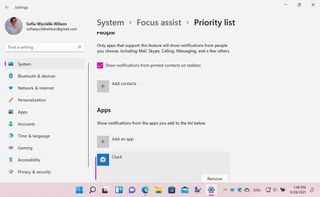
3. Öncelik listesi
'Yalnızca öncelik' seçiliyken, bu ayarın altındaki 'Öncelik listesini özelleştir' bağlantısını tıklayın.
Çağrılar, metinler, hatırlatıcılar ve görev çubuğuna sabitlediğiniz kişilerden ve 'Kişi ekle'yi tıkladıktan sonra seçtiğiniz kişilerden gelen bildirimlerin olup olmadığını belirtmek için onay kutularını kullanarak başlayabilirsiniz.
Bunun altında, 'Yalnızca öncelik' etkinleştirildiğinde bildirim görüntülemesine izin verilmesi gereken bir uygulama seçmek için 'Uygulama ekle'yi tıklayabilirsiniz.
Varsayılan olarak öncelik listesine dahil edilen bazı uygulamalar vardır - Saat gibi - ve adına tıklayarak ve ardından 'Kaldır' düğmesine tıklayarak bildirim almak istemediğiniz uygulamaları kaldırabilirsiniz.
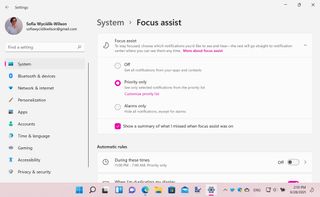
4. Kural belirleme
Bu kılavuzun sonraki birkaç adımında, 'Otomatik kurallar' bölümüne ve buradaki ayarların görüntülenen bildirimleri ve ne zaman daha fazla özelleştirmek için nasıl kullanılabileceğine bakacağız.
Ancak otomatik kurallar kullanıyor veya gerekli gördüğünüz şekilde Odaklanma yardımını manuel olarak açıp kapatıyor olun, özelliği tekrar kapattığınızda gizlenen bildirimlerin kullanışlı bir özetini görmeyi tercih edebilirsiniz. Bu seçeneği etkinleştirmek için, 'Odaklanma yardımı açıkken kaçırdıklarımın bir özetini göster' etiketli kutuyu işaretlemeniz yeterlidir.
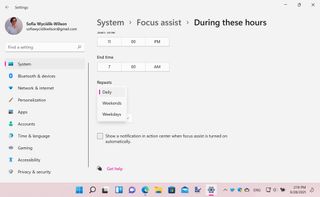
5. Bir program belirleyin
'Otomatik kurallar' bölümüne gidin ve 'Bu zamanlarda' geçiş düğmesini 'Açık' konumuna getirerek 'Odaklanma yardımı'nı bir programa göre açıp kapatabilirsiniz; programı yapılandırmak için anahtarın yanındaki oku tıklayın.
Odaklanma yardımının otomatik olarak etkinleştirilmesi için bir başlangıç ve bitiş zamanı seçebilir ve ayarların her gün, hafta içi veya yalnızca hafta sonu kullanılması gerekip gerekmediğini belirlemek için 'Tekrarlar' açılır menüsünü kullanabilirsiniz; hangi bildirimlerin görüntülenmesine izin verileceğini seçmek için Odak düzeyi menüsünü kullanın.
Odaklanma yardımı otomatik olarak açıldığında Eylem Merkezinde bir bildirim göster kutusunu işaretlemek iyi bir fikirdir, böylece Odaklanma yardımı bu kurallar tarafından etkinleştirildiğinde Windows sizi uyaracaktır.
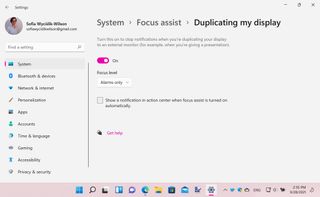
6. İkinci monitör ayarları
Ana Odaklanma yardımı bölümüne dönün ve ikincil bir ekrana bağlandığınızda bildirimleri kapatmak için 'Ekranımı çoğalttığımda' geçişini kullanabilirsiniz.
Bu, bir sunum yaparken veya örneğin bir film izlemek için projektör kullandığınızda veya rahatsız edilmek istemediğiniz herhangi bir durumda olabilir.
Yine, alarmların mı yoksa öncelikli bildirimlerin mi görüntüleneceğini seçmek gibi daha fazla seçeneğe erişmek için açma/kapatma düğmesinin yanındaki oka tıklayabilirsiniz.
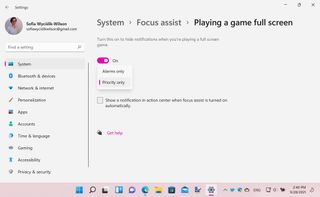
7. Oyun ayarları
Gelen kutunuza gelen her yeni e-postayla ilgili bildirimlerle rahatsız edilmek istemeyebileceğiniz başka bir örnek, oyun oynadığınız zamandır.
Neyse ki, bir oyun oynadığınızda Odaklanma yardımının otomatik olarak etkinleştirilmesi için kullanılabilecek bir otomatik kural seçeneği var - 'Oyun oynarken geçişini' 'Açık' konumuna getirmeniz yeterli.
Ayar yalnızca tam ekran modunda bir oyun oynarken geçerlidir ve geçişin yanındaki oku tıklatırsanız, bu kural etkinleştirildiğinde alarmlar ve öncelik bildirimleri için aynı seçenekler kullanılabilir.
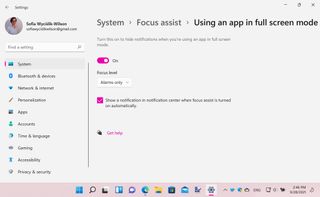
Odaklanma yardımını otomatik olarak etkinleştirmek için kullanılabilecek son tetikleyici, bir uygulamayı tam ekran modunda çalıştırmaktır.
Bu, oyun dahil çeşitli senaryoları kapsar, ancak herhangi bir tam ekran uygulamanın odak modunu tetiklemesine izin verir. Bu, örneğin dizüstü bilgisayarınızda bir sunum yaparken veya video akışı izlerken tarayıcınızı tam ekran modunda kullanırken olabilir.
"Bir uygulamayı tam ekran modunda kullanma" geçişini etkinleştirmeniz ve önceki kural ayarlarıyla aynı seçenekleri yapılandırmanız yeterlidir.
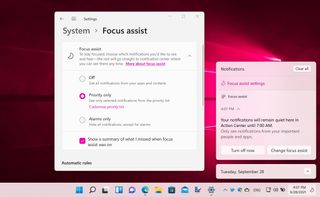
9. Hızla değişen ayarlar
Önceki ayarların her birinde, 'Odaklanma yardımı otomatik olarak açıldığında Eylem Merkezinde bir bildirim göster' seçeneğinin etkinleştirildiğini fark etmişsinizdir.
Bu, Eylem Merkezi'ne yalnızca bildirimlerin kapatıldığını hatırlatan kullanışlı bir mesaj eklemekle kalmaz, aynı zamanda ayarları geçersiz kılma ve değiştirme olanağı da sağlar.
Bunun otomatik olarak gerçekleşmesi veya başka bir tetikleyicinin bunun olmasına neden olması için ayrılan süreye kadar beklemenize gerek kalmadan Odaklanma yardımını devre dışı bırakmak için 'Şimdi kapat' düğmesini tıklayabilirsiniz. "Odak yardımını değiştir" düğmesi, özelliğin genel ayarlarını yapmak için kolay erişim sağlar.
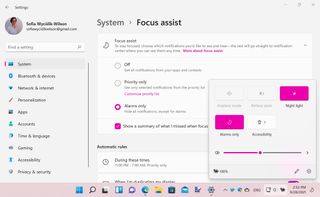
10. Hızlı ayarlar
Odaklanma yardımının çeşitli faktörlere göre otomatik olarak açılıp kapanması harika olsa da, belirli bir koşulun karşılanmasını beklemek zorunda kalmadan manuel olarak hızlı bir şekilde etkinleştirmek isteyeceğiniz zamanlar olacaktır.
Belki tüm dikkatinizi vermenizi gerektiren bir telefon görüşmeniz var ya da belki bir süreliğine dikkatinizi bildirimler dağıtmadan bir elektronik tablodaki bazı sayıları çözmeniz gerekiyor.
Görev çubuğundaki ağ / ses / güç simgesine tıklayın ve ardından 'Yalnızca öncelik' modunu etkinleştirmek için Odaklanma yardımı simgesine sol tıklayın; 'Yalnızca alarmlar' moduna geçmek için tekrar tıklayın ve kapatmak için üçüncü kez tıklayın.