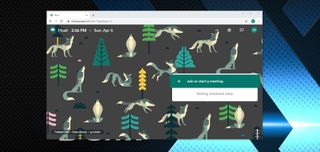Nedenini bizim için bir muamma, ancak Google ve Microsoft gibi büyük yazılım operasyonları ürünleri yeniden adlandırmayı ve birden çok çözümü her zaman yeni çözümlerle birleştirmeyi veya çeşitlendirmeyi seviyor.
Bu nedenle, baştan açıklığa kavuşturmak için, Google Meet (veya Google Hangouts Meet), işletme dostu birkaç fark dışında, Hangouts'a çok benzer bir teknoloji içerir.
Görünüşe göre Google, sonunda Hangouts'u değiştirmeyi ve Meet ile Chat'in bir kombinasyonuna geçmeyi planlıyor, ancak bu özellik şu anda hâlâ kullanılabiliyor. Hangouts'u video konferans için kullanıyorsanız ve G Suite'in etkin olduğu bir hesabınız varsa, kullanışlı kılavuzumuzla bu eğrinin ötesine geçmek ve Google Meet'i şimdi anlamak isteyebilirsiniz.
- 2020'nin en iyi dizüstü bilgisayarlarından birinde sohbet ediyor olabilirsiniz
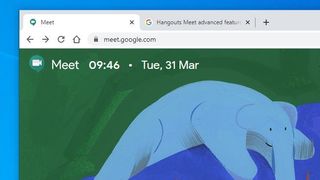
1. Meet'i açın
Google Meet ile bir oturum başlatmak için tarayıcınızda şu sayfaya gitmeniz yeterlidir: https://meet.google.com/. Ayrıca, bir Google hesabınız varsa oturum açabilir ve Meet arayüzüne erişebilirsiniz.
Meet'in tam sürümü yalnızca G Suite hesabı olanlar tarafından kullanılabilir. Google hesabı olan herkes bir Meet'e katılabilir, ancak toplantı düzenleyemez. G Suite'iniz varsa Meet, varsayılan olarak Google Chrome uygulamaları paneline de dahil edilir.
Bilgisayar değil mobil cihaz kullananlar için, Android ve iOS telefonlar ve tabletler için bir uygulama mevcuttur ve bunun nasıl kullanılacağını daha sonraki bir adımda ele alacağız.
Ama önce, bu toplantıyı başlatalım.
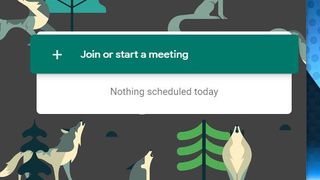
2. Bir Meet başlatın veya bir Meet'e katılın
Meet'i başlattıktan sonra, "Toplantıya katıl veya toplantı başlat" seçeneğine sahip tıklanabilir bir panel sunulur. Ekranın aynı bölümünde, daha önce Google Takvim'de planladığınız tüm toplantılar da görüntülenecektir (yeni sekmede açılır) .
Bir toplantıya katılmak için o toplantının adını bilmeniz gerekecek ve örneğimizde Tech Radar Pro adlı bir toplantı oluşturduk ve katılmak için 'devam'ı tıkladık.
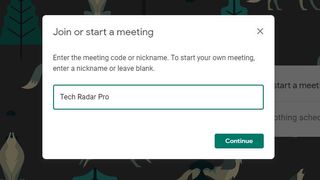
3. Sunucu Olun
Katılmayı denediğimiz toplantı yoksa veya tek kişi bizsek, Meet yeni bir toplantı oluşturmak istediğimizi varsayar ve ayrıca 'sun' seçeneği sunar.
Sunum yapan kişi olarak, bilgisayarınızın masaüstünü diğer katılımcılara dağıtabilirsiniz. Herkesin sunum yapabileceğini anlamak önemlidir. Meet'i oluşturan veya oraya ilk ulaşan kişiye özel bir özellik değildir.
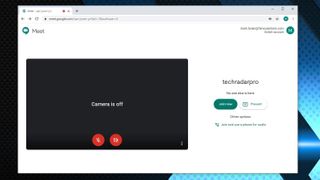
4. Kamerayı ve Sesi Kontrol Edin
Bir buluşma oluşturulduğunda, sisteminiz ses girişleri ve çıkışları ve video bağlantıları dahil olmak üzere konferans işlevselliği açısından hemen kontrol edilir. Varsayılan olarak ses ve video kapalıdır, ancak yalnızca ekran panelinin altındaki simgelere tıklamak bu özellikleri açıp kapatacaktır.
İnsanları biraz şaşırtan küçük bir tuhaflık, kendi aktif videonuz varsa, bunun yansıtılmış gibi görünmesidir. Bunun nedeni, sizi bir aynaya bakmışsınız gibi göstermesidir, ancak videonun alıcıları sizi aynada olmadığınız gibi göreceklerdir.
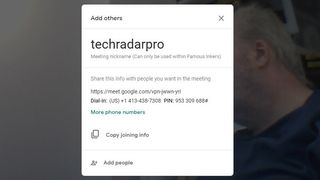
5. Kişi ekleyin
Başkaları olmadan bir toplantı pek eğlenceli değildir, bu nedenle toplantı başlatıldıktan sonra, daha önce davet edilmemiş kişileri toplantıya ekleyebilirsiniz.
Bunu yapmanın birçok yolu vardır, ancak çoğu işletme için tipik yol, toplantı bağlantısını içeren bir e-posta veya sohbet mesajı göndermektir.
Meet, kopyalayıp istediğiniz gibi kullanmanız için bir bağlantı oluşturur veya bir e-posta adresi sağlarsanız bu bağlantıya sahip herkese e-posta gönderebilir.
Son bir seçenek olarak, bir telefon numarası da sağlanır. Bu, G Suite hesabının kayıtlı olduğu ülke için bir sayı olmalıdır, ancak tüm bölgeler mevcut değildir. Bu numarayı kullanarak, herhangi bir görsel sunumu veya katılımcıların videolarını göremeyecek olsa da, herkes toplantıya sadece ve sesli bağlantı ile girebilir.
Kişi eklemenin kısayolu olarak, G Suite hesabının parçası olan tüm kişiler listelenir ve üzerine tıklanarak eklenebilir. Uygun olup olmadıklarını kontrol etmek istiyorsanız, bu kullanıcıları doğrudan uygulamadan da arayabilirsiniz.
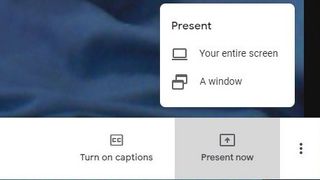
6. Bir Masaüstü sunumu gösterin
Bir Meet sunucusu olarak, katılımcılar tarafından şahsen görülebilir veya bilgisayarınızın içeriğinin görünmesini sağlayabilirsiniz.
Bunun kontrolü panelin sağ alt tarafındadır ve ekranın tamamının mı yoksa sadece bir uygulama Penceresinin mi görüneceğini seçebilirsiniz. Bu, özellikle bir Powerpoint sunumu için veya Meet'i yazılım eğitimi için kullanmak istiyorsanız kullanışlı bir olanaktır.
Hızla değişen görüntülerin yakalanması ve sıkıştırılması bir video oyununa veya 4K video oynatmaya ayak uyduramayacağından, masaüstünden sunabileceklerinizin sınırlamaları olduğunu söylemeye değer.
Meet, bu tür bir sorunu çözmek için tasarlanmamıştı.
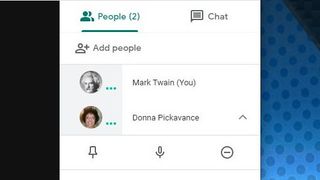
7. Katılımcıların sesini kapat
Hepimiz, bir katılımcının sesli geri bildirim aldığı veya yakınlarda bir elektrikli aleti olan birinin olduğu bir konferans aracı kullandık. Bununla nasıl başa çıkıyorsun?
Katılan kişiler listesindeki herhangi bir kişiye tıklarsanız, sesi kapatılabilir veya video akışı duraklatılabilir. Başkaları onları hâlâ duyabilir ve görebilir, ancak siz onlardan ne işiteceğinizi ve göreceğinizi kontrol edebilirsiniz.
Başkalarının yararına ve toplantının sorunsuz yürütülmesi için, bir toplantıya katılmadan önce kameranızın ve mikrofonunuzun düzgün çalışıp çalışmadığını ve ses düzeylerinin aşırı olup olmadığını kontrol etmek her zaman iyi bir uygulamadır.
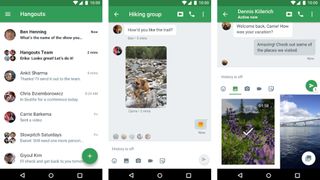
8. Sohbet
Meet'in video ve ses bölümünün yanı sıra yerleşik bir mesajlaşma çözümü de vardır. Sohbet, diğer katılımcılara bilgi yazmanıza ve ayrıca web konumlarını veya ekli dosyaları ekleyebileceğiniz sözcükleri yazmanıza olanak tanır.
Bunun başka bir sohbet aracı kullanmaktan daha iyi bir çözüm olduğu nokta, katılanların hepsini tek tek seçmek zorunda kalmadan kolayca mesaj gönderebilmenizdir.
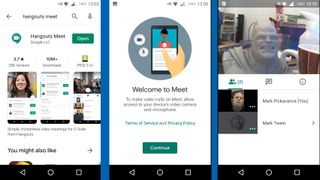
9. Mobile Meet uygulamasını kullanma
Pek çok kişinin kafasını karıştırabilir, ancak Google, benzer ürünlerin iki adını birleştirerek Meet'in Android sürümünü Hangout Meet olarak adlandırmayı seçti.
Hangout Meet, Google Meet'in mobil sürümüdür ve bir telefon veya tablet kullanıcısının bir toplantıya Chrome arayüzüyle hemen hemen aynı şekilde erişmesini sağlar.
Bir toplantıya ev sahipliği yapamazsınız, ancak devam eden bir toplantıya katılabilirsiniz. Sizden bir kod istenecektir ve bu kod, Meet bağlantısında Meet.google.com/'dan sonra listelenen kodla aynıdır.
Bir kez bağlandıktan sonra, zayıf bir mobil bağlantı nedeniyle telefonun bağlantısı kesilirse, hızlı bir şekilde yeniden bağlanmanıza olanak tanıyan kod elinizin altında olacaktır. Mobil uygulama, web uygulamasıyla aynı katılımcı listesini gösterir ve ayrıca, başkalarına bir uygulama veya veri göstermek istiyorsanız, telefonun 'sunmasına' olanak tanır.
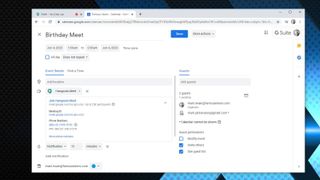
10. Tanışmanın başka bir yolu
Toplantılar, katılanların zaman ayırmasına ve programlarını buna göre netleştirmesine izin vermek için genellikle önceden düzenlenir. Meet ile bunu yapmanın bir yolu, etkinliği Google Takvim'i kullanarak düzenlemektir.
Google Takvim'i kullanır ve gelecekte bir etkinlik oluşturursanız, bu etkinliğe tek bir kişi eklediğinizde otomatik olarak bir Hangouts Meet oluşturulur ve davet edilenlerle paylaşılır.
Bu özellik, özellikle Google üzerinden paylaşılan Takvimler düzenlediyseniz yararlı olabilir, ancak şirket dışından olanlara da yardımcı olacaktır.
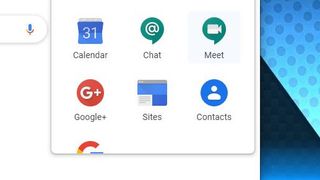
Google Meet'in geleceği
Şu anda Google Hangouts, genel Google kullanıcıları için Meet ile aynı işlevlerin bazılarını sunmaktadır, ancak Hangouts'un yakın gelecekte kullanımdan kaldırılacağı yaygın olarak bildirilmiştir.
Gerçek şu ki, Hangouts, tüm Google müşterileri için Google Meet olarak yeniden adlandırılıyor ve kullanıcılar, onunla birlikte Google Chat'i de kullanmaya teşvik edilecek.
Meet için Enterprise sürümü (premium) özellikleri artık Eylül ayına kadar ücretsiz olarak sunulacak ve Meet kullanıcılarının sayısı bu değişikliklerden önce hızla artıyor.
Bu nedenle, artık G Suite'e sahipseniz Meet'e alışma zamanı geldi ve videoyla sohbet kullananlar için kısa süre içinde bazı değişiklikler beklenebilir.
- 2020'nin en iyi tarayıcıları : çevrimiçi olmanın en hızlı ve en güvenli yolları