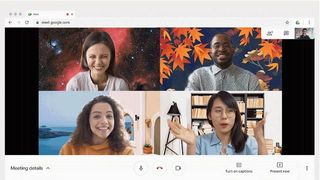Google Meet (yeni sekmede açılır), iş ekiplerinden öğretmenlere ve öğrencilere kadar gruplara uzaktan ortak çalışmanın etkili bir yolunu sunanpopüler bir video konferans yazılımıdır (yeni sekmede açılır) .
Google Meet'in bazı sürümlerinde, ekip çalışmasını geliştirmek için toplantı moderatörünün katılımcıları daha küçük, bağımsız gruplara ayırmasına olanak tanıyan ara odaları bulunur.
Şu anda Google Meet grup oturumu odaları, çeşitli Google Workspace planlarıyla kullanılabilir ve arama başına en fazla 100 grup oturumu odası oluşturulabilir.
Bu makalede, ister moderatör ister katılımcı olun, size bu özelliği nasıl kullanacağınızı göstereceğiz.
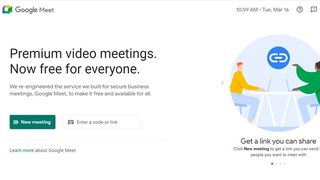
Google Meet ara odaları nasıl kullanılır: Hazırlık
Öncelikle, Google Meet ara odalarının, yalnızca ücretsiz, kişisel bir Google hesabı olan moderatörler (ör. toplantı düzenleyiciler) tarafından kullanılamayacağını belirtmek önemlidir.
Google Meet grup oturumu odaları şu ücretli Google Workspace (yeni sekmede açılır) planlarına dahildir : Workspace Essentials, Business Standard, Business Plus, Enterprise Essentials, Enterprise Standard, Enterprise Plus ve Google Workspace for Education Plus. Bir G Suite Business hesabınız varsa (artık yeni kullanıcılara sunulmamaktadır), Google Meet grup oturumu odalarına zaten erişiminiz olacaktır.
Her biri farklı fiyatlara sahip olduğundan ve çeşitli sayıda ek özellikle birlikte geldiğinden (bazılarını sizin ve ekibinizin/öğrencilerinizin yararlı bulabileceği) tüm bu Google Workspace planlarını doğru bir şekilde inceleyip karşılaştırmak biraz zaman ayırmaya değer.
Katılımcıların ara odalarıyla bir görüşmeye katılmaları için öncelikle Google hesaplarında oturum açtıklarından ve doğru toplantı bağlantısına sahip olduklarından emin olmaları gerekir. Bir mobil cihaz aracılığıyla katılmak için, katılımcıların her ikisi de iOS ve Android işletim sistemleriyle uyumlu olan Google Meet uygulamasının veya Gmail uygulamasının en yeni sürümüne ihtiyacı vardır.
1. Adım: Toplantıdan önce ara odalarını düzenleyin
Google, kısa bir süre önce bir moderatörün Google Takvim aracılığıyla bir görüntülü görüşme toplantısı planlarken grup oturumu odaları kurmasını ve bunları katılımcılara atamasını mümkün kıldı (yeni sekmede açılır) .
Bunu yapmak için bir Google Takvim etkinliği oluşturarak, Google Meet video konferansı ekle seçeneğini belirleyerek ve katılımcıları ekleyerek başlayın. Mevcut bir planlanmış toplantı için ara odaları oluşturmak istiyorsanız, Etkinliği düzenle seçeneğini belirleyerek başlayın.
Ardından, Konferans ayarlarını değiştir simgesine (dişliye benzeyen) ve ardından Ara odaları seçeneğine tıklayarak, katılımcıları her birine yerleştirmeden önce istediğiniz ara odası sayısını seçebilir ve adlandırabilirsiniz.
Katılımcıları belirli ara odalarına taşımak için adları sürükleyip bırakabilir veya doğrudan yazabilirsiniz.
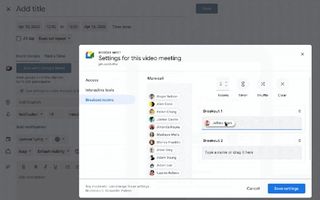
2. Adım: Bir toplantıda ara odaları oluşturun
Moderatör olarak, bir toplantı sırasında ara odaları oluşturmayı tercih edebilirsiniz, buna Google Meet arayüzü aracılığıyla ulaşılabilir.
Öncelikle, arayüzün sağ üst köşesinde bulunan Etkinlikler menü simgesini (küçük bir üçgen, kare ve daireden oluşan) seçmeniz ve ardından Ara odaları'na tıklamanız gerekir.
Ardından, ara odası kontrol panelinden oluşturmak istediğiniz oda sayısını seçebilir ve ardından verilen alanlarda bunlara uygun şekilde ad verebilirsiniz.
Görüntülenen odaların her birine rastgele bir isim sürükleyerek, yazarak veya işlem yaparak ara odalarını katılımcılara tahsis edebilirsiniz.
Katılımcılarınızı düzenledikten sonra ara odalarını oluşturmak için Odaları aç'ı seçin.
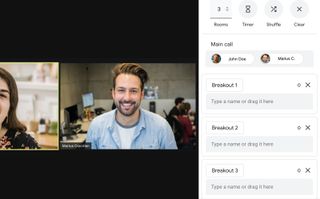
3. Adım: Ara odalarını düzenleyin
Bir toplantı sırasında, belki de katılımcıların dağılımını yeniden düzenleyerek, odaları yeniden adlandırarak veya daha fazla oda ekleyerek ara odası kurulumunu değiştirmek isteyebilirsiniz.
Bu, ara odası kontrol panelinin üst kısmındaki Odaları düzenle'yi seçerek elde edilebilir. Değişikliklerden memnun kaldığınızda değişiklikleri uygulamak için Kaydet'i tıklayın.
Düzenlemeler tamamlandıktan sonra, katılımcılardan arama içi bildirimler yoluyla otomatik olarak yeni veya revize edilmiş ara odalarına katılmaları istenecek veya otomatik olarak ana toplantı odasına geri götürülecekler.
4. Adım: Bir grup oturumu odasına katılın (katılımcılar için)
Bir grup video görüşmesine katılımcı olarak katılıyorsanız, tüm ekip üyeleriniz ve moderatör ile ana odada başlayacaksınız.
Moderatör ara odası oturumlarını başlattığında, Katıl veya İptal'i seçebileceğiniz, tahsis edilen odaya katılmanız için bir bildirim alacaksınız. İptal'i seçerseniz ana odada kalırsınız.
Ara odanıza girdikten sonra, adını arayüzün sol üst köşesinde bir başlıkta göreceksiniz; bu, seçildiğinde moderatöre yardım isteği gönderen bir Yardım iste seçeneğini de içerir.
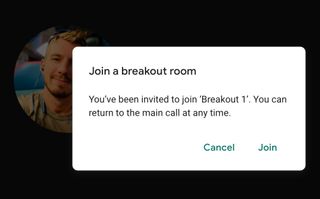
5. Adım: Ara odasından çıkın (katılımcılar için)
Bir katılımcı olarak, arayüzün üst kısmındaki başlıkta (Yardım iste seçeneğinin yanında) bulunan Ana aramaya dön'ü seçerek ara odanızdan istediğiniz zaman ayrılmayı seçebilirsiniz.
Ana odaya girdikten sonra ara odanıza istediğiniz zaman yeniden katılabilirsiniz. Ancak bir katılımcı olarak bir ara odasından çıkıp diğerine serbestçe giremezsiniz; sadece moderatör katılımcıları alternatif bir odaya aktarabilir.
Ayrıca, moderatör ara odası oturumlarını sonlandırmaya karar verdiğinde, tüm katılımcılar ana odaya döndüklerine dair bir bildirim alacak.
6. Adım: Bir grup oturumu odasına katılın (moderatörler için)
Moderatör olarak ana odada kalmanıza gerek yok; ara odalarındaki katılımcılara katılmakta özgürsünüz. Bu, ara odaları kontrol paneline (Etkinlikler altında) giderek ve girmek istediğiniz odanın yanındaki Katıl'ı seçerek yapılabilir.
Ayrıca, bir katılımcı, belirlenmiş odasından size yardım için bir bildirim gönderirse ara odasına da katılabilirsiniz. İstendiğinde, odaya hemen girmek için Katıl'ı veya meşgulseniz Daha sonra'yı seçebilirsiniz.
7. Adım: Ara odasından çıkın (moderatörler için)
Moderatörseniz, ara odaları kontrol panelini kullanarak bir ara odasından diğerine geçebilirsiniz. Aktarmak istediğiniz oda için Katıl'ı seçmeniz yeterlidir. Bunu yaparken, aynı anda içinde bulunduğunuz odadan çıkacaksınız.
Bir ara odasından çıkıp ana odaya dönmek istiyorsanız ara odaları kontrol panelinde Ayrıl'a tıklayın.
8. Adım: Ara odalarını kapatın
Ara odaları kontrol panelinin üst kısmındaki Odaları kapat'ı seçerek (ardından Tüm odaları kapat seçeneği), bir moderatör tüm ara odası oturumlarını aynı anda sonlandırabilir ve tüm katılımcıları ana odaya döndürebilir.
Alternatif olarak, moderatörün ara odası oturumları oluşturulmadan önce bir süre sınırı belirlemesine olanak tanıyan isteğe bağlı bir Zamanlayıcı özelliği vardır. Başlatılırsa, her odadaki katılımcılar oturumlarının son 30 saniyesinde bir geri sayım görebilecek ve ardından ana odaya geri döneceklerdir.
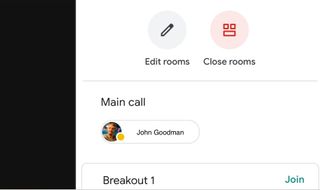
Özet
Neyse ki Google Meet'e (yeni sekmede açılır) ara odalarına alışmak zor veya zaman alıcı değil.
Google Meet görüşme içi arayüzü, katılımcılar için ana oda ile ara odası arasında ve moderatörseniz her oda arasında kolay gezinmeyi sağlamak için çok sayıda ekran istemi ve bildirim sağlar.
Moderatör olarak, ara odalarını görüntülü görüşme arayüzündeki Etkinlikler altında bulabileceğiniz tek bir kapsamlı kontrol panelinden oluşturabilir, düzenleyebilir, katılabilir ve ayrılabilirsiniz. Ayrıca, artık Google Takvim'i (yeni sekmede açılır) kullanarak ara odalarını önceden oluşturmak, doldurmak ve düzenlemek de mümkündür .
Son olarak, Google Meet ara odalarını kullanmak istiyorsanız, bunların yalnızca belirli Google Workspace (yeni sekmede açılır) abonelik planlarıyla kullanılabileceğini unutmayın .