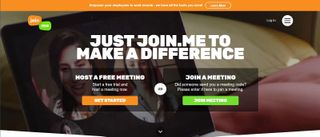Aralarından seçim yapabileceğiniz çok sayıda konferans aracıyla, tam olarak ihtiyacınız olana karar vermek zordur, ancak bu, birçok işletme ve kullanıcı arasında popülerdir.
Join.me (yeni sekmede açılır), video akışı üzerinden ekip toplantıları ve müşteri sunumları düzenleyenler için özel olarak tasarlanmıştır ve sanal etkinlikleri ve ekip iş akışını düzenlemek için birçok yararlı özelliğe sahiptir.
Sizi ilk Join.me deneyiminize götürelim ve bundan en iyi şekilde yararlanmak için anlamanız gereken kritik özellikleri ana hatlarıyla açıklayalım.
- 2020'nin en iyi dizüstü bilgisayarlarımızdan birinde yayın yapıyor olabilirsiniz
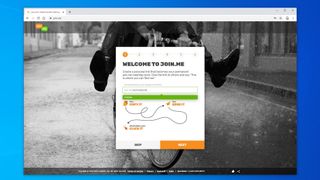
1. Topu yuvarlayın
Join.me'de bir toplantı düzenlemek için yazılımı bilgisayarınıza yüklemeniz gerekir, ancak yapılandırıldıktan sonra size katılanlar için bu bir gereklilik değildir.
Başvuruyu almak için şu adrese gidin: https://www.join.me/ (yeni sekmede açılır)
Site, hizmetin on dört günlük bir deneme sürümünü sunar ve yüklemeniz için Microsoft Windows ve Apple Mac uygulamasını sağlar.
Ancak yazılımı almadan önce bir kayıt sürecinden geçmeniz gerekir. Bu alıştırma altı bölümden oluşmaktadır ve ilki toplantının yapılacağı sanal odanın adının belirlenmesidir.
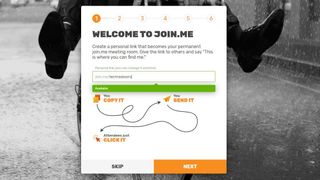
2. Kayıt
Odamıza join.me/techradarpro adını verdik
Sizinkini, insanların hatırlayabileceği, sizinle daha alakalı bir şey olarak adlandırabilirsiniz, ancak onlara sağladığınız bir e-posta bağlantısı veya kullanmaları için bir telefon numarası olmalıdır.
Ardından, kim olduğunuzu, şirket hakkında biraz bilgi vermeniz, başkalarına davetiye göndermeniz, cep telefonu ayrıntılarını vermeniz ve son olarak yazılımı indirmek için bağlantılar sağlanması gerekir.
Herhangi bir zamanda bu belirli bilgileri vermek istemediğinizi hissederseniz, o zaman şimdilik o bölümü atlamayı seçebilirsiniz.
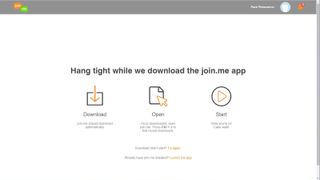
3. Masaüstü uygulamasını yükleyin
Uygulama hem Windows PC'ler hem de Apple Mac bilgisayarlar için mevcuttur ve sizin için doğru olanı indirmeyi seçebilirsiniz.
Kurulum hızlı olmalıdır ve bu tamamlandığında ve kaydolurken belirlediğiniz e-posta adresini ve şifreyi kullanarak oturum açtığınızda, 'Başlat' ile ev sahipliği yapmaya veya 'Katıl' ile devam eden bir toplantıya katılmaya izin veren küçük bir panel görünür.
Bir toplantıya katılmak için, o odayı barındıran kişi tarafından sağlanan bir koda ihtiyacınız olacak.
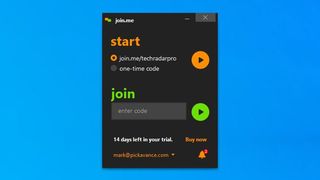
Bu panelde çok az şey varmış gibi görünebilir, ancak birkaç gizli özelliği vardır.
Sağ alt kısımdaki zil simgesine tıklarsanız, sistemin sizin için sahip olduğu bekleyen mesajları gösterirsiniz. Ayrıca, sol alt kısımdaki e-posta adresine tıkladığınızda, Pro veya Business sürümleriniz varsa gelecekte bir toplantı planlamak için seçenekler içeren bir açılır menü açılır.
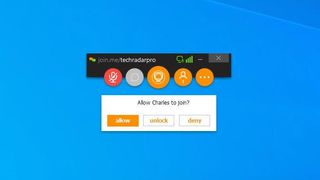
4. Arayüz temellerini öğrenin
Diğer konferans uygulamalarını kullanmış olanlar için bu arayüz çok tanıdık gelebilir.
Panelin üst kısmında barındırılan odanın adı ve onun altında beş simge bulunur.
İlki, ses kontrolünü temsil eder ve örneğimizde ses, üzerinde bir 'X' ile kapatılır. Odayı nasıl yapılandırdığınıza bağlı olarak, ses bir mikrofondan veya telefondan gelebilir. Katılımcıların gelmesini beklerken bunu sessize almak isteyebilirsiniz veya gelenleri onaylayarak selamlamak isteyebilirsiniz.
İkinci simge bir sohbet balonudur ve sohbet edecek başka biri bulunana kadar gri renkte kalacaktır.
Üçüncüsü, varsa bir kamerayı etkinleştirmek veya devre dışı bırakmak veya bu videoyu paylaşılan bir ekranla değiştirmek için video kontrolüdür. Pro hesabı olanlar da belirli bir uygulama penceresini paylaşabilir ve bu simgeye tıklarsanız bu iki seçenek de görünür.
Dördüncü simge, toplantıda (toplantı sahibi dahil) kaç kişinin olduğunu gösterir ve ayrıca bir katılımcı listesi getirebilir veya başkalarını davet etmek için bir yol sağlayabilir.
Ve son olarak, beşinci üç noktalı simge sizi daha sonra konuşacağımız tüm Pro özelliklerine de erişebileceğiniz bir ayarlar menüsüne götürür.

Ana bilgisayar için diğer arayüz öğeleri, ekranın sağ tarafında görünen dinamik dairelerdir. En üstteki, toplantı sahibini ve katılımcıların altındakileri temsil eder.
Herhangi biri için bir web kamerası eklenirse, video o kişinin çevresinde veya tanımlamışlarsa bir resim veya adının ilk harfleri görünür.
Dairelerin kenarlarında, seslerinin kapatılıp kapatılmadığını gösteren simgeler bulunur.
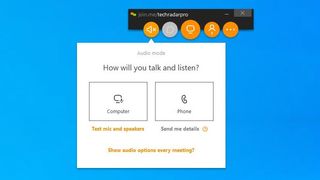
5. Bir toplantıyı yönetin
Her katılımcı bağlanmaya çalıştığında toplantı sahibi üç seçeneği olan bir mesaj görür; izin ver, kilidini aç ve reddet.
Bunlardan ilki ve sonuncusunun eylemi açıktır, ancak kilit açma özelliği, katılımcıların başka bir yaptırım olmaksızın katılmasını sağlayacaktır. Bu nedenle, her katılımcının her toplantıya girmesine izin vermek için mükemmel bir neden olmadıkça, barındırmayı önemli ölçüde hızlandırmak için 'kilidi aç' seçeneğinin kullanılması tavsiye edilir.
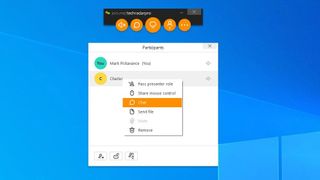
Dördüncü 'kişi' simgesinden erişilebilen Katılımcılar listesini kullanarak, katılan her kişinin bağlantısını kontrol edebilirsiniz. Bu nedenle, sağdaki hoparlör simgesini kullanarak onları sessize alabilir/açabilirsiniz. Veya isme tıklayıp onları sunucu yapabileceğiniz, fare kontrolünü paylaşabileceğiniz, sohbet edebileceğiniz, dosya gönderebileceğiniz ve hatta onları çıkarabileceğiniz bir menü alabilirsiniz.
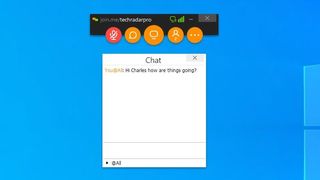
6. Katılımcılarla sohbet edin
Birçok nedenden dolayı katılımcılara sözlü iletişim kullanmadan mesaj göndermek isteyebilirsiniz ve bunun mümkün olması için join.me'de yerleşik bir sohbet işlevi vardır.
Basit ama toplantı devam ederken doğrudan katılımcılara mesaj göndermek için kullanışlı bir arka kanal.
Sohbet etmek için Sohbet balonu simgesini (sağdan ikinci) tıklamanız yeterlidir ve toplantıdaki herkese veya yalnızca belirli katılımcılara mesaj gönderebilirsiniz.
Sohbet hakkında hatırlamanız gereken diğer önemli şey, eğer onu açarsanız ve tam ekranınızı odaya paylaşırsanız, o panelde söylediğiniz herhangi bir şey, yalnızca bir kişiye gönderilmiş olsa bile herkes tarafından görülebilir.
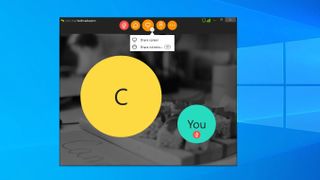
7. Ekranınızı paylaşın
Join.me'nin tipik bir kullanımı, başkalarını iş için alabilecekleri yeni bir yazılım parçasına götürmek ve onu nasıl kullanacaklarını örneklerle göstermektir.
Bir monitöre benzeyen ortadaki simge, ana sistemin ekranını bu amaçla paylaşmanızı sağlayan küçük bir menüye sahiptir. Pro hesabı olanlar için, tüm ekran yerine belirli bir pencereyi de aktarabilirler.
İkincisini kullanırsanız, pencerenin tüm ekranla veya katılanların ekranlarıyla aynı en boy oranı olmayabileceğini her zaman dikkate almaya değer. Ve tüm ekranın görünümüne çok daha yakın olup olmadığını okumak ve görmek daha kolay olacaktır.
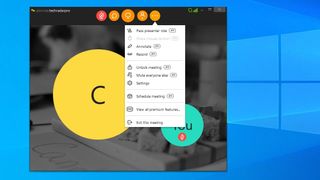
8. Pro özelliklerine erişin
Join.me, ücretsiz bir araç, yıllık ücretli bir Lite sürümü ve Pro ve Business adlı iki aylık abonelik seçeneği dahil olmak üzere çeşitli şekillerde gelir.
Ücretsiz aracı kullanarak, daha iyi özelliklerden bazılarının menülerde Pro kullanıcıları ile sınırlı olduğunu kısa sürede fark edeceksiniz ve bunlara Business aboneliği aracılığıyla da erişilebilir.
Bu geliştirmelere erişmenin tek yolu aboneliktir, ancak denemek isterseniz 14 günlük denemeyi kullanarak bunları deneyebilirsiniz.
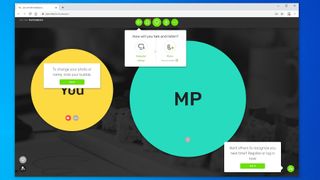
Katılımcıların bakış açısını alın
Join.me'yi barındırma perspektifinden kullanmanın temellerini ele aldık, ancak bunun web arayüzünü kullanarak katılanlardan ne kadar farklı olduğu hakkında konuşarak bitirmek istiyoruz.
Çoğunlukla, arayüz ana bilgisayarlarla aynıdır. Farklı olan nokta, hepsinin bir web sayfası içinde olması ve toplantı sahibine tahsis edilen diğer katılımcıları çıkarma veya erişimi reddetme yeteneği gibi bazı özel güçlere sahip olmamanızdır.
Join.me'yi ilk başlattığınızda, yeni bir kullanıcıya simgeler konusunda rehberlik edecek pek çok yardım diyalogu görünür ve ev sahipliği yapma niyetiniz olmasa bile kayıt olmanız önerilir. Kaydolmanın avantajları, başkalarına nasıl göründüğünüzü yapılandırabilmeniz ve hizmeti kullanmak için beğendiğiniz varsayılanları ayarlayabilmenizdir.
Kullandığınız bilgisayarda mikrofon veya hoparlör yoksa, başkalarını görmek ve onlarla etkileşim kurmak için web arayüzünün yanı sıra ses iletimi sağlamak üzere bir telefon bile yapılandırabilirsiniz.
Bu, Join.me kullanımına ilişkin temel bir genel bakış olmuştur ve umarız bundan en iyi şekilde yararlanmanıza yardımcı olur.
- Daha fazla bilgi edinmek istiyorsanız, Join.me'nin tam bir incelemesine sahibiz (yeni sekmede açılır)