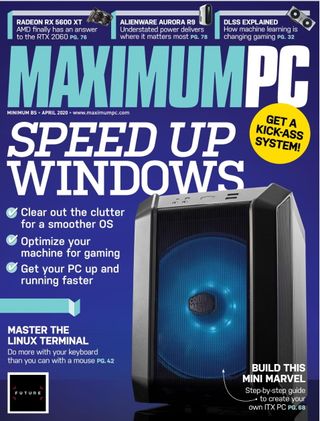
Bu makale ilk olarak kardeş yayınımız Maximum PC'de yayınlanmıştır. Yaklaşık 20 yıldır, Maximum PC meraklıları tarafından son teknoloji PC donanımıyla ilgili en son kılavuzlar, incelemeler ve derinlemesine analizler için mutlak kaynak olarak kabul edilmektedir. Maximum PC'ye abone olun (yeni sekmede açılır)
Dizüstü bilgisayarınızı ücretsiz olarak nasıl hızlandıracağınızla ilgili kılavuzumuza hoş geldiniz. Yepyeni bir dizüstü bilgisayar satın almak her zaman mümkün değildir, ancak bir dizüstü bilgisayarı hızlandırmak ve yeni gibi çalışmasını sağlamak için bu adımları izleyerek hem paradan hem de zahmetten büyük miktarda tasarruf edebilirsiniz - üstelik hepsi ücretsiz.
Burada uyguladığımız adımlar, mevcut dizüstü bilgisayarınıza yeni bir soluk getirebilir. Hatta ikinci el bir dizüstü bilgisayar satın alırsanız (veya bir arkadaşınızdan veya akrabanızdan alırsanız) size yardımcı olabilirler.
Çoğu insan için, dizüstü bilgisayarınız muhtemelen Windows 10 çalıştırıyor olacak, bu nedenle Windows 10 dizüstü bilgisayarınızı hızlandırmak için ipuçlarına ve püf noktalarına odaklanacağız. Ayrıca MacBook'ları nasıl hızlandıracağımıza dair kılavuzlarımız da var .
Genel dizüstü bilgisayarı hızlandırma ipuçları
1. Windows 10'u güncel tutun
Ah, Windows Güncellemesi. Edgar Allen Poe'nun işletim sisteminde tehditkar bir niyetle rap-tap-tat yapan gerçekten modern zaman kuzgunu.
Güncellemelerinizi kontrol altına almak, dizüstü bilgisayarını optimize etmeye çalışan herkes için bir numaralı hedeftir, bu nedenle "Güncelleme Ayarları"na atlayın ve "Güncellemeleri Kontrol Et" düğmesini parçalamayı unutmayın.
"Gelişmiş seçenekler" altında otomatik güncellemeleri de açabilirsiniz, ancak tarifeli bir bağlantınız varsa buna karşı tavsiyede bulunuyoruz ve bunun yerine manuel güncellemeler öneriyoruz. Ayrıca tüm güncellemeleri iki haftaya kadar duraklatabilirsiniz; Windows 10'un belirli bir sürümünde bir şey denemek istiyorsanız kullanışlıdır.
2. Cortana'yı kapatın
Kullanıcıların büyük çoğunluğu için Cortana, Windows 10'un çekirdeğine işlemiş bir hüsrandan biraz daha fazlası. Can sıkıcı pop-up'lar, sürekli veri toplama ve zorunlu Bing araması (hadi Microsoft…) Cortana'yı en az yardımcı olan sesli asistan yapıyor ama neyse ki, onu kapatmak oldukça basit.
"Ayarlar" altında Cortana sayfasını bulun, ardından tüm kaydırıcıları kapatın. İşlemi tamamlamak için ana “Ayarlar” menüsüne geri dönün. "Gizlilik Ayarları"nın altında "Konuşma" ve "Mürekkep ve yazma kişiselleştirme" seçeneklerini bulacaksınız.
Cortana'nın tipik bilgisayar kullanımınızdan topladığı veri miktarını azaltmak için her ikisini de kapatın. Ayrıca "Gizlilik" sayfasından tüm uygulamaların kameranıza ve mikrofonunuza erişmesini engelleyebilirsiniz.

3. Başlangıç uygulamalarını devre dışı bırakın
Hepimiz oradaydık, hızlı bir görevi tamamlamak için dizüstü bilgisayarımızı çalıştırdık, ancak kendilerini tüm zamanların en kötü berber dörtlüsü gibi tanıtan Spotify, Steam, Uplay ve Discord tarafından engellendik.
"Uygulama Ayarları" altındaki "Başlangıç" sayfası, Windows'ta oturum açtığınızda hangi uygulamaların hemen başlayacak şekilde ayarlandığını (arka planda olsa da) ve ayrıca hangilerinin Windows işletim sisteminiz üzerinde daha yüksek etkiye sahip olduğunu görmenizi sağlar. önyükleme süreleri.
Bunlardan Spotify veya OneDrive gibi manuel olarak açmak istediğiniz herhangi birini kapatın ve sisteminiz daha hızlı başlamalıdır.

Bu sayfadaki ipuçları size dizüstü bilgisayarınızı ücretsiz olarak nasıl hızlandıracağınızı gösterecek - ancak yanlış tavsiyelere dikkat edin. İşte sık sık ortalıkta dolaşan, ne yazık ki bir fark yaratmayacak bazı 'ipuçları'.
Bir SSD'yi birleştirmeyin
Birleştirme yazılımı yardımcı olabilir, ancak yalnızca eski sürücüler için. Bir SATA SSD veya M.2 NVMe sürücünüz varsa, onu birleştirmeyi denemek istemezsiniz; önemli performans avantajları yoktur (çünkü SSD'lerin hareketli parçaları yoktur, zamanla mekanik gecikme oluşma riski yoktur) ve uzun birleştirme işlemleri, bellek hücrelerini gerçekten yıpratır ve bunu çok fazla yaparsanız sürücünün ömrünü mahvedebilir. . Sadece zahmet etme.
RAM Diskleri o kadar kullanışlı değil
RAM sürücüleri olarak da bilinen bu şık veri depolama çözümleri, belleğinizin belirli bir miktarını rasgele erişimli bellek yerine veri depolama olarak kullanılmak üzere bölümlere ayırmak için üçüncü taraf yazılımları kullanır.
Avantajlar hemen ortaya çıkıyor; RAM çok daha hızlıdır ve sanal sürücünüz için büyük ölçüde gelişmiş veri aktarım hızları sağlar. Dosyaları sık sık taşıyorsanız ve yalnızca bir HDD'niz veya SATA SSD'niz varsa, bu hiç akıllıca görünüyor.
Ancak, RAM diskleri geçici bellektir; PC'nizin gücü kesilirse, bu veriler silinir. Fiziksel sürücünüzde düzenli otomatik yedeklemelerin olması ve sisteminizi her başlattığınızda RAM disk görüntüsünü belleğinize yeniden yüklemeniz gerekir, bu da zaman alır. Yedeklemek için şaşırtıcı miktarda belleğiniz yoksa, buna değmez.
Bir masaüstünde güç planlarını değiştirmeyin
Bu ipuçlarının birçoğu dizüstü bilgisayarlar kadar masaüstü bilgisayarlar için de geçerli olsa da, bir masaüstü bilgisayarın güç planıyla uğraşmanın bir anlamı yok.
PC'niz şebeke gücüne bağlıysa, güç planını yüksek performansa ayarlayın ve bir gün deyin. Bazı insanlar diğer planları kullanmanın yararları olduğunu iddia edeceklerdir; bu insanların haksız olduğunu söylemiyoruz ama herhangi bir faydanın pratik olarak fark edilmeyeceğini söylüyoruz.
Windows'u yeniden yükleme
Windows'un tamamen yeni bir kurulumu, yalnızca sisteminizi kurtarmaya yönelik diğer girişimler başarısız olduğunda son çare olmalıdır.
Sistem geri yükleme noktaları daha kullanışlı bir kaynaktır ve verilerinizin hem bulut tabanlı hem de fiziksel yedeklerine sahip olmak genellikle iyi bir fikirdir.
Windows'u yeniden yüklemek genellikle bir bıçaklı dövüşe geniş bir kılıç getirmek gibidir; etkili, ancak çok fazla çaba ve potansiyel olarak dağınık.
4. Arka plan uygulamalarını devre dışı bırakın
Bu tercihe bağlıdır ve bol miktarda belleğe ve yüksek hızlı depolamaya sahip daha güçlü sistemlerde o kadar gerekli değildir.
"Gizlilik Ayarları" altında, arka planda çalıştırmak istediğiniz uygulamaları ayrı ayrı seçebilir ve geri kalanını devre dışı bırakabilirsiniz.
Windows 10'da bazen kullanabileceğiniz ancak arka planda çalışmak istemeyeceğiniz tonlarca araç vardır. Windows Haberleri? Engelli. Ses kaydedici? Devre dışı bırakıldı. Xbox Konsolu Yardımcısı? Gitmiş!
5. İstenmeyen uygulamaları kaldırın
Windows 10'a dahil olan şeylerden bahsetmişken, dizüstü bilgisayarınızı hızlandırmaya yardımcı olacak, hemen kurtulabileceğiniz çok sayıda bloatware var.
En bariz rakip elbette Candy Crush'tır, ancak "Uygulama Ayarları"na girip "Uygulamalar ve özellikler" listesinde gezinirseniz, hiç kullanmadığınız ve asla kullanmayı düşünmediğiniz şaşırtıcı miktarda yazılım bulabilirsiniz.
Seçenekleri görüntülemek için bir programa tıklayın ve oradan kaldırın. Bir yazılımın ne yaptığından emin değilseniz, kaldırmadan önce her zaman çevrimiçi olarak bakın.
6. Aygıt sürücülerini güncelleyin
Sürücülerinizi güncellemek genellikle bir PC ile çalışmayan bir şey için kullanışlı bir çözümdür, ancak mümkün olduğunca cihaz sürücülerinizi güncel tutmak iyi bir fikirdir. Güncellemeleri kontrol etmek için “Ana Sayfa” düğmesine sağ tıklayın ve “Aygıt Yöneticisi”ni seçin, ardından sürücüleri güncellemek istediğiniz cihaza sağ tıklayın. Burada ayrıca yeni donanım taraması yapabilirsiniz; fiziksel kurulumunuzla ilgili bir şeyi değiştirirseniz, sürücüleri güncellemek ve her şeyin düzgün çalıştığından emin olmak için bunu Aygıt Yöneticisi içinde yeniden konumlandırmanız gerekebilir.
7. Daha hızlı oturum açın
Windows 10 kilit ekranı anlamsız bir yeniliktir. Oturum açmadan önce yukarı kaydırmak veya boşluk çubuğuna basmak işleri biraz yavaşlatır ve geleneksel bir parola kullanmak da daha yavaştır.
İlk olarak, oturum açmak için şifre yerine bir PIN atayın; dört basamaklı ve Enter'a basmaya da gerek yok. Sisteminiz destekliyorsa, Windows Hello da oldukça hızlıdır.
Hatta açılışta doğrudan oturum açma ekranına giderek kilit ekranını tamamen kaldırabilirsiniz. Can sıkıcı bir şekilde, bunu nasıl yaptığınız Windows 10 Home ve Windows 10 Pro için farklıdır. Windows 10 Home sürümü için, “Çalıştır” komut isteminden regedit'i çalıştırmanız, “HKEY_LOCAL_MACHINE > YAZILIM > Politikalar > Microsoft”a gitmeniz ve “Windows”a sağ tıklayıp, “Yeni > Anahtar”ı seçip buna “ Kişiselleştirme.”
Oluşturulduktan sonra, bu anahtarı sağ tıklayın ve "NoLockScreen" adıyla yeni bir "DWORD (32-bit) Değeri" ekleyin. Buna çift tıklayın ve "Değer"i 1 olarak ayarlayın. Win 10 Pro için Win-R'ye basın, "gpedit" yazın ve Enter'a basın.
"Yönetim Şablonları"nı çift tıklayın, "Denetim Masası"nı çift tıklayın, "Kişiselleştirme"yi tıklayın, ardından "Kilit ekranını gösterme"yi çift tıklayın ve "Etkin"i tıklayın. "Uygula"yı ve ardından "Tamam"ı tıklayın. İş bitmiş.

8. Güç planınızı kontrol edin
Bir dizüstü bilgisayarın Denetim Masasında, "Donanım ve Ses" altında bulunan güç planlarınıza bir göz atmaya değer.
Temelde masaüstü yerine takılı olarak kullandığınız güçlü bir dizüstü bilgisayarsa, bu yüksek performanslı planı tokatlayın ve bir gün arayın; aksi takdirde, gelişmiş güç planı ayarlarına bir yolculuk yapmak isteyeceksiniz.
Varsayılan dengeli plan genellikle iyi bir karardır, ancak o zaman bile bazı ayarlamalar yapmak isteyebilirsiniz; Örneğin, monitör uykudayken belirli bağlantı noktalarını devre dışı bırakmak gibi.
9. İpuçlarını devre dışı bırakın
Windows 10 yardımcı olmak istiyor, ancak beceriksiz bir uşak gibi, bazen bu yardım aslında pek de yardımcı olmuyor.
Varsayılan olarak, Windows 10 size (genellikle istenmeyen) tavsiyelerde bulunmak için sisteminizi düzenli aralıklarla tarar ve bunun, özellikle daha ucuz dizüstü bilgisayarlarda mobil işlemci performansı üzerinde küçük bir etkisi olabilir.
Bunu, "Bildirimler ve eylem" altındaki Sistem Ayarları'nda kapatabilirsiniz. "Windows'u kullanırken ipuçları, püf noktaları ve öneriler alın" işaretli kaydırıcıyı kapatmanız yeterlidir.
10. Sıcaklıklarınızı daha iyi yönetin
Sistem sıcaklıklarınızı takip etmek için HWMonitor (opens in new tab) gibi üçüncü taraf yazılımları kullanmak iyi bir fikirdir .
Bu, CPU'nuzu serin tutmanın çok daha zor olduğu dizüstü bilgisayarlarda daha da kritiktir.
Dizüstü bilgisayarınızda düzenli olarak zorlu yazılımlar (örneğin, 3B işleme araçları) kullanıyorsanız, ısı artışları kaçınılmazdır, ancak zayıf dizüstü bilgisayarınızdaki sıcaklık yükünü hafifletmek için yapabileceğiniz birkaç şey vardır.
Bu makalenin diğer bölümlerindeki genel optimizasyon ipuçları iyi bir başlangıçtır ancak dizüstü bilgisayarınızı doğru yerleştirdiğinizden emin olmanız da önemlidir. Yeni başlayanlar için onu kucağınıza koymayın.
Tüm havalandırma deliklerinin açık olduğundan emin olun ve yalnızca sert, düz yüzeylerde kullanın. Sıcaklıkla ilgili sorunlarınız varsa, dizüstü bilgisayarınızı desteklemek için bir şeyler kullanmayı düşünün ve daha iyi hava akışı için altında daha fazla boş alan oluşturun.
11. Bir Geri Yükleme Noktası oluşturun ve sisteminizi geri yükleyin
Kontrol Panelinde, "Güvenlik ve Sistem > Sistem > Sistem Koruması"na gidin ve sistem geri yükleme seçenekleri için pencereyi açacaksınız.
Windows sürümünüzü kaydedilmiş bir geri yükleme noktasına geri döndürmek için büyük "Sistem Geri Yükleme" düğmesine basabilirsiniz; PC'niz bunları varsayılan olarak düzenli olarak oluşturmalıdır, ancak bunu yaptığında bir öncekinin üzerine kaydeder.
"Yapılandır"a basın ve geri yükleme ayarlarınızı değiştirebilir veya yeni geri yükleme noktaları oluşturabilirsiniz. Bu, çok sık yapmanız gereken bir şey değildir, ancak yeni bir yazılım veya işletim sistemi güncellemesinin sorunlara yol açması ihtimaline karşı, sürücülerinizin her biri için geri yükleme noktalarına sahip olmaya değer.
- Sistem Geri Yükleme'yi kullanmak için eksiksiz kılavuzumuza göz atın

12. CPU kullanımını takip edin
Görev Yöneticisi'nin hile kutusunda sakladığı kullanışlı bir işlev var. Görev Yöneticisi penceresi açıkken, ekranınızın sağ alt köşesinde, bildirim alanında ızgara desenli küçük bir kare simge görmelisiniz.
Genişletilmiş menüde gizlenmiş olabilir; sadece oku tıklayın ve gerekirse görev çubuğuna sürükleyin. Bu simge, CPU kullanımınızın bir mikro kozmosudur, CPU'nuzun şu anda ne kadarının kullanıldığını gösteren küçük bir grafik gösterir ve farenizi üzerine getirdiğinizde kesin yüzdeleri gösterir.
Görev Yöneticisi açık değilken de görünmesini sağlamak için Görev Yöneticisi'nin "Seçenekler" açılır menüsünden "Küçültüldüğünde gizle"yi seçin, ardından pencereyi simge durumuna küçültün
13. Kötü amaçlı yazılım olup olmadığını kontrol edin
Elbette, ideal olarak bilgisayarınızda tek bir kötü amaçlı yazılım bile bulunmaz, ancak bir şeylerin ters gittiğinden şüphelenirseniz (veya çocuğunuzun son derece şüpheli bir bağlantıyı tıklatmasını odanın diğer ucundan ağır çekimde izlediyseniz), Windows 10 tarama yapabilir. virüsler için sisteminiz.
"Güncelleme ve Güvenlik Ayarları" altındaki "Windows Güvenliği" sekmesini bulun ve "Virüs ve tehdit koruması"nı seçin. Bu menüden, sisteminizde hızlı güvenlik taramaları çalıştırabilir veya daha uzun süren tam taramalar ayarlayabilirsiniz.
Windows Defender, sisteminizi kötü amaçlı yazılımlara karşı düzenli aralıklarla otomatik olarak tarar; bu menüde de ince ayar yapabilir, güvenlik güncellemelerini kontrol edebilir ve Defender'ın taramalarından muafiyetleri manuel olarak girebilirsiniz.
Bu son nokta, çok sayıda lisanssız yazılım veya paylaşılan yazılımla uğraşan, ancak konu yeni programlar indirmeye geldiğinde her zaman tedbirli davranan kullanıcılar için özellikle yararlı olabilir.
- En iyi antivirüs yazılımı seçimimize göz atın
14. Görev Yöneticisini daha iyi kullanın
Görev Yöneticisi'ni en iyi şekilde kullanmak, Windows 10 üzerinde kontrol sahibi olmanın anahtarıdır. İlk olarak, "Giriş" düğmesine sağ tıklayıp onu seçerek daha hızlı erişin; burada Ctrl-Alt-Del'e gerek yok.
Tam Görev Yöneticisi deneyimine genişletmek için "Daha fazla ayrıntı"ya basarak basitleştirilmiş görünümden de kurtulmak isteyeceksiniz. Burada, bileşen kullanımını izleyebilir, aktif ve arka plan işlemlerinin tamamını görüntüleyebilir ve kurcalamanıza gerek kalmayacak çok daha fazlasını yapabilirsiniz.
Burada yararlı olan, her programın CPU'nuza, GPU'nuza, belleğinize ve sürücülerinize tam olarak ne kadar baskı uyguladığını kontrol etme yeteneğidir. Bir arka plan uygulaması CPU gücünü tüketiyorsa veya iki farklı tarayıcının RAM etkisini karşılaştırmak istiyorsanız, bunu yapabileceğiniz yer burasıdır.
Herhangi bir görevi sağ tıklayarak manuel olarak sonlandırabilirsiniz, ancak dikkatli olun; sisteminizin çalışması için hayati önem taşıyan pek çok arka plan işlemi vardır, bu nedenle tanımadığınız hiçbir şeyi kapatmayın.
15. Başlangıçta devam eden uygulamaları durdurun
Başka bir tercih meselesi, burada, önyükleme sırasında uygulamaların ve tarayıcı sekmelerinin nasıl devre dışı bırakılacağını açıklayacağız.
Sisteminizi çok kullanıyorsanız ve korumak istediğiniz çok sayıda Chrome sekmeniz varsa bu adımı atlayın, yoksa "Hesap Ayarları"na bir göz atın. Sayfanın alt kısmındaki "Oturum açma seçenekleri"nin altında, "bir güncelleme veya yeniden başlatmanın ardından" uygulamalarınızı yeniden açmaya yarayan bir kaydırıcı bulunur.
Potansiyel olarak gerekli olmayan arka plan işlemleri de dahil olmak üzere bilgisayarınızı en son kapattığınızda çalıştırdığınız etkin programları sürdürmeye çalışır ve bu da bilgisayarınızın önyükleme süresini yavaşlatır. Kapatın.
16. Sürücüde yer açın
Sürücünüzde ne kadar az malzeme olursa, o kadar iyi çalışır. Bu daha eski donanımlar için geçerlidir, ancak SATA SSD'leri de önemli ölçüde etkileyebilir. Sürücünüzün etkin kullanım ömrünü de artırabileceğinden, sürücünüzü yarı düzenli olarak temizlemek iyi bir fikirdir.
Bunu yapmanın, birlikte yapıldığında en iyi sonucu veren birkaç yolu vardır: Öncelikle, geri dönüşüm kutusunu boşaltın. Masaüstünüzdeki o küçük beyaz çöp kutusunu unutmak kolaydır, ancak onu düzenli olarak boşaltmak iyi bir fikirdir.
Windows 10 ayrıca, "Başlat" menüsünde "Windows Yönetimsel Araçlar" altında bulunan yerleşik bir disk temizleme aracına sahiptir. Yakın zamanda Windows 10'a yükselttiyseniz, bunu yapmaya değer; eski sistem dosyalarını güvenle silebilir. Yapabiliyorsanız, dosyaları Google Drive veya OneDrive gibi bir bulut depolama çözümüne taşıyın; bu da yardımcı olabilir!

17. Performance Monitor ile sistem sağlığınızı kontrol edin
Windows 10'un repertuarındaki bir başka kullanışlı araç da Performans İzleyicisidir. Arama çubuğuna (tırnak işaretleri olmadan) "perfmon /report" yazarak etkinleştirin ve sistem verilerini toplaması için birkaç dakika verin.
Daha sonra son derece ayrıntılı bir etkileşimli rapor verir; sistem dosyaları veya işlemci yükleriyle ilgili herhangi bir önemli sorun hemen vurgulanmalıdır ve ayrıca, sisteminizin bir parçasının fazla mesai yapıp yapmaması gerektiğini belirleyebilecek bir dizi sistem kontrolü ve bir kaynak incelemesi aracılığıyla da kontrol edebilirsiniz.
18. Senkronizasyonu devre dışı bırak
Windows 10, her şeyi senkronize etmek için biraz dijital donanıma sahiptir; ister görünüm temaları gibi sıradan şeyler, ister şifreler, arama geçmişi ve bulut verileri gibi önemli şeyler olsun.
Windows'u çok sayıda cihazda kullanıyorsanız, bu yardımcı olabilir; aksi halde, sisteminize ekstra yük bindirir ve potansiyel olarak bir siber güvenlik riski oluşturur.
"Hesap Ayarları"ndaki "Ayarlarınızı eşitleyin" altında bunlardan bazılarını kapatabilirsiniz, ancak OneDrive eşitlemesini de devre dışı bırakmak isteyebilirsiniz. Bunu yapmak için, OneDrive'ı açmanız ve ayarlara gitmeniz, ardından "Hesap" sekmesi altında "Bu bilgisayarın bağlantısını kaldır" seçeneğini seçmeniz gerekir.
19. Görsel efektleri devre dışı bırakın
Bakın, Windows 10 harika, ancak bazı alanların gereğinden fazla tasarlandığı inkar edilemez. Bu adım, estetikle ilgili kişisel tercihlere bağlıdır, ancak işleri olabildiğince basit tutması gereken entegre grafiklere sahip bir sistem çalıştırıyorsanız da yararlı olabilir.
"Sistem Özellikleri" menüsü altında "Gelişmiş" başlıklı bir sekme vardır. Windows 10'da oluşturulan tüm görsel efektlerin tam olarak özelleştirilmesini açmak için bu sayfadaki "Performans ayarları" düğmesine basın.
"Özel"e basın ve canınızın istediği gibi ince ayar yapabilirsiniz; Muhtemelen her şeyi devre dışı bırakmak istemeyeceksiniz, ancak burada güvenle kapatılabilecek bazı animasyonlar var.
Eski dizüstü bilgisayarları hızlandırın
20. ReadyBoost'u kullanın
ReadyBoost, eski veya sınırlı donanıma sahip dizüstü bilgisayarlar için kullanışlı bir özelliktir ve verileri geçici olarak önbelleğe almak ve sisteminizi hızlandırmak için çıkarılabilir depolama (genellikle en az 12 GB depolama alanına sahip bir USB flash sürücü veya SD kart ) kullanır.
Boş bir flash sürücü takarak, Dosya Gezgini'nde sürücüye sağ tıklayarak ve "Özellikler" altındaki "ReadyBoost" sekmesini seçerek etkinleştirebilirsiniz. "Bu sürücüyü ReadyBoost'a tahsis et" seçeneğini seçin ve tüm kullanılabilir alanı önbelleğe alma için ayırın.
Bunun için üzerinde veri depolanan flash sürücüleri kullanmamanızı tavsiye ederiz; sorun olmaması gerekirken, ReadyBoost'un kullanabileceği kullanılabilir depolama alanını azaltır ve dosyaların sürekli olarak önbelleğe alınması sürücünün ömrünü kısaltabilir.
21. Sabit disklerde Defrag'ı çalıştırın
2020'de hala dizüstü bilgisayarınızda veya PC'nizde bir HDD sallıyorsanız (hey, biz yargılamıyoruz), uzun vadeli parçalanma verilerinizi mahvetmesin diye bu sürücüyü ara sıra birleştirmeyi unutmamak önemlidir.
Neyse ki, sürüm güncellemeleri arasında birkaç kez karıştırılmış olmasına rağmen, Windows 10'da yerleşik bir birleştirme aracı vardır. Arama çubuğuna "birleştir" deyin, "Sürücüleri Birleştirin ve Optimize Edin"i açın, sabit sürücünüzü seçin ve "Optimize Et"e basın.
Sürücünün boyutuna ve mevcut parçalanmanın derecesine bağlı olarak biraz zaman alabilir, bu nedenle dizüstü bilgisayarınızı temizlemek için biraz zaman ayırıyorsanız bunu en sona bırakın.
22. Arama dizini oluşturmayı devre dışı bırakın
Windows 10'un arama işlevi harikadır, ancak dizin oluşturma işlemi eski (veya süper bütçeli) sistemlerde oldukça kaynak yoğun olabilir.
Kontrol Panelinde "dizin oluşturma seçenekleri"ni arayarak dizin oluşturma menüsüne erişin, "Değiştir"e ve ardından "Tüm konumları göster"e basın. İndekslemeyi tamamen devre dışı bırakmak istiyorsanız, burada her şeyi seçin ve "Tamam"ı tıklayın.
Bu, Windows Search'ün sonuçlarınızı dizine eklemesini durdurur ve bilgisayarınızı hızlandırmak için sistem kaynaklarını serbest bırakır.
Oyun dizüstü bilgisayarlarını hızlandırın
23. Farede donanım hızlandırmayı devre dışı bırakın
Ciddi bir oyuncuysanız, muhtemelen bunu zaten yapmışsınızdır. Bilgisayar fareleri için donanım hızlandırma, fiziksel fareyi daha hızlı hareket ettirirseniz imlecinizin daha fazla hareket etmesini sağlayarak genel işaretçi deneyimini pürüzsüzleştirir, ancak bu, bir hedefi hedeflemek için ani hareketlerin hedeflerini aşabileceği birinci şahıs nişancı oyunlarında yıkıcı olabilir.
Kontrol Paneline girin ve "Donanım ve Ses"i seçin, ardından fare ayarlarınızı bulun. "İşaretçi Seçenekleri"nin altında "İşaretçi hassasiyetini artır"ın seçimini kaldırabilirsiniz; Windows 10'un işletim sistemi içi donanım hızlandırması dediği şey budur. Temel fare duyarlılığını burada da ayarlayabilirsiniz, ancak bunu bir oyun faresindeki fiziksel DPI kontrolleri aracılığıyla yapmanızı öneririz.
24. Oyun başlatıcılarda otomatik güncellemeleri engelleyin
Bu, özellikle ölçülü bir İnternet bağlantınız varsa olmazsa olmazdır. Buhar yeterince kolaydır; "Steam Ayarları" altında "İndirilenler"i seçin ve ayarları istediğiniz gibi değiştirin. Özellikle, " işaretinin kaldırılmasını tavsiye ederiz.
Çevrimiçi oyunlar oynuyorsanız, oyun sırasında indirmelere izin verin. Origin ve Epic, tamamen aynı seçenekler dizisine sahip değildir, ancak yine de otomatik güncellemeleri engellemeye izin verir; Epic, güncelleme seçeneklerini oyun bazında değiştirmenize bile izin verir.
- En iyi Steam oyunlarına göz atın
25. Oyun sürümünü geri alın
Bu biraz niş bir ipucu, ancak bir güncelleme oyunlarınızdan birini çökertiyorsa bir cankurtaran olabilir. Steam'in, oyun sürümünüzü önceki bir güncellemeye geri döndürmenizi sağlayan bir beta özelliği vardır - her oyunda bulunmaz, ancak kontrol etmesi kolaydır.
Kütüphanenizdeki oyuna sağ tıklayın, "Özellikler"i seçin ve "Betalar" sekmesine gidin. Buradan, açılır menüden oyunun eski sürümlerini seçebilir, oyunun güncellenmesini sağlayabilirsiniz ve patlama, önceki bir güncellemeyi çalıştırıyorsunuz.
Elbette çoğu çevrimiçi çok oyunculu oyun için çalışmaz; herkesle aynı sürümü çalıştırıyor olmanız gerekir.
26. Odaklanma yardımını devre dışı bırakın
Bu en büyüğü: Focus Assist'ten kurtulun. Hiç yüksek bahisli bir çevrimiçi maçın ortasındayken, Windows sekmeleri sizi masaüstüne geri götürerek iş arkadaşınızdan bir e-posta aldığınızı size bildirirken oradan çekildiğiniz oldu mu?
Evet, buna son verilmeli. "Sistem Ayarları" altındaki "Odaklanma Yardımı" sekmesini bulun ve "Yalnızca alarmlar"a getirin; tamamen kapatma seçeneği yoktur, ancak oyun oynarken veya ekran paylaşımı sırasında da devre dışı bırakabilirsiniz. Son olarak, masaüstüne döndüğünüzde "neleri kaçırdığınızı" gösterme seçeneğini devre dışı bırakabilirsiniz; paramız için gereksiz bir tahriş edici.
27. GPU sürücülerinizi güncel tutun
Oyuncular için bariz olabilecek başka bir ipucu da GPU sürücülerinizi güncel tutmaktır. Hayır, bu GeForce Experience'ı yüklemek anlamına gelmez; bunu yapmanın karmaşık olmayan yolu, üreticinin web sitesine gidip GPU'nuz için en yeni sürücüleri bulmaktır.
Hem AMD hem de Nvidia, tam olarak GPU'nuzu ve hangi sürücülere ihtiyaç duyduğunu bulmanıza yardımcı olacak kullanışlı arama işlevlerine sahiptir. “Studio” sürümü yerine daha yeni bir Nvidia kartı kullanıyorsanız “Game Ready” sürücülerini seçmeyi unutmayın.
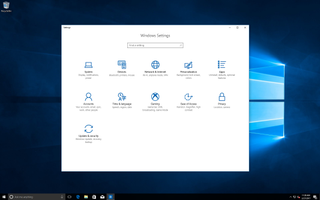
28. Oyun Modunu Etkinleştir
Çoğu sistemde oyun performansını pek artırması muhtemel olmasa da, yapılması basit bir değişiklik.
"Oyun Ayarları"nın altında "Oyun Modu"nu bulun. Bunun açık olduğundan ve PC'nizin oyunlardaki kare hızlarını (teorik olarak) iyileştirmek için sıcaklığı ve kullanılabilir belleği daha iyi yöneteceğinden emin olun.
Kare hızlarını gerçekten artırdığından emin olmasak da, siz oyundayken Windows Update'in herhangi bir şey yapmasını da engeller. Oyun Modu resmi olarak Xbox markalı bir araç olarak listelendiğinden, bazı oyunların daha kararlı çerçeve hızları görmesi mümkündür - belki Microsoft'un kendi ürünleri.
29. DirectX 12'yi kurun
DX12'yi zaten yüklemiş olabilirsiniz, ancak yaygın olarak kullanılan Microsoft API aracının en son sürümüne sahip olup olmadığınızı kontrol etmenin kolay bir yolu vardır.
Çalıştır işlevini açmak için Windows tuşuna ve R'ye basın, ardından "dxdiag" yazın (tekrar tırnak işaretleri olmadan) ve Enter'a basın.
Bu, DirectX Teşhis Aracını getirmelidir; sayfanın alt kısmında, hangi DX sürümünü yüklediğinizi gösterir. DX12 kurulu değilse Windows Güncellemelerinizi kontrol edin!
