Microsoft Teams (yeni sekmede açılır), piyasadaki en popüler video konferans (yeni sekmede açılır) araçlarıyla oradadır
Ancak Teams, yalnızca görüntülü görüşme yapma yönteminden daha fazlası, bireylerin keyif alabileceği çok sayıda özelliğe sahiptir. Bunlar, kanal tabanlı çalışma, özelleştirilebilir uyarılar, sesli konferans, ekran paylaşımı ve çok daha fazlasını içerir.
Dahası, Google Meet ve Zoom gibi şirketlerle rekabet edebilmek için Microsoft, son bir yılda Teams'i sürekli olarak güncelleyerek kilitli toplantılar, otomatik kayıtlar ve yapay zeka destekli canlı deşifre gibi özellikler ekledi. Teams, Nisan 2020 ile bu yılın aynı zamanları arasında kullanıcı sayısını neredeyse ikiye katlayarak 145 milyon (yeni sekmede açılır) kullanıcıya ulaşarak güncellemeler işe yaramış gibi görünüyor.
Pek çok kişi muhtemelen Teams'e masaüstü uygulaması (veya akıllı telefon uygulaması) aracılığıyla erişecek olsa da, platformu kullanmanın en erişilebilir yolu web tarayıcınızdır (yeni sekmede açılır) . Özellikle deneyimli bir Teams kullanıcısı değilseniz veya diğer video konferans araçlarından birinden geçiş yapıyorsanız, bu kılavuz size Microsoft Teams'i çevrimiçi kullanma hakkında bilmeniz gereken her şeyi anlatacaktır.
Birinci Adım: Teams web adresini ziyaret edin
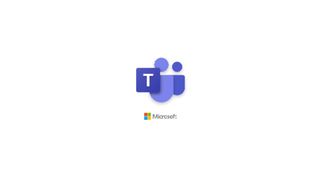
Çevrimiçi Microsoft Teams kullanırken, ilk adım doğru web adresini ziyaret etmeyi içerir. Tarayıcınızı yükleyin ve şu bağlantıya gidin: ekipler.microsoft.com (yeni sekmede açılır) . Alternatif olarak, tercih ettiğiniz arama motoruna “Çevrimiçi Microsoft Teams” gibi bir şey girebilirsiniz. Neyse ki Teams, çeşitli web tarayıcılarında desteklenir (yeni sekmede açılır) .
İkinci Adım: Kaydolun veya oturum açın
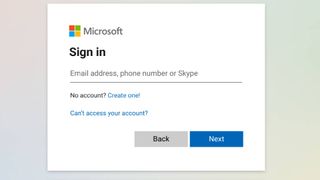
Once you’ve reached the Microsoft Teams web client, you’ll be asked to enter your Teams credentials. If this is your first time using the software, you may need to sign up first. In order to do so, you’ll need to create a Microsoft account (unless you already have one). Then simply enter your Microsoft account name and password (opens in new tab).
Step Three: Select your Teams environment
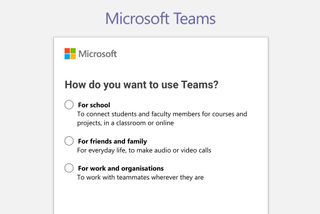
It is sometimes forgotten that Microsoft Teams is useful for more than just office workers. As such, one of the first things Team users will be asked is whether they will be using the software “at a School, with Friends and Family, or in a Business”. Each environment slightly customizes Teams, although the underlying technology will remain the same.
Step Four: Start a video chat

Perhaps the first thing that people think of when they are looking to download a video conferencing tool like Microsoft Teams is starting a video call. Fortunately, this is straightforward when using the web app.
If users want to fire up a meeting immediately, they can simply click “Meet now” in the top right corner of the online interface. They will then be given the chance to come up with a meeting name and receive a link that they can share with other participants. It’s then simply a case of clicking “Start meeting” and you can begin engaging with teachers, colleagues, and friends remotely.
Of course, unless your other meeting participants are extremely flexible, you probably won’t often look to start a meeting immediately. Instead, it’s more likely that you’ll want to schedule a new meeting. To do this, click “New meeting,” which will take you to a page that allows you to set your meeting details. Fill in things like the meeting tile, date, time, and, of course, the contact details of your other participants. They’ll be sent an invitation, and then it’s simply a case of waiting for the meeting to begin.
Step Five: Create your team
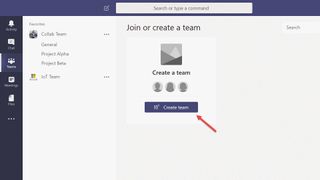
Unsurprisingly, one of the core features within Microsoft Teams is the creation of a “team.” To create your team, navigate to the “Join or Create a team” area, which can be found at the bottom left of the app. If your business is already using Microsoft 365 (opens in new tab), it will be easy to use the associated groups to create teams but, alternatively, you can create one from scratch.
When you’ve formed your team, you can choose to make it public, private, or org-wide. You’ll then be asked to name your team and give it a description. After your team is created, it will appear on the Team list. From here, its members can be reviewed, along with any recent activity.
Step Six: Create a channel
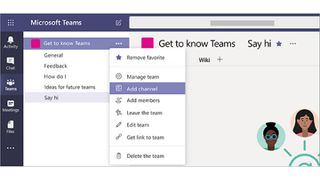
Ekip oluşturmaya benzer şekilde, çevrimiçi Microsoft Teams kullanıcıları da bir kanal oluşturmak isteyebilir. Temel olarak bunlar, her bir kanalın belirli bir konuya, departmana veya projeye ayrılmış olduğu, ekip arkadaşlarınızla yaptığınız sohbetlerdir.
Bir ekip gibi, bir kanalın da bir başlığı ve açıklaması olmalıdır ve benzer şekilde onu standart veya özel olarak ayarlayabilirsiniz. Standart bir kanal oluşturmak için kullanıcıların önce ekip listesini ziyaret etmesi gerekir. İlgili ekip adını bulun ve "Diğer seçenekler"i ve ardından "Kanal ekle"yi tıklayın. Oluşturduğunuz ve daha sonra sildiğiniz kanallar da dahil olmak üzere, bir ekibin ömrü boyunca 200'e kadar kanal oluşturabilirsiniz.
Bir ekip üyesiyle, ekipteki başka kimseyle paylaşmadan sohbete girmek isterseniz, bunun yerine özel bir kanal oluşturulabilir. Yalnızca özel kanalın sahipleri ve üyeleri erişebilir, bu da onu bütçeler, İK sorunları vb. gibi hassas konuları tartışmak için harika bir yer yapar. Bir ekibin ömrü boyunca 30 adede kadar özel kanal oluşturabilirsiniz.
Kanalınız oluşturulduktan sonra gönderiler ekleyebilir, dosya yükleyebilir ve ekipteki diğer kişilerle etkileşim kurabilirsiniz. Bu, yeni, farklı bir projeye başlarken olduğu gibi, taahhütlerinizi genel ekip etkileşimlerinizden ayrı tutmanın harika bir yolu olabilir.
Yedinci Adım: Bildirimleri açın
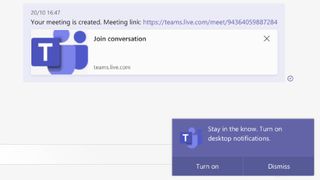
Teams'i çevrimiçi kullanmanın kesinlikle artıları ve eksileri vardır. Örneğin, kullandığınız tarayıcıya bağlı olarak web sürümü, masaüstü ve mobil uygulamalarla karşılaştırıldığında sınırlı işlevsellik sunar. Ancak, oturum açma sorunlarıyla karşılaşma olasılığınız çok daha düşüktür.
Web sürümünü kullandığınız için Teams etkileşimlerini kaçırmaktan endişe ediyorsanız, bildirimleri açtığınızdan emin olun. Bunlar, Teams'i kullandığınız sekmede görünür veya tarayıcı bildirim ayarlarınızda ekipler.microsoft.com'u "izin ver" olarak ayarladığınız sürece bazı tarayıcılar masaüstü bildirimi sağlar.
