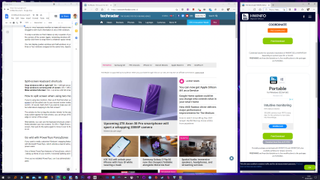Windows 10'da bölünmüş ekranı nasıl kullanacağınızı mı merak ediyorsunuz? Doğru yere geldiniz! Büyük bir bilgisayar monitörünüz varsa, o zaman en büyük avantajlardan biri birden çok pencereyi yan yana görüntüleyebilmenizdir, bu da sekmeler arasında geçiş yapmak zorunda kalmadan farklı bilgi parçalarına hızlı ve kolay bir şekilde bakmanıza olanak tanır.
Windows 10'un tasarımı, yıllar boyunca kesinlikle aleyhtarlarına sahip olmuştur. En iyi MacBook'ları ve Mac'leri kullananlar, Mac kullanıcı deneyiminin uzak bir gezegendeki ipeksi kum tepeleri üzerinde sessizce süzülüp sonsuz baharın tadını çıkarmak gibi hissettirdiğini, Windows 10'un ise daha çok bir bilgisayar kullanmaya benzediğini hemen belirtiyor.
Ancak Windows 10'un nasıl kullanılacağını öğrenmenin avantajları vardır. Yeni başlayanlar için bu işletim sisteminin sağlam bir avantajı var ve Pencere yakalama ve ekran bölme özellikleri o kadar iyi ki, macOS bile bunları yıllar sonra uygulamaya koyabilir. Windows 7'de Microsoft, bir pencereyi ekranınızın tam olarak yarısını kaplayacak şekilde hızla ekranın kenarına sürüklemenizi sağlayan pencere yakalamaya öncülük etmişti .
Yıllar ileri sarılır ve dört yönlü bölme ve Microsoft'un mükemmel PowerToys uygulaması gibi ek özelliklerle desteklenen bölünmüş ekran olanaklarıyla bu özelliğin ne kadar gelişmeye devam ettiğini seviyoruz. En iyi bilgisayara yatırım yaptıysanız , Windows 10'da bölünmüş ekranı nasıl kullanacağınızı öğrenmenin kolaylıkla çoklu görev yapmanıza olanak tanıyacağını göreceksiniz.
Tam da bunu yapmanıza yardımcı olmak için, ekranınızı dörde nasıl böleceğiniz de dahil olmak üzere bilmeniz gereken her şey burada. Hadi bir bakalım...
Ekranı ikiye böl
Windows 10'da bölünmüş ekranı kullanmanın en temel yolu, açık bir pencereyi ekranın sol veya sağ tarafına sürüklemektir. Bu, ekranın tam olarak yarısını kaplamak için o pencereyi otomatik olarak 'kırpacaktır'.
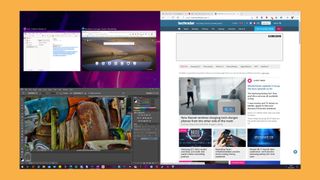
O sırada açık olan başka pencereleriniz varsa, bunlar ekranın diğer yarısında daha küçük küçük resimler olarak görünürler; bu noktada, o yarısını doldurmak istediğiniz pencereye tıklayabilirsiniz.
Alternatif olarak, kopan pencerede yaptığınız şeye devam edebilirsiniz ve kalan pencereler siz kopmaya başlamadan önceki yerlerine dönecektir.
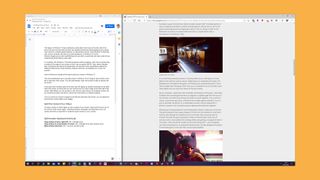
Ekranın sol ve sağ yarısına yapıştırılmış iki pencereniz olduğunda, ortadaki bölme çizgisini sürükleyerek her bir pencerenin kapladığı miktarı ayarlayabilirsiniz. Yalnızca bir pencerenin diğeriyle örtüşmesi yerine, siz bu satırı sola ve sağa sürükledikçe Windows her iki pencerenin boyutunu uyarlayacaktır.
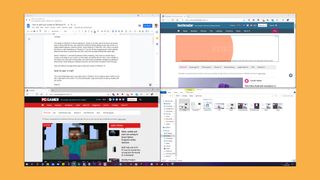
Bir adım daha ileri gidebilir ve Windows 10'da bölünmüş ekranı dört şekilde kullanabilirsiniz, ancak gerçekten bundan en iyi şekilde yararlanmak için 1440p (2560 x 1440) çözünürlüklü bir monitör isteyeceksiniz. Bunun altındaki herhangi bir çözünürlük ve herhangi bir pencerede çok fazla bilgi görmekte zorlanacaksınız.
Bir pencereyi ekranınızın yalnızca dörtte birini kaplayacak şekilde tutturmak için, onu ekranın köşelerinden birine sürükleyin (yine, kalan pencereler küçük resimler olarak görünür, böylece onları tıklayarak kalan boşluğa yapıştırabilirsiniz) ekranınızda).
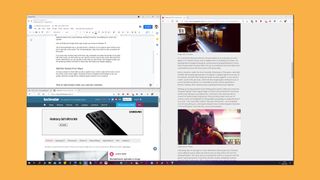
Bölünmüş ekran klavye kısayolları
- Pencereyi sola veya sağa yaslayın: Kazan + sol/sağ ok
- Pencereyi ekranın köşesine/çeyreğine yasla: Kazan + sol/sağ ok ve ardından yukarı/aşağı ok
- Pencereyi tam ekran yap: Tam ekrana kadar Win + yukarı ok
- ¼ pencereyi ½ pencereye genişlet: Kazan + yukarı/aşağı ok
İki monitör kullanırken bölünmüş ekran
İki monitör kullanıyorsanız, bir pencereyi ekranın kenarına sürüklediğinizde, ilk ekranın kenarına yapışmak yerine ikinci ekranınıza çekileceğini göreceksiniz. Tabii ki, yine de pencerelerinizi ikinci ekrana yapıştırmak istiyorsanız bu sorun değil, peki ya çift monitör kurulumuyla ilk ekrana geçmeye ne dersiniz?
Çözüm, pencereyi /yavaşça/ ilk ekranın kenarına sürüklemektir. O pencere için ana hatların göründüğünü gördüğünüzde, fare düğmesini bırakabilirsiniz ve ekranın kenarına veya köşesine yapışır.
Alternatif olarak, pencereleri iki ekranınız arasında serbestçe geçirmek için önceki başlık altındaki klavye kısayollarını kullanabilirsiniz. Böylece Win + sağ ok, ilk ekranınızın sağ kenarına yapışır, ardından ikinci ekranın sol kenarına taşımak için aynısını tekrar yapın ve bu şekilde devam edin.
PowerToys FancyZones ile çılgına dönün
Windows'un yakalama özelliklerini daha da derinlemesine incelemek istiyorsanız, bunu , Windows 10 uzman kullanıcılarına yönelik bir dizi ekstra özelleştirilebilirliğin kilidini açan Microsoft PowerToys ile yapabilirsiniz .
Bu PowerToys özelliklerinden biri, pencereleri farklı şekillerde bölmenize izin veren FancyZones'tur - ekranınızın üçte birini kaplar, yatay bölme vb.
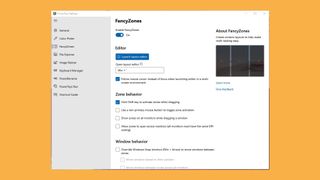
PowerToys'u yükledikten sonra yönetici olarak çalıştırın, ardından sol bölmedeki FancyZones'a ve 'Düzen düzenleyiciyi başlat'a tıklayın.
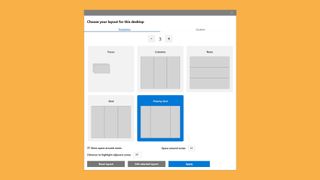
Burada, ekranınızı kaç pencereye bölmek istediğinizi, bu pencerelerin düzenini, aralarındaki boşluğu vb. seçebilirsiniz. Gerçekten ekranınızı bölme şeklinizi hassaslaştırmanıza izin verir, ancak ikiden fazla pencereyi bölüyorsanız bundan en iyi şekilde yararlanmak için yine 1440p veya daha yüksek bir ekrana ihtiyacınız olacaktır.
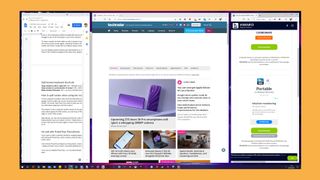
Özel FancyZone'larınızı kullanmak için pencereleri sürüklerken Shift tuşunu basılı tutmanız yeterlidir (bu kısayolu ve diğer pencere yakalama değişkenlerini ana FancyZones penceresinde değiştirebilirsiniz).
Ve işte karşınızda - artık Windows 10'da bölünmüş ekranı kullanmanın mümkün olan her yolunu biliyorsunuz!