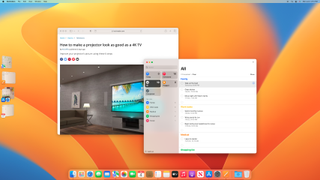Hızlı adımlar
- Menü çubuğunda Denetim Merkezi'ni tıklatarak ve ardından Aşama Yöneticisi açma/kapatma düğmesini tıklatarak Stage Manager'ı etkinleştirebilir veya devre dışı bırakabilirsiniz.
- Stage Manager, ana pencerenizi ekranın ortasındaki bir 'sahnede' ve diğer her şeyi bir kenar çubuğunda düzenler. Öne getirmek için kenar çubuğundaki bir uygulamayı tıklayın
- Bir uygulamayı başka bir uygulamayla gruplandırmak için kenar çubuğundan sahneye sürükleyebilirsiniz.
- Stage Manager, Mission Control'ün masaüstü alanları özelliğiyle iyi çalışır ve her ikisi de işinizi ve uygulamalarınızı daha iyi düzenlemenize yardımcı olabilir
Mac'te Stage Manager nasıl kullanılır?
Stage Manager, Mac'inizin açık pencerelerini macOS Ventura'da düzenlemenin yeni bir yoludur . Etkin olduğunda, bir pencere ekranınızın ortasında belirgin bir şekilde kalırken, diğer uygulamalarınız ekranınızın sol tarafındaki düzenli bir kenar çubuğuna karışır.
Ayrıca uygulamaları birlikte gruplandırabilirsiniz, böylece ihtiyacınız olan her şeye tam olarak sahip olursunuz. Kullanın ve gelişmiş üretkenlik için masaüstünüzdeki dağınıklığı gidermenize yardımcı olabilir.
İsterseniz, macOS Ventura'nın herkese açık beta sürümü indirilebilir, ancak uyarılırsınız - bu yıl daha sonra herkes için yayınlanmadan önce hatalar içerecektir.
Stage Manager, bir dizi şık özellik ve zekice numaralarla birlikte gelir ve bu eğitimin sonunda, macOS iş akışınızı sonsuza dek hızlandırmak için bu özelliği bir profesyonel gibi kullanabilmeniz gerekir.
Araçlar ve gereksinimler
- macOS 13 Ventura
Aşağıdaki Mac'lerden biri:
- iMac (2017 ve sonrası)
- iMac Pro (2017)
- MacBook Air (2018 ve sonrası)
- MacBook Pro (2017 ve sonrası)
- Mac Pro (2019 ve sonrası)
- Mac Studio (2022 ve sonrası)
- Mac mini (2018 ve sonrası)
- MacBook (2017 ve sonrası)
Adımlar
- Stage Manager'ı etkinleştirmek için Mac'inizin menü çubuğundaki Control Center simgesini ve ardından Stage Manager'ı tıklayın .
- Alternatif olarak, Sistem Ayarları'nı açın ve Denetim Merkezi > Sahne Yöneticisi'ne tıklayın ve açılır menüde Menü Çubuğunda Göster'e tıklayın. Bu şekilde, önce Control Center'ı açmaya gerek kalmadan Stage Manager ayarlarını menü çubuğundan hızlı bir şekilde yapabilirsiniz.
- Stage Manager'ı devre dışı bırakmak için Kontrol Merkezi menü çubuğu simgesini , Stage Manager'ı ve ardından Stage Manager anahtarını tıklayarak kapatın . Ne yazık ki, yazma sırasında Stage Manager'ı etkinleştirmek ve devre dışı bırakmak için klavye kısayolu veya izleme dörtgeni hareketi yoktu.
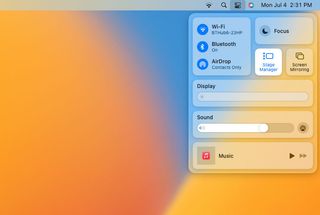
- Stage Manager'ı etkinleştirmek ana etkin pencerenizi 'sahnenin' merkezinde tutar ve diğer pencereleri sol taraftaki bir sütuna taşır.
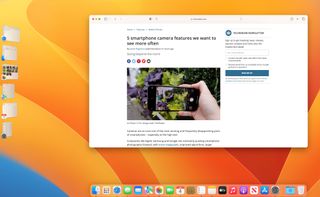
- Bir uygulamanın birden fazla açık penceresi varsa, bu pencerelerin kenar çubuğunda gruplandığını fark edeceksiniz. Grubu tıklayın ve en öndeki pencere sahneye taşınacaktır. Tekrar tıklayın ve o uygulamanın tüm açık pencereleri arasında geçiş yapabileceksiniz.
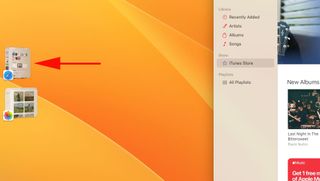
- Farklı bir uygulamaya geçmek için kenar çubuğundaki simgesine tıklamanız yeterli . Bu uygulamanın birincil penceresi şimdi sahneye taşınacak ve kullanmakta olduğunuz önceki uygulama kenar çubuğunda saklanacaktır.
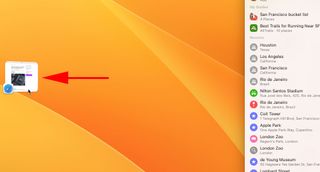
- Stage Manager'ın en iyi özelliklerinden biri, gruplanmış uygulamalardan oluşan çalışma alanları oluşturma yeteneğidir. Sahnede açık bir uygulamanız olduğunda, kenar çubuğundan bir uygulamaya tıklayın ve sahneye sürükleyin . Uygulama penceresi zaten orada olan uygulamaya katılacak. Bir gruptan bir uygulamayı kaldırmak için onu tekrar kenar çubuğuna sürüklemeniz yeterlidir .
- Bu, aynı anda etkin olmasını istediğiniz uygulama grupları oluşturmanın kullanışlı bir yoludur. Örneğin, Pages, Safari ve Slack'ten oluşan bir çalışma grubu oluşturabilirsiniz.
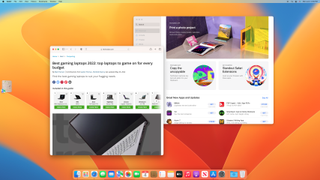
- Kenar çubuğunda farklı bir uygulamayı tıkladığınızda , gruplandırılmış uygulamalarınız birlikte değiştirilir ve en önemlisi, onları yerleştirdiğiniz konumlarda bir grupta birlikte kalır.
- Gruplandırılmış uygulamaların simgeleri kenar çubuğunda birlikte gösterilir. Tüm uygulamalarınız onları taşıdığınız son konumlarda olacak şekilde her şeyi sahneye geri yüklemek için grubu yeniden tıklamanız yeterlidir .
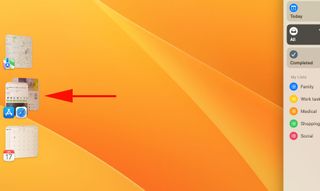
- Hatta uygulamaları farklı gruplara ayırabilirsiniz. Diyelim ki, arkadaşlarınızla fikirleri tartıştığınız bir Mesajlar penceresinin yanı sıra, tatil araştırması için bir dizi sekmenin açık olduğu bir Safari pencereniz var. Yeni bir Safari penceresi açabilir , kenar çubuğuna taşıyabilir , ardından sahnede değiştirmek için o Safari kenar çubuğu penceresine tıklayabilirsiniz .
- Şimdi başka bir uygulama açın ve onu bu yeni Safari penceresinin yanına sürükleyin . Artık her birinde Safari penceresi olan iki grubunuz var. Bu, uygulamaların aynı anda yalnızca bir grupta olmakla sınırlı olmadığı anlamına gelir; bu, bir uygulamayı aynı anda farklı şeyler için kullanmak istiyorsanız harikadır.
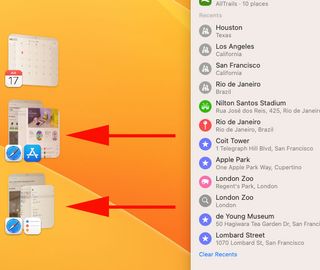
- Stage Manager açıkken, masaüstünüzdeki dosyalar varsayılan olarak görünmez. Ancak, hala oradalar ve onlara ulaşmak çok kolay. Tek yapmanız gereken masaüstünü tıklatmak ve Stage Manager pencereleriniz kaybolarak masaüstünüzdeki her şeyi ortaya çıkaracaktır.
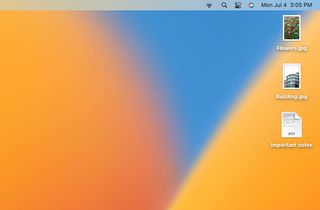
- Bir masaüstü dosyasını tıklayıp kenar çubuğundaki bir uygulamaya sürükleyebilirsiniz - onu uygulama penceresine sürükleyin ve pencerenin yanıp sönmesini bekleyin ; uygulama penceresi sahnede görünecek ve dosyayı içine bırakabileceksiniz .

- Bir uygulama, Stage Manager'ı açmadan önce Dock'unuzda simge durumuna küçültülürse kenar çubuğunda görünmez.
- Masaüstünü tıkladığınızda kenar çubuğunda uygulama simgesi görünür, ancak uygulama önizlemesi olmaz ve kenar çubuğundaki pencere simgesine tıklamak hiçbir şey yapmaz.
- Bunun yerine, Dock'ta simge durumuna küçültülmüş uygulamaya tıklandığında açılır.
- Stage Manager etkinken, bir uygulamanın sarı simge durumuna küçültme düğmesine tıklamak, uygulamayı normalde olduğu gibi Dock'a değil, kenar çubuğuna gönderir.
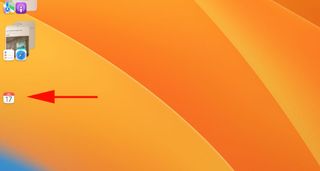
- Mission Control aracılığıyla erişilen masaüstü alanları, uygulamalarınızı düzenlemenin başka bir yoludur ve Stage Manager ile birlikte kullanılabilirler.
- Bir masaüstünde oluşturduğunuz herhangi bir Stage Manager düzenlemesi diğerinde bulunmayacaktır, yani Stage Manager kurulumlarınızın her biri için tamamen ayrı çalışma alanları oluşturabilirsiniz.
- Bu, eğlence için bir dizi uygulamaya sahip olabileceğiniz ve izleme dörtgeninizde üç veya dört parmakla hızlıca kaydırarak tüm iş uygulamalarınız ve Stage Manager düzenlemelerinizle bir masaüstüne geçebileceğiniz anlamına gelir.
- Bir uygulamayı Stage Manager grubundan yeni bir masaüstüne taşırsanız, orijinal masaüstüne geri taşıdığınızda, onu çıkardığınız gruba yeniden katılacağını unutmayın.
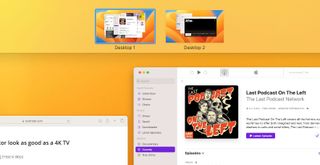
- Stage Manager yalnızca kullandığınız en son yedi uygulamayı gösterebilir (biri sahnede ve altısı kenar çubuğunda). Daha fazla uygulama açarsanız, bunlar kenar çubuğunda eski bir uygulamanın yerini alacaktır.
- Ancak bu, eski uygulamaların gittiği anlamına gelmez. Dock'unuzdaki uygulamaya tıklayın veya Mission Control'ü açın (Control+Yukarı tuşlarına basabilir, izleme dörtgeninizde üç veya dört parmağınızla yukarı kaydırabilir veya klavyenizdeki Mission Control tuşuna basabilirsiniz) ve istediğiniz uygulamaya tıklayın .
- Stage Manager etkin durumdayken, menü çubuğunuzdaki Control Center simgesini ve ardından Stage Manager öğesini tıklayın . Birkaç seçenek göreceksiniz: Son Uygulamaları Göster ve Son Uygulamaları Gizle. İkincisini tıkladığınızda kenar çubuğu ekrandan kayacaktır. Fare işaretçinizi ekranınızın sol kenarına getirmeniz yeterlidir ; kenar çubuğu, Dock'u gizlediğinizde olduğu gibi yeniden görünecektir.
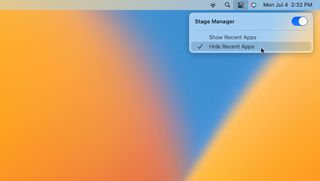
- Ayrıca, kenarlarını dışarı doğru sürükleyerek bir pencerenin boyutunu büyütürseniz kenar çubuğu gizlenir. Bir kez daha, işaretçiyi sola hareket ettirerek uygulamalarını gösterebilirsiniz .
Son düşünceler
macOS Ventura hâlâ beta sürümünde olduğu için Stage Manager'ın birkaç garip özelliği var. Birincisi, kenar çubuğundaki uygulamaları yeniden düzenleyemez, uygulamaları kapatmak veya diğer seçeneklere erişmek için sağ tıklayamazsınız.
Yine de Stage Manager, macOS için mükemmel bir eklentidir ve iş Mac pencerelerinizi yönetmeye geldiğinde size başka bir seçenek sunar. Önümüzdeki birkaç ay içinde Apple'ın bununla başka neler yapacağını görmek için sabırsızlanıyoruz.