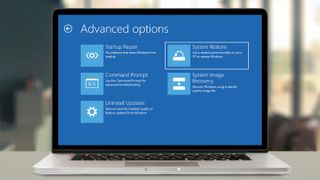Tüm PC kullanıcılarının Windows 10'da Sistem Geri Yükleme'yi nasıl kullanacaklarını bilmeleri önemlidir. Bilgisayarınız çökmeye, hata mesajları göstermeye veya hatta hiç açılmamaya başladığında, Sistem Geri Yükleme gerçek bir cankurtaran olabilir.
2000 yılında Windows Me'de tanıtılan Sistem Geri Yükleme, hatalı çalışan bir bilgisayarı (sistem dosyaları ve ayarları, yüklü programları ve Windows kayıt defteri dahil) çalıştığı önceki bir noktaya geri döndürmenizi sağlayan "geri yükleme noktaları" oluşturarak çalışır. düzgün bir şekilde.
Sistem Geri Yükleme, haftada bir kez otomatik olarak geri yükleme noktaları oluşturmak için kullanılır, ancak Windows 10'da bir örnek yalnızca bilgisayarınızda bir güncelleme, program, sürücü kurulumu veya değiştirilen bir sistem ayarı gibi önemli bir olay meydana geldiğinde oluşturulur. Geri yükleme noktalarını kendiniz oluşturmak da mümkündür.
- Windows 10'da dizüstü bilgisayar pil sağlığı nasıl kontrol edilir
- Windows 10'da PC özelliklerinizi nasıl kontrol edebilirsiniz?
- Sistem Geri Yükleme başarısız olursa Windows 10 nasıl yeniden yüklenir
Garip bir şekilde, Sistem Geri Yükleme'nin ne kadar yararlı olduğu göz önüne alındığında, Windows 10, aracı Denetim Masası'nın Sistem Özellikleri bölümünde saklar ve hatta varsayılan olarak açmaz. Artık Sistem Koruması adı verilen ve bulunmasını daha da zorlaştıran daha geniş bir özelliğin parçasını oluşturuyor.
Aşağıdaki kılavuzumuzda, Windows 10'da Sistem Geri Yükleme'yi nasıl etkinleştireceğinizi, manuel olarak nasıl bir geri yükleme noktası oluşturacağınızı ve bir şeyler ters gittiğinde bilgisayarınızı düzgün çalışan bir duruma döndürmek için bir geri yükleme noktasının nasıl kullanılacağını açıklayacağız. Windows önyükleme yapmadığında Sistem Geri Yükleme'nin nasıl çalıştırılacağını da ele alıyoruz.
Windows 10'da Sistem Geri Yükleme nasıl kullanılır: Sistem Korumasını Açın
Yukarıda bahsedildiği gibi, Sistem Geri Yükleme Windows 10'da varsayılan olarak devre dışıdır. İstenmeyen değişiklikleri geri almanız gerekene ve yapamayacağınızı anlayana kadar bunu fark etmeyebilirsiniz. Sistem Geri Yükleme aracını içeren Sistem Korumasını nasıl açacağınız aşağıda açıklanmıştır.
1. Windows 10 arama kutusuna “sistem geri yükleme” yazın ve sonuçlar listesinde “Geri yükleme noktası oluştur” seçeneğine tıklayın .
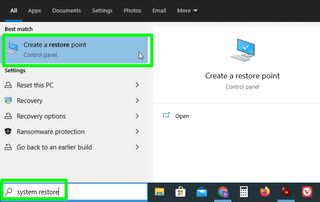
2. Sistem Özellikleri iletişim kutusu şimdi Sistem Koruması sekmesinde açılacaktır . Koruma Ayarları bölümünde, genellikle "C:" olarak etiketlenen ana sistem sürücünüzü seçin ve Yapılandır düğmesine tıklayın.
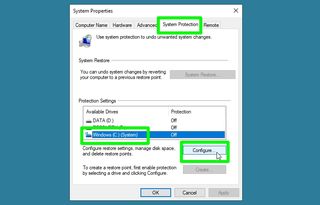
3. Ayarları Geri Yükle altında "Sistem korumasını aç"ı seçin . Geri yükleme noktalarına ayrılan maksimum disk alanı miktarını da ayarlayabilirsiniz.
Ancak, Windows 10 disk alanı kullanımını otomatik olarak işlediğinden, sabit sürücünüzde yer kalmadığı sürece bu konuda endişelenmenize gerek yoktur.
Aynı kutuda, daha sonraki bir tarihte ihtiyacınız olması durumunda eski sistem geri yükleme noktalarını kaldırmak için Sil'i de tıklayabilirsiniz .
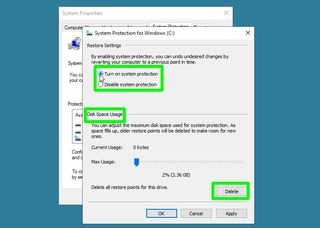
4. Uygula'yı ve ardından Sistem Geri Yükleme'yi etkinleştirmek ve ana sistem sürücünüz için Sistem Koruması kutusunu kapatmak için Tamam'ı tıklayın.
Windows 10 artık sisteminizde önemli bir değişiklik yapıldığında otomatik olarak bir geri yükleme noktası oluşturacaktır .
Sistem Korumasını onlar için de açmak istiyorsanız, diğer sürücüleriniz için 2. ve 3. adımları tekrarlayın.
Windows 10'da Sistem Geri Yükleme nasıl kullanılır: Bir geri yükleme noktası oluşturun
Windows 10 geri yükleme noktalarını otomatik olarak yönetse de, bilgisayarınızda büyük bir değişiklik yapmadan önce manuel olarak da bir nokta oluşturmak isteyebilirsiniz. Örneğin, sistem ayarlarında ince ayar yapmayı veya riskli olabilecek bir indirmeyi açmayı planlayabilirsiniz. İşte nasıl yapılacağı.
1. Sistem Koruması iletişim kutusunu açmak için önceki bölümdeki 1. adımı tekrarlayın. Sistem geri yükleme noktası oluşturmak istediğiniz sürücüyü seçin ve Oluştur düğmesine tıklayın .
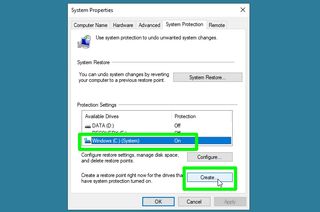
2. Daha sonra tanımlamanıza yardımcı olması için geri yükleme noktanız için açıklayıcı bir ad girin . Windows 10, tarih ve saati otomatik olarak ekler. Devam etmek için Oluştur'a tıklayın.
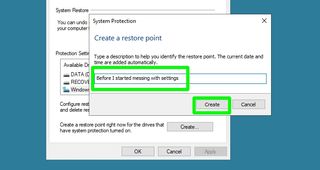
3. Sistem Koruması şimdi geri yükleme noktanızı oluşturacaktır . Bu, ne kadar veri kaydetmesi gerektiğine bağlı olarak biraz zaman alabilir.
Tamamlandığında, geri yükleme noktasının başarıyla oluşturulduğunu onaylayan bir mesaj göreceksiniz. Çıkmak için Kapat'ı tıklayın .
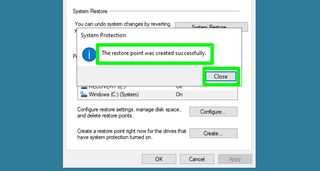
Windows 10'da Sistem Geri Yükleme nasıl kullanılır: Sisteminizi geri yükleyin
Umarım, sisteminizi çok sık geri yüklemek zorunda kalmazsınız, ancak bilgisayarınız hatalı davranmaya başlarsa, örneğin sürekli olarak çökmeye başlarsa veya bazı özellikler çalışmıyorsa, Windows'u önceki bir duruma geri yükleyerek sorunlu değişiklikleri nasıl geri alabileceğinizi burada bulabilirsiniz.
1. Daha önce açıkladığımız şekilde Sistem Özellikleri kutusunu açın ve Sistem Koruması sekmesindeki “Sistem Geri Yükleme” düğmesine tıklayın .
Seçenek griyse, ne yazık ki herhangi bir geri yükleme noktanız yok demektir.
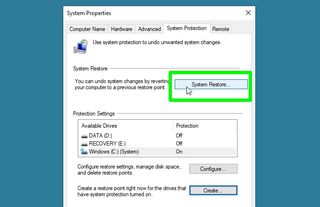
2. Sistem Geri Yükleme penceresi açıldığında, başlamak için İleri'ye tıklayın . Sisteminizin geri dönmesini istediğiniz geri yükleme noktasını seçin .
Ayrıca , geri yükleme noktası oluşturulduktan sonra yüklendikleri için hangi programların ve sürücülerin kaldırılacağını kontrol etmek için “Etkilenen programları tara” seçeneğine tıklamaya değer .
Devam etmek için İleri'yi tıklayın .
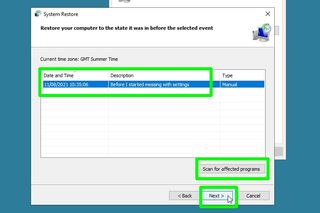
3. Geri yükleme noktasının ayrıntılarını kontrol edip onaylayın, ardından Bitir düğmesine tıklayın. Bu, sisteminizi o nokta oluşturulduğundaki iyi çalışma durumuna geri getirecektir.
Sistem Geri Yükleme'nin tamamlanması için bilgisayarınızı yeniden başlatması gerekeceğini unutmayın, bu nedenle Bitir'i tıklamadan önce tüm açık dosyaları kaydettiğinizden emin olun.
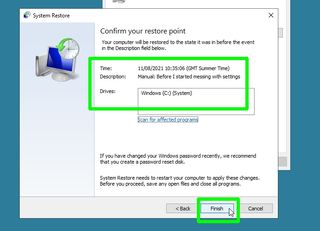
Additionally, System Restore can’t be interrupted while it’s in progress. It can take a long time, so it’s wise to do something away from your computer while you’re waiting!
How to use System Restore when your Windows 10 PC won't boot
If your PC won't boot properly to allow you to run System Restore, or crashes almost immediately, you can run the tool from Windows 10's "Advanced startup options." Here's how to access System Restore using this method.
1. Start or restart your PC, then press the F11 key while it's booting. Alternatively, hold down the Shift key while restarting your system.
A blue screen will appear asking you to "Choose an option." Select "Troubleshoot."
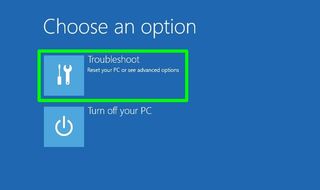
2. You'll now be presented with the "Advanced options" screen. If not, look for a button with that name and click it.
Either way, select the System Restore option.
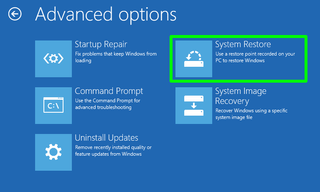
3. Choose your Windows account, enter your password, then click Continue.
This will open the System Restore wizard. You can now restore your PC to its previous working health, as described in the previous section.
More Windows tips
Diğer Windows takılmaları ve işaretleri için Windows'ta bir Kapatma Anahtarı oluşturma , PC'nizi dokunmadan nasıl uyanık tutacağınız , Windows 10'da masaüstü simgelerini nasıl gizleyeceğiniz , Windows 10'da birden çok dosyayı toplu olarak nasıl yeniden adlandıracağınız ve nasıl yapacağınızla ilgili kılavuzlarımıza göz atın. Windows 10'da Gelişmiş Arama Modunu kullanmak , Windows kullanıcı adınızı nasıl değiştireceğiniz ve sabit sürücünüzün sağlığını nasıl kontrol edeceğiniz .