Microsoft Teams (yeni sekmede açılır), görüntülü konferans (yeni sekmede açılır) ve yazılı sohbetlerdendaha fazlasını sunarPek çok kullanıcı, platformu yalnızca yüz yüze toplantılar mümkün olmadığında görüntülü arama yapmak için kullanma deneyimine sahip olsa da, Microsoft Teams (yeni sekmede açılır) gerçekten işbirliği için fırsatlar yaratmakla ilgilidir (yeni sekmede açılır) .
Sonuç olarak, üretkenliği artırmak (yeni sekmede açılır) ve çalışmak için daha fazla hibrit (yeni sekmede açılır) yaklaşımı sağlamak üzere tasarlanmış (sürekli olarak daha fazlası eklenmektedir) çok sayıda özellik listesiyle birlikte gelir . Teams'in bunu teşvik etme yollarından biri de beyaz tahta özelliğidir.
Beyaz tahta, çalışanlara not alma, farklı kavramlar arasında bağlantı kurma ve genellikle fikirlerini bir kalem ve kağıtla çalışıyormuş gibi paylaşma yeteneği verir. Teorik olarak, bu, işleri resmi olarak not almaktan çok daha hızlı hale getirir ve bazı çalışanlar için, tercih ettikleri veya daha aşina oldukları bir çalışma biçimini temsil eder.
Beyaz tahta ile, standart bir görüntülü aramayı canlı bir işbirliği oturumuna dönüştürebilen iş arkadaşlarınızla görsel olarak beyin fırtınası yapmak mümkündür. Ayrıca Teams ile tamamen entegredir, böylece beyaz tahtayı arama sırasında istediğiniz zaman başlatabilirsiniz. Ayrıca bir beyaz tahta oluşturma işlemini tabletler , akıllı telefonlar ve masaüstü bilgisayarlar dahil hemen hemen her cihazla paylaşabilirsiniz . Ve bir toplantı bittikten sonra kreasyonlarınızı kaydetme veya onları bulmaya çalışma konusunda endişelenmenize gerek yok. Tüm beyaz tahta oturumlarınız otomatik olarak buluta kaydedilir.
Beyaz tahta, Microsoft hesabı olan herkesin kullanabileceği ücretsiz bir uygulama olsa da, işbirliği potansiyelinden en iyi şekilde yararlanmak için bir Microsoft 365 aboneliği (Microsoft 365 İş Temel ve üzeri veya Microsoft 365 Kurumsal planlarından herhangi biri) gerekir. Aşağıda, Microsoft Teams ile birlikte beyaz tahtaya nasıl erişeceğinizi ve onu nasıl kullanacağınızı anlatan kullanışlı bir kılavuz oluşturduk.
Birinci Adım: Microsoft Beyaz Tahtayı Etkinleştirin
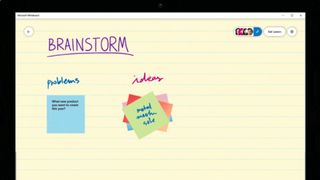
Microsoft Whiteboard'u kullanmaya başlamadan önce, kuruluşunuz için etkinleştirildiğinden emin olmanız gerekir. Bunun için öncelikle Microsoft Teams yönetici merkezini ziyaret edin (yeni sekmede açılır) . Ardından "Ayarlar"a tıklayın ve "Hizmetler ve eklentiler"i seçin. Özelliğin etkinleştirilmesini veya devre dışı bırakılmasını isteyip istemediğinize bağlı olarak, "Beyaz Tahta" yazan yere gidin ve "Beyaz Tahtayı tüm kuruluşunuz için açın veya kapatın" arasında geçiş yapın. Ardından "Kaydet"i tıklayın.
İkinci Adım: Bir beyaz tahta paylaşın
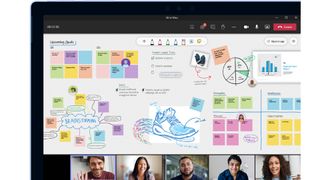
Beyaz tahta etkinleştirildikten sonra, bir Teams toplantısı sırasında ona erişmek kolaydır. Bir toplantıya katıldıktan sonra, paylaşım tepsisindeki "Paylaş" simgesini ve beyaz tahta bölümünden "Microsoft Whiteboard"u seçmeniz yeterlidir. Bu, Beyaz Tahta tuvalini başlatacak. Tuvali başlattıktan sonra Teams toplantınızdaki tüm katılımcılar erişime sahip olacak ve aynı beyaz tahta aynı anda web uygulamasında, Windows 10'da ve bağımsız Beyaz Tahta uygulamasının iOS sürümlerinde mevcut olacak.
Üçüncü Adım: Beyaz tahtayı kullanma
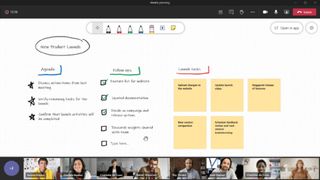
Beyaz Tahta tuvali yüklendikten sonra herhangi bir Teams toplantısı katılımcısı buna ekleme yapabilir. Bir kalem ve kağıtla bir şeyler yazıyormuş gibi yazmak istiyorlarsa, Kalem simgesini tıklamalı, bir renk seçmeli ve tahtaya eklemeye başlamalıdırlar. Metin eklemeyi tercih ederlerse, Not veya Metin simgelerini seçin ve yazmaya başlayın.
Tahtaya eklediğiniz hiçbir şeyin değişmez olmadığını belirtmekte fayda var. Beyaz Tahta özelliğinin gerçek zamanlı akıcı iş birliğini kolaylaştırması bekleniyor. Dolayısıyla, bir öğeyi hareket ettirmeniz veya düzenlemeniz gerekirse, bu özelliklerin tümü çok sezgiseldir. Dahası, herhangi bir Beyaz Tahta içeriğini kimin oluşturduğunu veya düzenlediğini kolayca öğrenebilirsiniz. Metinsel olmayan öğeler için, fareyi nesnenin üzerine getirerek "Oluşturan" ve "Son değiştiren" bilgilerini görün. Yazılı içerik için, fareyi metnin üzerinde görünen düz dikdörtgenin üzerine getirin.
Bir Teams toplantısı sırasında yerel olarak görünen beyaz tahta sürümünde bulunan özellikler ihtiyaçlarınızı karşılamıyorsa, bunların bağımsız Microsoft Whiteboard uygulaması aracılığıyla kullanılabileceğini görebilirsiniz. Microsoft, Beyaz Tahta'nın tüm sürümlerine eşitlik getirmeye çalışsa da, beğeninize göre daha fazla olup olmadığını görmek için uygulamanın Teams toplantısı dışında kullanılabilen sürümüne göz atmak isteyebilirsiniz. Ve en iyi yanı, bağımsız uygulamayı kullanarak yaptığınız tüm değişikliklerin aynı anda Teams toplantısında düzenlenen beyaz tahtada görünmesidir.
Dördüncü Adım: Bir aramadan sonra bir beyaz tahtaya erişin
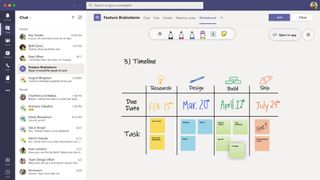
Bir Teams toplantısı bittiğinde bu, kuruluşun belirli bir konuyu tartışmayı veya üzerinde çalışmayı bitirdiği anlamına gelmez. Bunu göz önünde bulundurarak, bir Teams görüşmesi sırasında kullandığınız herhangi bir beyaz tahta, "Beyaz Tahta" adlı bir sekme aracılığıyla Teams toplantı sohbeti aracılığıyla o görüşmenin tüm katılımcıları tarafından kullanılabilir durumda kalacaktır. Aynı beyaz tahtaya, Windows 10 ve iOS için Microsoft Whiteboard uygulamalarındaki Pano Galerisi kullanılarak da erişilebilir.
Beşinci Adım: Beyaz tahtanızı kapatma ve silme
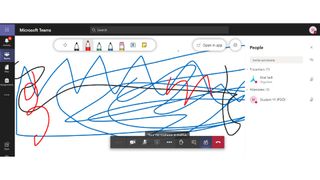
Belirli bir proje askıya alınmış veya tamamen sona ermiş olabilir - bu durumda, paylaştığınız bazı beyaz tahtaları kullanamayabilirsiniz. Bu durumda Teams kullanıcılarının birkaç seçeneği vardır. Daha sonra tekrar kullanmak isteyebilecekleri bir beyaz tahtayı sağ üst köşedeki "Paylaşımı Durdur" seçeneğine tıklayarak geçici olarak kapatabilirler. Bu, beyaz tahtayı kapatır, ancak İçerik Listesi veya Son İçerik ziyaret edilerek ve ilgili beyaz tahta tıklanarak yeniden açılabilir.
Öte yandan, bir beyaz tahtayı kalıcı olarak silmek istiyorsanız, sahnenin üst kısmında bulunan aşağı oka tıklamanız, silmek istediğiniz beyaz tahtanın yanındaki oka tıklamanız ve ardından “Kaldır” seçeneğini seçmeniz gerekir. Toplantıdan.
