Universal Control, macOS Monterey'in en heyecan verici özelliklerinden biridir ve birden çok Apple Mac'i ve iPad'i tek bir klavye ve fareyle kontrol etmenize olanak tanır.
Bu, dosyaları bir aygıttan diğerine sürükleyebileceğiniz veya Mac'inizde ve ardından aynı klavyeyle iPad'inizde yazabileceğiniz anlamına gelir; hem de inanılmaz pürüzsüz ve sürtünmesiz hissettirecek şekilde.
Bu özellik ilk olarak Apple'ın Haziran 2021'deki WWDC gösterisinde duyuruldu, ancak beta sürümüne ancak 2022'nin başlarında girdi. Yine de geç olması hiç olmamasından iyidir. Bu makalede, kurulum sürecinde ve Universal Control'ü Mac ve iPad'inizde en etkili şekilde nasıl kullanacağınız konusunda size rehberlik edeceğiz.
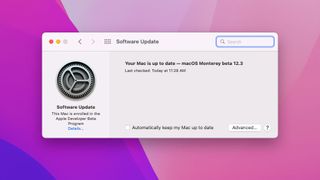
1. Cihazlarınızın uyumlu olup olmadığını kontrol edin
Evrensel Kontrol yalnızca belirli Apple donanımlarında çalışır, bu nedenle uyumlu bir aygıtınız olduğundan emin olun. İşte Apple'ın Universal Control ile çalışacağını söylediği şey:
- MacBook Pro (2016 ve sonrası)
- MacBook (2016 ve sonrası)
- MacBook Air (2018 ve sonrası)
- iMac (2017 ve sonrası)
- iMac (5K Retina 27 inç, 2015 Sonu)
- iMac Profesyonel
- Mac mini (2018 ve sonrası)
- Mac Profesyonel (2019)
- iPad Pro
- iPad Air (3. nesil ve sonrası)
- iPad (6. nesil ve sonrası)
- iPad mini (5. nesil ve sonrası)
Ayrıca macOS Monterey 12.3 ve iPadOS 15.4 veya üstünü çalıştırıyor olmanız gerekir. Doğru sürümlere sahip olup olmadığınızı kontrol etmek için Mac'inizde Sistem Tercihleri > Yazılım Güncelleme'yi ve iPad'inizde Ayarlar > Genel > Yazılım Güncelleme'yi açın. Önce yedeklediğinizden emin olun.
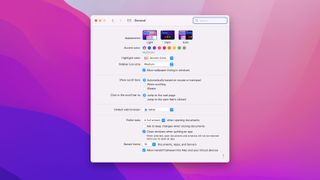
2. Mac'inizi kurun
Mac'inizde, Bluetooth ve Wi-Fi'nin açık olduğundan ve iCloud'da iki faktörlü kimlik doğrulama etkinken oturum açtığınızdan emin olun.
Şimdi Sistem Tercihlerini açın, "Genel"i tıklayın, ardından "Bu Mac ile iCloud aygıtlarınız arasında Aktarmaya İzin Ver"in yanındaki onay kutusunu işaretleyin. Bu yapıldıktan sonra, Sistem Tercihleri > Ekranlar > Gelişmiş'i tıklayın ve tüm onay kutularının işaretlendiğinden emin olun.
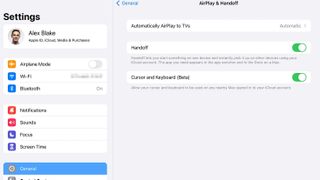
3. iPad'inizi kurun
Şimdi iPad'iniz için. Mac'inizde olduğu gibi, Bluetooth'a bağlı olduğundan ve Mac'inizle aynı Wi-Fi ağında ve iCloud hesabında olduğundan emin olun. Ardından, Ayarlar'ı açın ve Genel > AirPlay & Handoff'a dokunun ve 'Handoff' ile 'İmleç ve Klavye (Beta)' geçişlerini açın. Cihazlarınız da birbirine bağlı olmamalıdır.
Mac ve iPad'inizi bir USB kablosu kullanarak ve kablosuz olarak bağlayabilirsiniz. Kablolar bağlandıktan sonra istendiğinde iPad'inizde Mac'e güvendiğinizi söylemeniz yeterli.
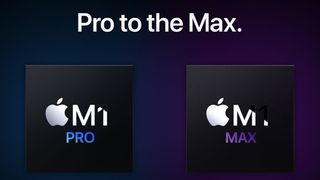
4. Farenizi cihazlarınız arasında hareket ettirin
iPad'inizi Mac'inizin yanına yerleştirin (birbirlerinin 30 fit yakınında olmaları gerekir). Şimdi Mac'inizin fare işaretçisini ekranın iPad'inize en yakın kenarına getirin. Ekranın kenarında beyaz bir çubuk ve iPad'inizde buna karşılık gelen bir çubuk görmelisiniz.
Tabletinizde, bu çubuk, çubuktan 'kırılan' yükseltilmiş bir tümsek olarak dairesel bir fare işaretçisi içerecektir. Farenizi biraz daha ileri götürün ve tamamen iPad'inize geçmelidir. Artık fare işaretçinizi Mac'inizden iPad'inize ve tekrar geri serbestçe hareket ettirebilirsiniz. Başarılı bağlantı, Mac menü çubuğunuzda mavi bir monitör simgesiyle gösterilir (7. adımda bununla ilgili daha fazla bilgi).
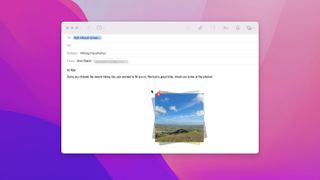
5. Dosyaları sürükleyip bırakın
Artık bir dizi girişle iki cihazı kontrol edebileceğinize göre, bu, dosyaları Mac ve iPad'iniz arasında kolayca sürükleyebileceğiniz anlamına gelir.
Örneğin, Mac'inizde Fotoğraflar uygulamasını ve iPad'inizde bir Notes belgesini açmayı deneyin. Fotoğraflar'dan bir resme tıklayıp ekranınızın kenarına sürükleyin ve iPad'inizde görünecektir.
Şimdi onu Notes belgesindeki yerine bırakın. Bir dosyayı kendinize e-postayla göndermenize veya AirDrop veya Dropbox gibi bir araç kullanmanıza gerek kalmadan bir cihazdan diğerine taşıdınız. Basit!
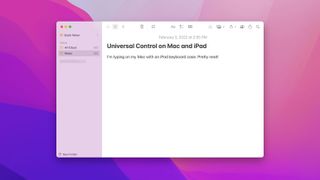
6. Klavye kontrolü
Evrensel Kontrol, farelerin yanı sıra klavyelerle de çalışır. İki cihaz arasında bağlantı kurduğunuzda, birine bağlı bir klavye otomatik olarak diğerinde çalışacaktır.
Bu, MacBook'unuzun klavyesinin yanı sıra iPad klavye kılıfları gibi üçüncü taraf tekliflerini içerir. Bunun yanı sıra, Windows arasında geçiş yapmak için Command + Tab gibi bazı Mac klavye kısayolları da iPad'inizde çalışır.
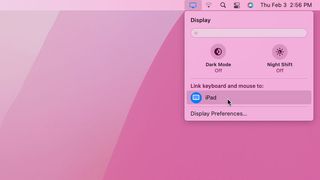
7. Mac menü çubuğu simgesi
Cihazlarınızı eşleştirdikten sonra, Mac'inizin menü çubuğunda mavi bir monitör simgesi göreceksiniz. Bunu tıklayın ve 'Klavye ve fareyi bağla' başlığı altında farenizi hangi cihazlar arasında hareket ettirebileceğinizi gösterecektir.
Bağlanmak için bu cihazlardan birinin adına tıklayın veya zaten bağlı olanın adına tıklayın, Mac'inizle bağlantısı kesilecektir; bağlantıyı yeniden kurmak için tekrar tıklayın. Cihazlarınızın yerleşimini değiştirmek için 'Görüntüleme Tercihleri'ne de tıklayabilirsiniz (8. adıma bakın).
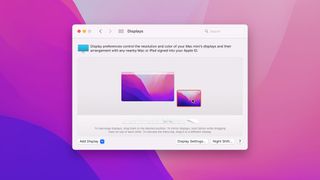
8. Ekranlarınızı yeniden düzenleyin
Mac'inizi veya iPad'inizi yeni bir konuma taşırsanız, Universal Control şu anda değişikliği fark etmez, yani diğer aygıtınıza geçmek için farenizi yanlış pencere kenarına getirmeniz gerekir.
Böyle bir durumda, Mac'inizde Sistem Tercihleri > Ekranlar'ı açın; Mac ve iPad pencerelerinizi yan yana gösteren bir grafik göreceksiniz. Birini tıklayıp sürüklemeniz ve doğru konuma taşımanız yeterlidir.
Ayrıca, iPad'inizin penceresinin Mac'inize göre dikey yerleşimini de ayarlayabilirsiniz; örneğin, iPad'iniz Mac'inizin yanında yüksekteyse ve fare işaretçisinin doğru yükseklikte görünmesini istiyorsanız kullanışlıdır.
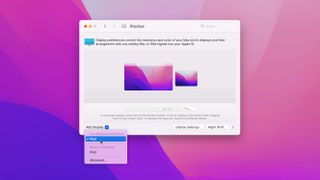
9. Daha fazla cihaz ekleme
Mac'inize ek olarak ikinci bir iPad gibi başka bir aygıt eklemek istiyorsanız, onu diğer aygıtlarınızın yanına yerleştirin ve otomatik olarak bağlanmalıdır (Evrensel Kontrol gereksinimlerini karşılaması koşuluyla).
Görünmezse, Mac'inizde Sistem Tercihleri > Ekranlar'a gidin ve 'Ekran Ekle'yi tıklayın, ardından yeni cihazın adını tıklayın.
Birden çok bağlı aygıtınız olduğunda, fare işaretçiniz en son kullanılan aygıta gider. Bir iPad'e dokunun ve ardından Mac'inizin fare işaretçisini hareket ettirin; örneğin, önce dokunulan iPad'e gidecektir.
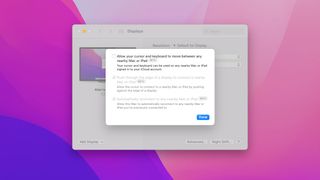
10. Bağlantı sorunlarını giderme
Yazma sırasında, Universal Control hala beta aşamasındaydı ve bazı hatalara sahipti. En dikkate değer olanlardan biri, Universal Control'ün cihazlarımızdan birini veya her ikisini her zaman tanımamasıydı.
Farenizi ekranınızın kenarına getiriyorsanız ancak iPad'inizi algılamıyorsa, Mac'inizde Sistem Tercihleri > Ekranlar > Gelişmiş'i açmayı deneyin ve üstteki onay kutusunun işaretini kaldırıp tekrar işaretleyin. Alternatif olarak, bir bağlantı kurulmadan önce Mac'inizi ve/veya iPad'inizi yeniden başlatmanız gerekebilir.
- İşte bazı harika macOS ipuçları ve püf noktaları
