macOS Catalina'nın son sürümü çıktığına göre , yoğun bir şekilde birçok yeni özelliğini keşfediyoruz.
Catalina'daki en önemli özelliklerden biri, geleneksel bir fare ve klavye kullanamayan kişilerin Mac'lerini sesleriyle kontrol etmelerine yardımcı olmak için tasarlanmış Sesle Denetim'dir.
Sesle Denetim'in iki ana işlevi vardır; insanların e-postalara veya diğer belgelere metin dikte etmelerine ve ayrıca Mac'lerine "Posta Aç" veya "Safari'den Çık" gibi komutlar vermelerine olanak tanır.
Ve elbette, Sesle Kontrol herkes tarafından kullanılabilir ve uygulamaları açıp kapatmaya ve diğer komutları sesimizle vermeye alışmanın uzun sürmediğini gördük. Apple'ın Sesle Denetim ile ilgili dokümantasyonu biraz yetersiz olduğu için daha yakından incelemeye ve size macOS Catalina'da Sesle Denetim'i nasıl kullanmaya başlayacağınızı göstermeye karar verdik.
Henüz yapmadıysanız, macOS Catalina'yı nasıl indirip kuracağınızı kontrol edin . Ayrıca en yaygın macOS Catalina sorunlarını bir araya getirdik ve bunları nasıl çözeceğinizi gösterdik .
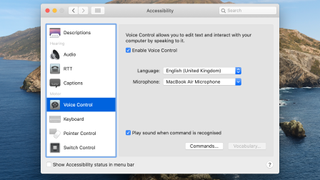
1. Sesle Denetimi başlatın
Doh! Yeni Ses Kontrolü seçeneklerinin 'erişilebilirlik' ile ilgili olması gerekiyor ve tahmin edeceğiniz gibi, Mac'inizin Sistem Tercihleri'ndeki Erişilebilirlik panelinin içinde bulunuyorlar.
Bununla birlikte, Sesle Kontrol aslında mevcut seçenekler listesinde oldukça uzun bir yoldur, bu nedenle aşağı kaydırmak ve bulmak için bir fare kullanmanız gerekebilir - bu bize biraz saçma geliyor.
Basit bir fare tıklaması Sesle Denetimi etkinleştirir, ancak daha sonra Mac'inizin bazı ekstra yazılımları indirmesi için bir veya iki dakika beklemeniz gerekecek. Sesle Denetim hazır olduğunda, Mac masaüstünde küçük bir mikrofon simgesinin göründüğünü göreceksiniz.
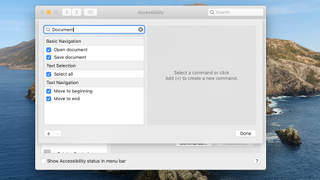
2. Sesli Komutlar
E-postalardaki ve diğer belgelerdeki metni dikte etmek ve ayrıca Mac'inize komutlar vermek için Sesle Denetim'i kullanabilirsiniz.
Farenizle 'Komutlar' düğmesine tıkladığınızda size bir liste gösterilir, ancak fare kullanmak zorsa, artık bunun yerine sadece "Klik Komutları" diyebilirsiniz.
'Gezinme' ve 'metin düzenleme' gibi kategoriler halinde düzenlenmiş, kaydırılacak uzun bir komut listesi var, ancak burada da bir Ses Kontrolü alternatifi var.
Komutları aramak için de konuşabilirsiniz; bu nedenle, "belge" dediğinizde, belgelerle çalışmak için tüm sesli komutları görürsünüz. Ama şimdi biraz ilerleyip keşfetmek için “Sistem Tercihlerinden Çık” diyelim.
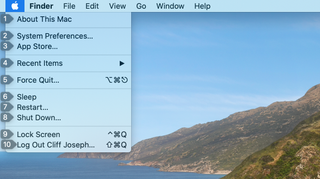
3. 1,2,3 kadar kolay
Sesle Denetim, Mac'inizde gezinmek için bir dizi seçenek sunar. İlki, ekranınızdaki komutlara ve nesnelere numaralar atamaktır.
Apple Menüsü, Mac'inizi kontrol etmek için birkaç anahtar komut içerir, bu yüzden “Apple Menüsü'nü tıklayın” diyerek başlayalım.
Sesle Denetim şimdi Apple Menüsünü açacak ve menüdeki her komuta bir sayı atandığını göreceksiniz, bu nedenle “üç” denildiğinde App Store açılır ve “sekiz” denildiğinde Mac kapatılır.
Dosya Menüsü ve diğer menülerin yanı sıra birlikte çalıştığınız uygulamaların menülerinde de benzer numaralı komutlar bulacaksınız.
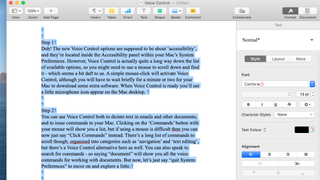
4. Konuşmayı metne dönüştürmek
Sesle Denetim, e-postalara metin dikte etmenize veya Microsoft Word ya da Apple'ın Sayfaları gibi sözcük işleme uygulamalarını kullanmanıza olanak tanır.
"Tümünü Seç" veya "cümleyi sil" gibi sözlü komutları kullanarak da metni düzenleyebilirsiniz. Biraz yardıma ihtiyacınız olursa, mevcut Sesle Kontrol komutlarının bir listesini görüntülemek için istediğiniz zaman "Komutları Göster" de diyebilirsiniz.
Ancak, bu dikte etme özelliklerinin birçoğu aslında macOS'in önceki sürümlerinde mevcuttu, bu nedenle burada üzerinde çok fazla durmayacağız. Devam edelim ve Mac'inizi ve diğer uygulama türlerini kontrol etmenize izin veren yeni özellikleri keşfedelim.
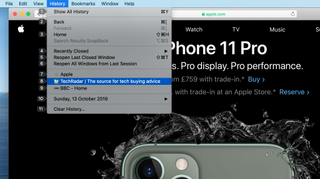
5. Sesinizle internette gezinin
Artık web'de gezinmeye başlamak için "Safari Aç" diyebiliriz - ve tabii ki "Safari'den Çık", uygulamayı da kapatacaktır.
Herhangi bir web sayfasında, sayfayı net bir şekilde görmek için "yakınlaştır" veya "uzaklaştır" veya sayfada gezinmek için "yukarı kaydır" ve "aşağı kaydır" gibi komutları sesli olarak kullanmak için Sesle Denetim'i kullanabilirsiniz. .
Ve “Tıklama Geçmişi Menüsü” derseniz, tıpkı bir önceki adımdaki Apple Menüsü gibi, her bir öğeye atanmış numaralarla son göz atma geçmişinizi görürsünüz. TechRadar 8 numara olarak listelenmiştir, yani TechRadar'ı ziyaret etmek için "sekiz" demeniz yeterli.
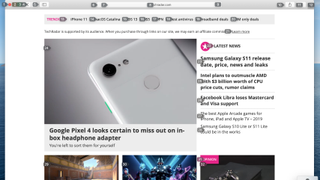
6. Gezinme kontrolleri
Bir menü içinde basit bir numaralandırılmış listeye sahip olmak oldukça kolaydır, ancak bir web sayfası, web sitesinde gezinmek için kullanabileceğiniz birden fazla başlık ve bağlantı içeren daha karmaşık bir meseledir.
Sesle Kontrol, bu sayı sistemini web tarayıcınıza ve diğer uygulamalara genişletebilir; tek yapmanız gereken "Numaraları göster" demek.
Web sayfasındaki her bağlantının artık kendi numarası var, yani macOS Catalina ile ilgili en son bilgilere giden bağlantıyı takip etmek için "on dört" demeniz yeterli. Ziyaret ettiğiniz web sayfalarında ileri ve geri gitmek için “geri git” veya “ileri git” gibi komutlar da verebilirsiniz.
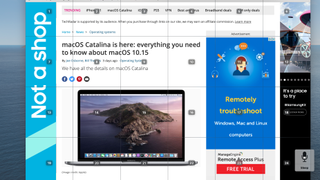
7. Izgarayı gösterme
Bir menü içinde basit bir numaralandırılmış listeye sahip olmak oldukça kolaydır, ancak bir web sayfası, web sitesinde gezinmek için kullanabileceğiniz birden fazla başlık ve bağlantı içeren daha karmaşık bir meseledir.
Sesle Kontrol, bu sayı sistemini web tarayıcınıza ve diğer uygulamalara genişletebilir; tek yapmanız gereken "Numaraları göster" demek.
Web sayfasındaki her bağlantının artık kendi numarası var, yani Catalina ile ilgili en son bilgilere ulaşmak için bağlantıyı takip etmek için "on dört" demeniz yeterli. Ziyaret ettiğiniz web sayfalarında ileri ve geri gitmek için “geri git” veya “ileri git” gibi komutlar da verebilirsiniz.
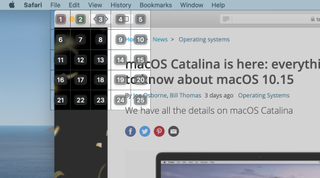
8. Yakınlaştırma
Bu sol üst pencere düğmeleri başlangıçta Izgara 1'in içindedir, yani şimdi "bir" dersek, Sesle Kontrol Izgara 1'i yakınlaştırır ve bu ızgarayı daha küçük bir numaralı kutu serisine böler.
İstediğimiz Minimize butonu artık Grid 2'de, bu yüzden “Click 2” dersek Minimize butonunu aktif hale getirip bu web sayfasını Mac's Dock'un içine saklayacağız.
Ancak, tek başına "iki" dersek, Sesle Denetim daha da fazla ayrıntı göstermek için ızgarayı yeniden yakınlaştırır ve ihtiyacınız olan tüm öğeleri veya kontrolleri net bir şekilde görene kadar yakınlaştırmaya devam edebilirsiniz. güzel detay.
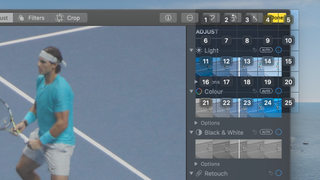
9. Fotoğrafları sesinizle nasıl düzenlersiniz?
Bu ızgara sistemini başka şekillerde de kullanabilirsiniz. Fotoğraflar uygulamasını açmak için “Fotoğrafları Aç” diyebilir ve ardından fotoğraf kitaplığımıza göz atmak için “yukarı kaydır” veya “aşağı kaydır” diyebiliriz.
“Sayıları göster” demek her fotoğrafa bir numara atayarak bir fotoğraf seçebilmemizi sağlayacak ve “Düzenle'ye Tıkla” bizi düzenleme moduna geçirecektir.
“Pencere ızgarasını göster” demek, bir fotoğrafın belirli kısımlarını yakınlaştırmamızı sağlar ve hatta fotoğrafı sesimizle de düzenleyebiliriz.
Aydınlatma kontrollerini yakınlaştırmak için ızgara sistemini kullanabiliriz ve 'Otomatik Aydınlatma' komutunun artık Izgara 9'un içinde olduğunu görebiliriz.
"9'u Tıkla" dediğinizde bu düğmeye basarsınız ve Fotoğraflar, Rafa Nadal'ın bu oldukça kasvetli fotoğrafı için aydınlatma seviyelerini otomatik olarak ayarlar.
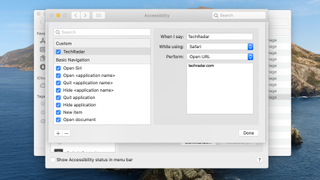
10. Özel komutlar oluşturun
Mac'inizdeki her şey basit bir tıklamayla veya kısa, sözlü bir komutla kontrol edilemez.
Ancak Sesle Denetim, daha karmaşık görevleri hızlandırmak için kendi özel komutlarınızı oluşturmanıza da olanak tanır.
Sesle Denetim tercihler panelini açın ve yerleşik sesli komutların listesini görüntülemek için "Komutları Tıklayın" deyin.
Kendi yeni komutlarınızı oluşturmak için sol alt köşedeki '+' simgesine tıklayın. Bu, tek tek uygulamalarda veya masaüstündeki Mac Finder'da kullanabileceğiniz sözlü bir komut belirlemenizi sağlar.
Ardından, Voice Control'e komutunuzu duyduğunda belirli bir eylemi gerçekleştirmesini söyleyebilirsiniz - örneğin Safari'yi kullanırken gezinmenizi hızlandırmak için 'techradar.com' yazmak gibi.
- macOS Catalina sorunlarınız mı var ? Onları düzeltmeye yardımcı olabiliriz
