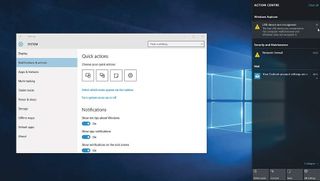Windows 10'da haberdar olun
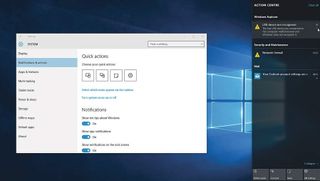
Windows 10'un (yeni sekmede açılır) en radikal değişikliklerinden biri , bildirim sağlama şeklidir. Daha önce, Görev Çubuğunun bildirim alanında sizi bilgilendirmek için açılır bir balonla birlikte küçük beyaz bir bayrağın göründüğünü görüyordunuz.
Masaüstünüzün sağ tarafında görünen yeni Eylem Merkezi sayesinde artık bildirimler çok daha görünür.
Artık esas olarak hem Windows'tan hem de desteklenen uygulamalardan bildirimler iletmekle ilgileniyor, ancak aynı zamanda eylem düğmeleri biçiminde bir dizi yararlı kısayol da içeriyor.
13 adede kadar farklı düğme mevcuttur, ancak Döndürme kilidi, Uçak modu ve Bluetooth gibi çoğu yalnızca dizüstü bilgisayarlar veya tabletler gibi taşınabilir cihazlarda görünür.
Eylem Merkezi, Windows 10 Yıldönümü Güncellemesi ile bir kez daha elden geçirildi, bu nedenle yenilikleri öğrenmek için Windows 10 Yıldönümü güncellemesinde (yeni sekmede açılır) geliştirilmiş Eylem Merkezinin nasıl kullanılacağına ilişkin kılavuzumuza da göz atmayı unutmayın .
Bu eğitimde size Eylem Merkezinde nasıl gezineceğinizi göstereceğiz ve merkezi yalnızca almak istediğiniz bildirimleri gösterecek şekilde özelleştireceğiz.
- Windows 10'un nasıl kullanılacağına ilişkin kılavuz koleksiyonumuza göz atın (yeni sekmede açılır)
1. Bildirim afişleri
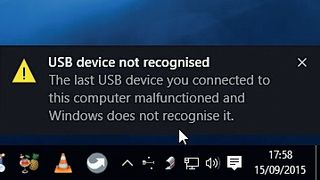
Bireysel bildirimler - varsayılan olarak - bir sesle birlikte ekranda Görev Çubuğu Bildirim alanının hemen üzerine kayar.
Bu bildirim şeridine yanıt vermek istiyorsanız, üzerine tıklamayı deneyin; umarız işlem yapmanız için doğru uygulama veya sistem ayarını başlatır.
Kısa bir aradan sonra bildirim kaybolur veya kapatmak için kapat düğmesine tıklayabilirsiniz.
2. Eylem Merkezini Açın
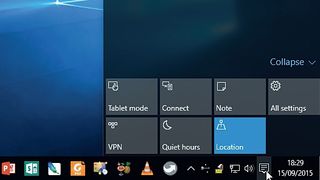
Görev Çubuğunun Bildirim alanında Eylem Merkezi simgesini arayın; bu, konuşma balonu simgesidir. Buna tıklamak, Eylem Merkezinin kendisini son bildirimlerin listesiyle birlikte görünüme kaydıracaktır.
Gezinmek nispeten basittir ve tekrar görüntüden gizlemek için ekrandaki herhangi bir yeri tıklayabilirsiniz.
3. Bildirimleri inceleyin
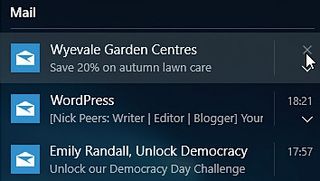
Eylem Merkezi açıkken, uygulamaya veya türe göre düzenlenen her bildirimin özeti, en son bildirim en üstte olacak şekilde kronolojik bir listede görüntülenir.
Eylem Merkezi bir sonraki kapatılışında bazı bildirimler otomatik olarak kaybolurken, diğerleri takılıp kalacaktır. Bunları, bireysel bildirim afişleriyle aynı şekilde yönetin.
4. Bildirimleri yönetin
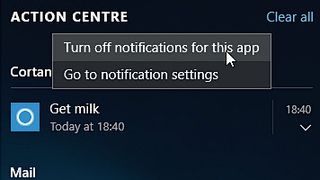
Şu anda, çok az uygulama Eylem Merkezi'ni kullanıyor, ancak yeni güncellemeler yayınlandıkça dikkatinizi çekmek için kendi bildirim sistemlerinden ziyade muhtemelen giderek daha fazla uygulama bunu kullanmaya geçecek.
Belirli bir uygulamadan bu şekilde bildirim almaktan memnun değilseniz, listedeki bir bildirime sağ tıklayın ve "Bu uygulama için bildirimleri kapat"ı seçin.
5. Bildirimleri uygulamaya göre yapılandırın
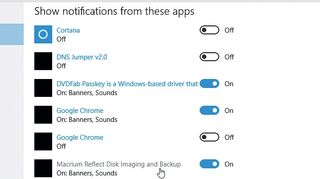
'Başlat > Ayarlar > Sistem > Bildirimler ve eylemler'i tıklayın. "Bu uygulamalardan gelen bildirimleri göster" bölümüne gidin.
Söz konusu uygulamaya yönelik bildirimleri etkinleştirmek veya devre dışı bırakmak için her uygulamanın yanındaki anahtarı kullanın veya bildirimleri tamamen kapatmadan dışarı kayan afişleri ve bildirim seslerini devre dışı bırakmak için uygulama adına tıklayın.
6. Bildirim sesini özelleştirin
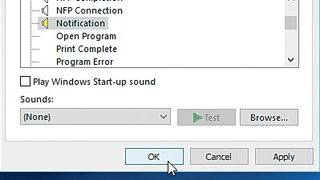
Bir bildirim geldiğinde çıkan sesi değiştirmek (veya devre dışı bırakmak) istiyorsanız, Arama kutusuna 'ses' yazın ve Ses Kontrol Panelini açın.
Sesler sekmesine geçin, Program Etkinlikleri penceresini aşağı kaydırın ve Bildirim'i seçin. Şimdi Sesler açılır menüsünü tıklayın ve farklı bir ses seçin veya devre dışı bırakmak için (Hiçbiri) öğesini seçin. Değişikliği yapmak için 'Tamam'ı tıklayın.
7. Eylem düğmeleri
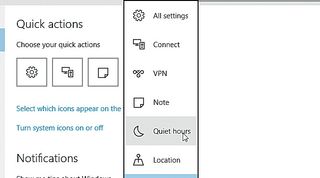
Eylem Merkezi'nin alt kısmında bir dizi kullanışlı kısayol düğmesi göreceksiniz. Çok fazla yer kaplıyorlarsa, üstteki dört düğme hariç hepsini gizlemek için üstlerindeki 'Daralt' düğmesini tıklayın.
Hangi dört düğmenin gösterileceğini 'Ayarlar > Sistem > Bildirimler ve eylemler' aracılığıyla yapılandırabilirsiniz. Bir düğmeyi tıklayın ve açılır listeden onun yerine geçecek bir düğme seçin.
8. Sessiz bir bölgeye girin
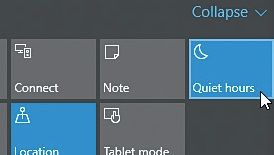
Bildirimler dikkat dağıtıcı olabilir, bu nedenle tek bir tıklamayla bunları geçici olarak tamamen devre dışı bırakabileceğinizi bilmek kullanışlıdır: Bunu yapmak için İşlem Merkezini açın ve 'Sessiz Saatler' düğmesini tıklayın.
Tekrar açmaya hazır olduğunuzda, 'Sessiz Saatler'i tekrar tıklayın. Eylem Merkezi'nin görev çubuğu bildirim alanı simgesini sağ tıklatarak da özelliği değiştirebilirsiniz.
9. Renk şemasını değiştirin
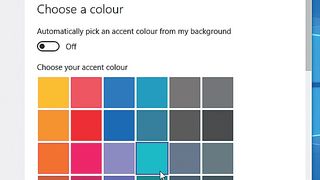
Eylem Merkezi - Başlat menüsü ve Görev Çubuğu ile birlikte - varsayılan olarak siyah bir renk düzeni kullanır. Bunu arka planınızla eşleştirebilirsiniz: "Başlat > Ayarlar > Kişiselleştirme > Renkler"i tıklayın ve "Başlangıçta, görev çubuğunda ve işlem merkezinde rengi göster" anahtarını "Açık" konumuna getirin.
Kendi renk şemanızı seçmek istiyorsanız, 'Otomatik olarak bir vurgu rengi seç...' seçeneğini 'Kapalı' konumuna getirin.
10. Haberdar olmak
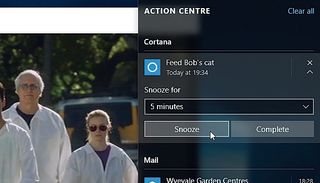
Eylem Merkezi, Windows 10'un önemli bir parçasıdır, bu yüzden artık bu konuda uzmanlaştınız ve kişisel zevklerinize göre ayarladınız, ihtiyacınız olduğunda size zamanında bilgi verme yeteneğinden tam olarak yararlanabilirsiniz.
Zaman geçtikçe ve onu kullanmak için daha fazla program güncellendikçe, Eylem Merkezinin günlük bilgisayar yaşamınızın ayrılmaz bir parçası haline geldiğini göreceksiniz.
- Bu makaleyi beğendiniz mi? Bilgisayarınızdan en iyi şekilde nasıl yararlanabileceğinizi ve Windows Yardım ve Tavsiye'de yapılacak yeni şeyleri keşfedin. Örnekleyicimizdeki özel tekliften bugün yararlanın. (yeni sekmede açılır)