Evden çalışıyorsanız, yeni çalışma ortamınıza nasıl odaklanabileceğiniz konusunda biraz endişeli olabilirsiniz. Bununla birlikte, Windows 10 kullanıcıları için, genellikle gözden kaçan ve imdada yetişebilecek Odak Yardımı adlı bir özellik vardır.
Bir anahtara hafifçe vurun ve yolda kalmanız gerektiğinde sizi rahatsız eden bildirimleri, uyarıları ve daha fazlasını ortadan kaldırın; bunları etkili bir şekilde kullanın ve dikkat dağıtmalara karşı gizli silahınız haline gelsin. Size Focus Assist'i nasıl kullanacağınızı gösterdiğimiz için bu kullanışlı özellikte ustalaşmak için kılavuzumuzdaki ipuçlarını takip edin.
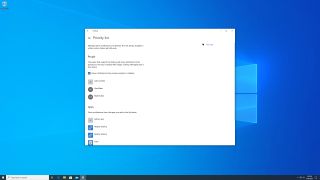
1. Odak Yardımını Açın
Başlamanın en kolay yolu, ekranınızın sağ alt köşesindeki İşlem merkezi simgesine tıklamaktır (konuşma balonu gibi görünür).
Eylem merkezi açıldığında, sol alt köşedeki Odak Yardımı düğmesine tıklayın. Bu, Odak Yardımını yalnızca öncelikli uygulamalar, yalnızca alarmlar için açma veya kapatma dahil seçenekleriniz arasında geçiş yapar. Bu seçenekleri birazdan daha ayrıntılı olarak ele alacağız.
Odak Yardımını bu şekilde kullanmak, Windows 10'un varsayılan seçeneklerini kullanır, ancak biraz daha fazla kontrol arıyorsanız bunları özelleştirmek isteyeceksiniz.
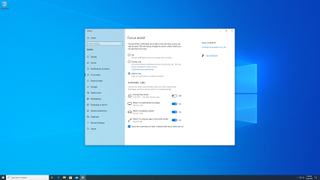
2. Alarmlarınızın geçmesine izin verin
Varsayılan ayarları değiştirmek için, Windows 10 arama kutusuna "Odak Yardımı ayarları" yazın ve ilk sonuca tıklayın. Ortaya çıkan Ayarlar bölmesinin üst kısmında Odak Yardımı için üç ana seçenek göreceksiniz: "Kapalı", "Yalnızca öncelik" ve "Yalnızca alarmlar."
Alarmlar dışında her şeyin sesini kapatmak için "Yalnızca alarmlar"ı seçin. Bu, evden çalışıyorsanız ve çeşitli uygulama bildirimleriyle bombardımana tutulmak istemiyorsanız, ancak yine de örneğin belirli görevleri başlatmak için hatırlatıcılarınızı almanız gerekiyorsa kullanışlıdır. Bu ayarı etkinleştirmek, doğru yolda kalmanıza yardımcı olmak için yeterli olabilir.
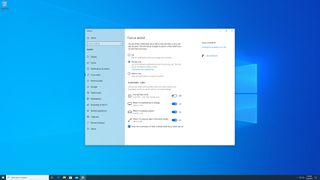
3. Yalnızca öncelikli uygulamalara izin verin
Bununla birlikte, "Yalnızca alarmlar"ı seçmek sizin için çok kapsamlı bir seçenek olabilir. Belirli uygulamaların sizi olaylar hakkında bilgilendirmesine izin verirken diğerlerini engellemek istediğiniz zamanlar vardır; örneğin, muhtemelen evden çalışırken patronunuzdan gelen önemli bir e-postayı kaçırmak istemezsiniz.
Daha fazla kontrol sahibi olmak için "Yalnızca alarmlar" yerine "Yalnızca öncelik"i seçin. Bu, öncelikli uygulamalarınızın ve kişilerin geçmesine izin verir, ancak diğer her şeyi engeller. "Öncelik listenizi özelleştirin"i tıklayarak tam olarak neyin geçmesine izin verileceğini seçebilirsiniz.
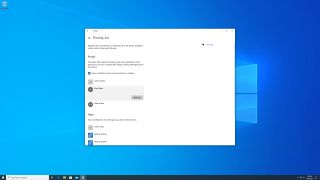
4. Kilit kişilere öncelik verin
Mesajlarının size ulaşmasını sağlamak için önemli iş arkadaşlarınızı öncelik listenize eklemeniz iyi bir fikirdir. “Öncelik listenizi özelleştirin”e tıkladıktan sonra Kişiler başlığı altındaki “Kişi ekle”ye tıklayın.
Ortaya çıkan listede gezinebilir veya kişileri arayabilirsiniz. Eklemek istediğiniz birini bulduğunuzda, adını tıklayın ve devam eden bir çetele eklenecekler; seçtiğiniz kişileri öncelik listenize eklemek için onay işaretini tıklayın.
Öncelik listesi ayarları bölmesinde adlarına ve ardından Kaldır'a tıklayarak bunları kaldırabilirsiniz. Görev çubuğuna sabitlenmiş kişileriniz varsa, onlardan bildirim almak için bir onay kutusunu da işaretleyebilirsiniz.
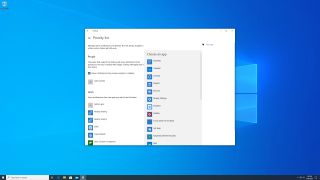
5. Öncelikli uygulamaları seçin
Tıpkı kişiler gibi, her zaman geçişine izin verilecek belirli uygulamaları seçebilirsiniz. Uygulamalar bölümünde, listeden bir uygulama seçin veya istediğinizi göremiyorsanız "Uygulama ekle"ye tıklayın.
Bunun çoğunlukla Microsoft Store'da bulunan uygulamalarla sınırlı olduğunu unutmayın; diğer kaynaklardan indirilen masaüstü uygulamaları bu listede görünmez.
Öncelik listesinde olmayan bildirim uyumlu bir uygulama varsa, onu açmanız ve bildirim ayarlarını ayrıca değiştirmeniz gerekebilir.
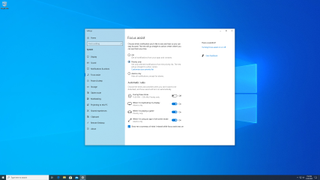
6. Otomatik kurallar belirleyin
Her konsantre olmanız gerektiğinde Focus Assist ile uğraşmak yerine, her şeyi sizin yerinize halletmesi için birkaç otomatik kural belirleyin. Bu, zamandan tasarruf etmenizi ve daha önemli işlerle uğraşmanızı sağlar.
Dört tür otomatik kural vardır: "Bu zamanlarda", "Ekranımı çoğalttığımda", "Oyun oynarken" ve "Bir uygulamayı tam ekran modunda kullandığımda." Her birinin bir veya iki varsayılan ayarı vardır; Bunlardan memnunsanız, etkinleştirmek için ilgili ayarın yanındaki kaydırıcıyı tıklamanız yeterlidir.
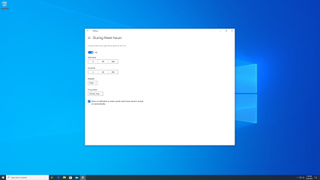
7. Otomatik kurallarınızı özelleştirme
Otomatik bir kuralı tıklayarak daha ayrıntılı kontrol elde edebilirsiniz; bu aynı zamanda her ayarın ne yaptığını daha ayrıntılı olarak açıklar.
Etkinleştirdikten sonra daha fazla seçenek görünecektir. Örneğin, Focus Assist'in ne zaman otomatik olarak başlayıp biteceğini, hangi günlerde gerçekleşeceğini ve öncelik listeniz veya alarmlarınız aracılığıyla izin verip vermeyeceğini seçebilirsiniz. Bu, çalışma saatlerinde rahatsız edici dikkat dağıtıcı şeyleri engellemek için idealdir.
Bu kuralların her biri, Odak Yardımı otomatik olarak etkinleştirildiğinde eylem merkezinde bir bildirim görüntüleme seçeneğine de sahiptir.

8. Kaçırdığınız şeyleri yakalamak
Focus Assist'in gizli bildirimleri varsa, Eylem Merkezi simgesi doldurulacaktır; aksi takdirde boş olacaktır. Odak Yardımı açıkken sessiz tutulan bildirimlerin uygulamaya göre gruplanmış bir özetini görmek için simgeye tıklayın.
Ana uygulamasında görüntülemek için bir mesajı tıklayın. Bireysel bildirimleri veya grupları gizleyebilir, uygulamanın bildirim ayarlarını düzenleyebilir veya o uygulama için uyarıları kapatabilirsiniz. Bir uygulama adına sağ tıklayın ve onu öncelik listenize ekleyebilirsiniz (bir Microsoft Store uygulaması olması koşuluyla). E-postalar gibi bazı durumlarda, uyarıları işlem merkezinden işaretleyebilir, arşivleyebilir veya kapatabilirsiniz.
- Bunlar 2020'nin en iyi dizüstü bilgisayarları
